概要
Windows 8 システムのアンインストールはさほど難しくありません。本記事では、効果的な方法をいくつか紹介するとともに、誤操作によるデータ損失を避けるためのバックアップ手順も詳しく解説します。
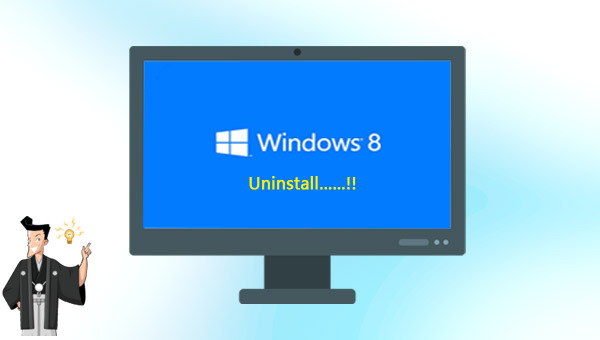
Renee Becca」を紹介し、その機能と使用方法を説明します。
初心者向け 誰も簡単に操作でき、最大3000MB/分の速度で高速処理可能。
多機能 システム移行、バックアップ、HDDクローン、クリーンアップ等の機能ある。
バックアップ方式 差分/増分バックアップで、時間とスペース節約。
先進技術 VSS技術を利用し、操作しながらバックアップ可能。
動作環境 Windows 10,8.1,8,7,Vista,XP対応。
初心者向け 誰も簡単に操作でき、最大3000MB/分の速度で...
多機能 システム移行、バックアップ、HDDクローン、クリーン...
差分/増分バックアップで、時間とスペース節約。
無料体験無料体験 800名のユーザー様に体験をしていただきました!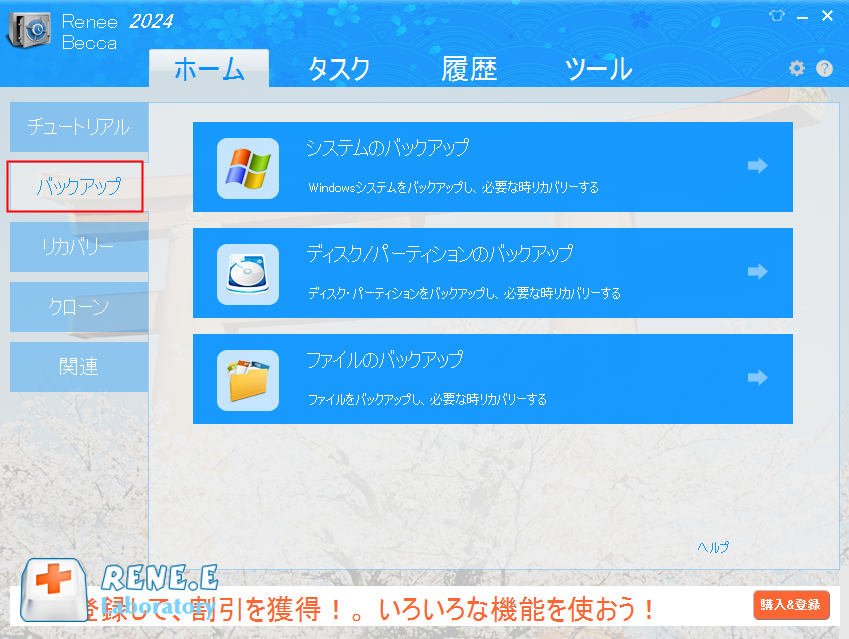
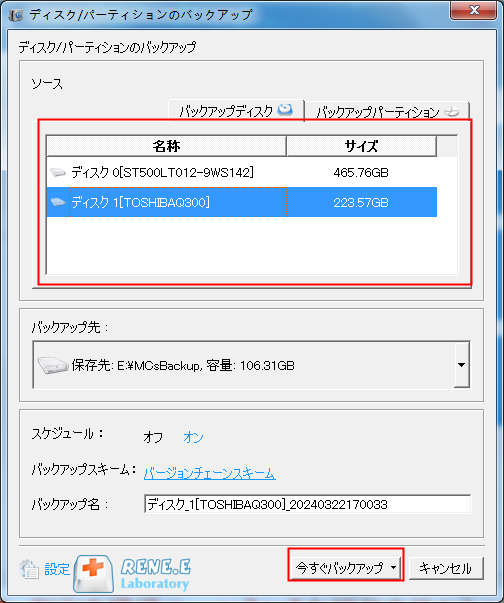


- バージョンチェーンスキーム:5つの差分バックアップバージョンが保存され、新しいバックアップバージョンを作成後自動的に最も古い差分バックアップバージョンが削除されます。
- 単一バージョンスキーム:最新バックアップバージョンのみが保存され、バックアップの完了後前のバージョンが自動的に削除されます。
- 完全モード:完全バックアップを作成します。
- 増分モード:前回のバックアップより増えたもののみバックアップするということです。初回バックアップは完全のバックアップをします。増分バックアップについて>>
- 差分モード:毎回バックアップする時は初回バックアップと比較し、差の分のみをバックアップすることです。初回バックアップは完全のバックアップをします。差分バックアップについて>>

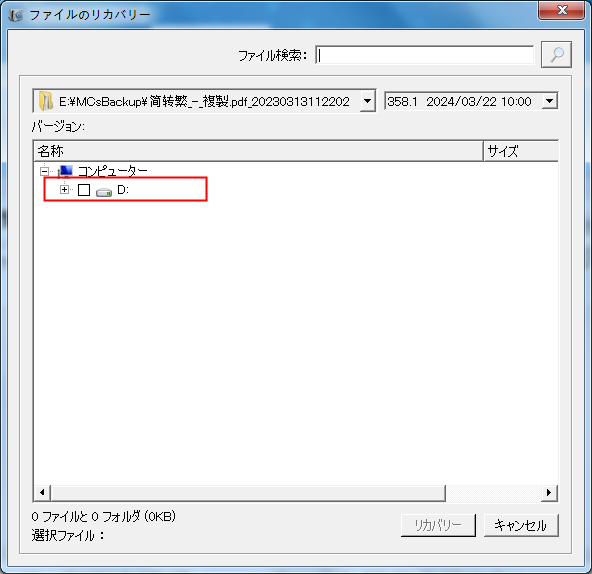
全ハードディスクやパーティションを保存できます。また、システムアップデート前に現在のシステムを別ドライブに保存することで、問題が生じた場合に前の状態に復元可能です。https://www.microsoft.com/ja/software-download/windows10MediaCreationTool.exeをダウンロードしてください。完了後、表示される指示に従ってアップグレードを行ってください。もしWindows 8がすでに認証済みであれば、無料でWindows 10への直接アップグレードが可能です。必要があれば、シリアル番号を再入力してください。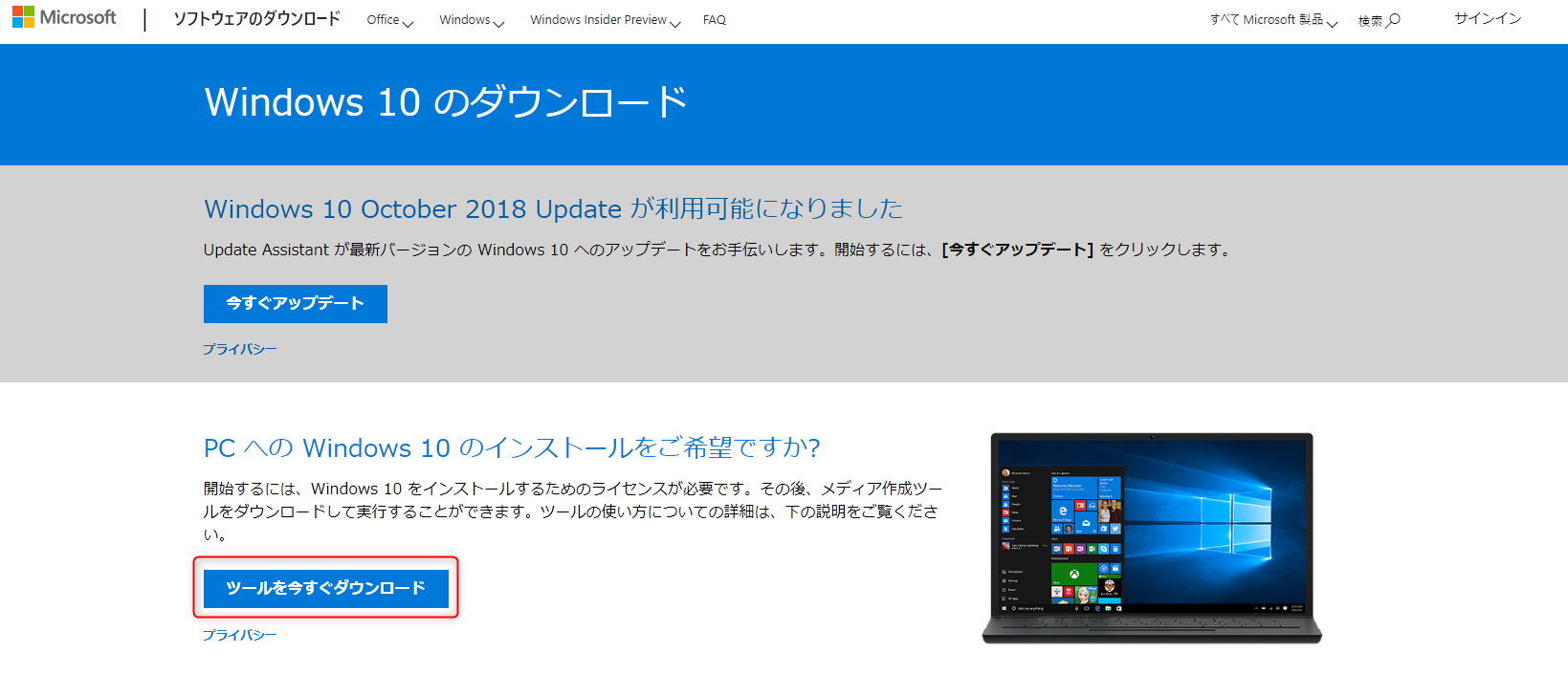
MediaCreationTool.exeをダブルクリックし、インストーラーから[このPCを今すぐアップグレードする]を選択してインストールを進めます。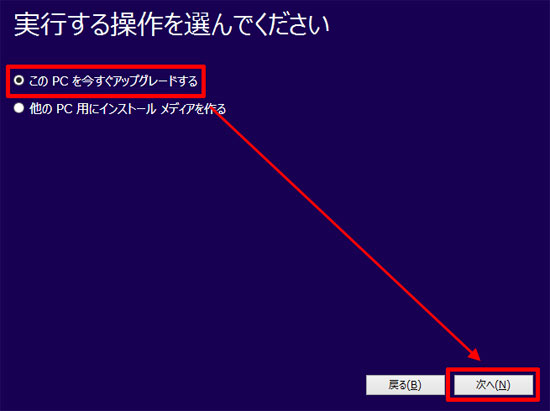
"ライセンス条項"が表示されたら"同意する"を選択します。"インストールの準備ができました"と表示されたら、"保持する内容を変更する"を選択して変更可能です。変更不要の場合は、インストールをクリックして進めてください。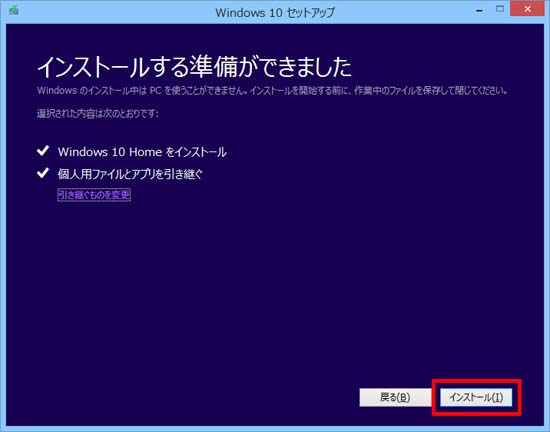
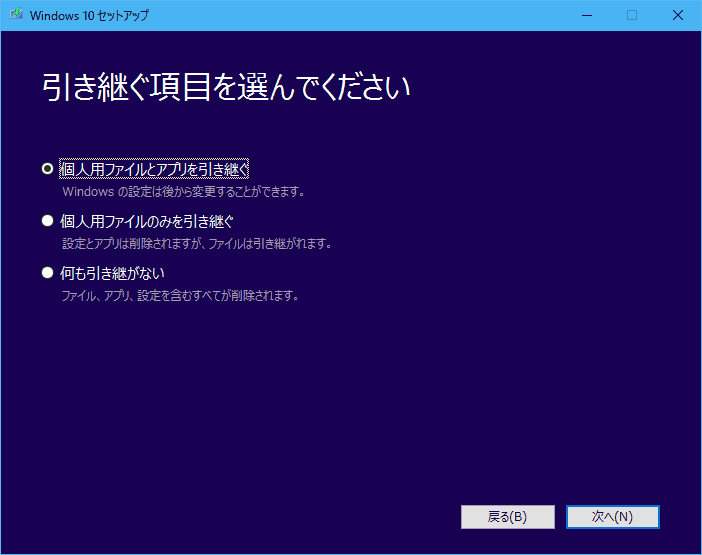
関連記事 :
Windows 10で削除されたパーティションを復元する方法
2024-01-12
Satoshi : Windows 10 でHDDのパーティションを誤って削除してしまった場合、パーティションを復元するにはどうすればよいですか?こ...
Windows 11/10/8/7でHDDの0バイト問題を修正する方法
2023-09-18
Yuki : HDDのパーティションが突然 0 バイトになると、データに正常にアクセスできなくなります。この記事では、この問題に対する簡単で効...
2023-10-13
Ayu : この記事では、Windows 10アップデート後のフリーズ/クラッシュの問題について、問題の原因や一般的な解決策などを詳しく紹介...
外付けHDDに Windows 10 をインストールする方法
2023-09-15
Yuki : 外付けHDDに Windows 10 をインストールすると、独自のオペレーティング システムをよりポータブルに使用できるため、頻...




