概要
マイクロソフトはWindows 7の更新と主流サポートを終了しましたが、今でもWindows 7をコンピューターにインストールしたいと思うユーザーがいます。ここで、USBメモリを使用してWindows 7をインストールする手順を説明します。
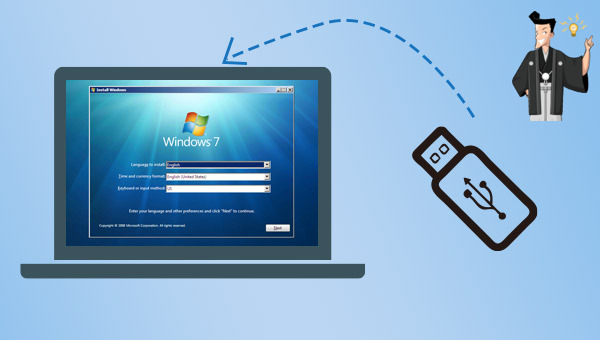
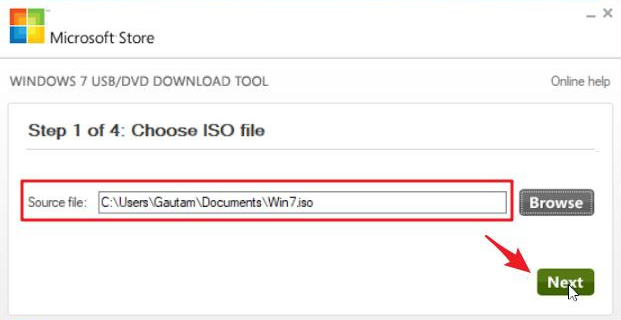
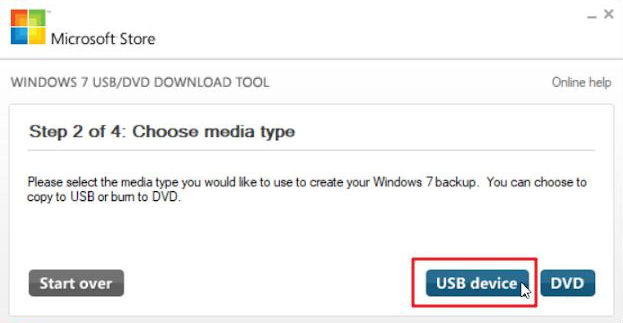
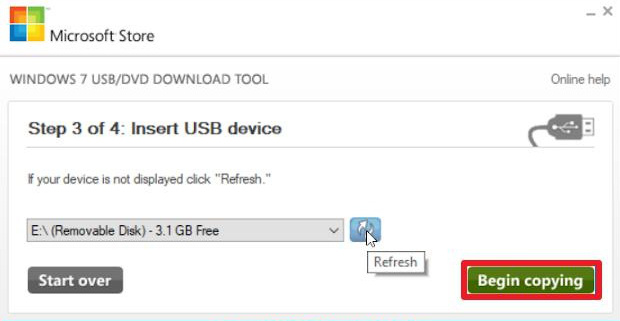
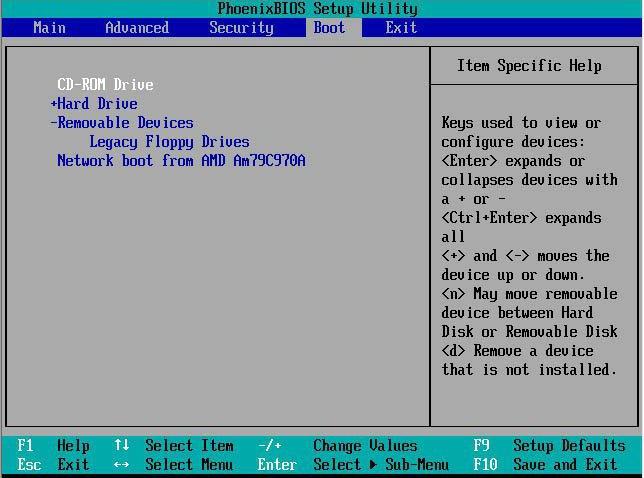


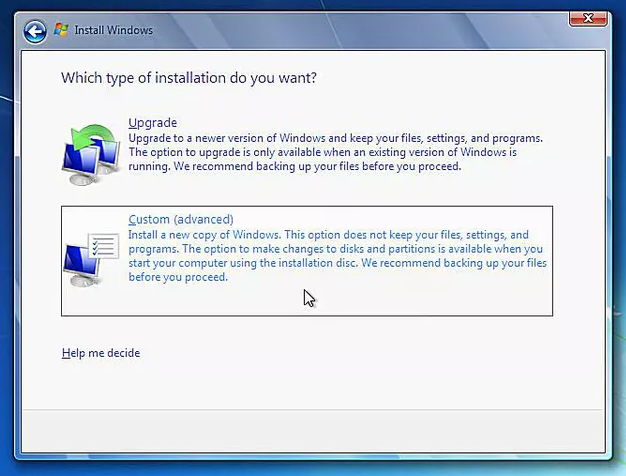
フォーマット後「次へ」をクリックします。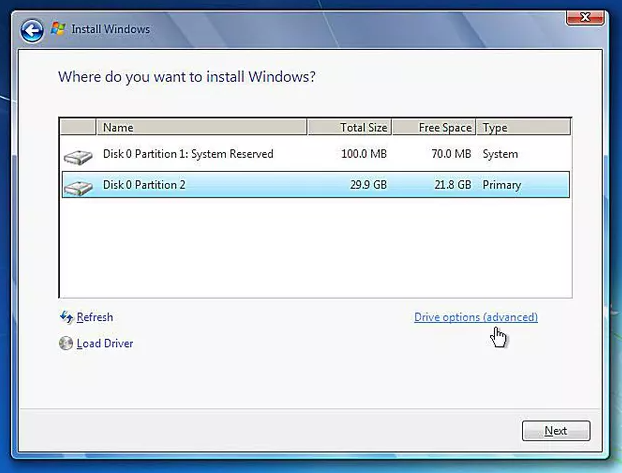
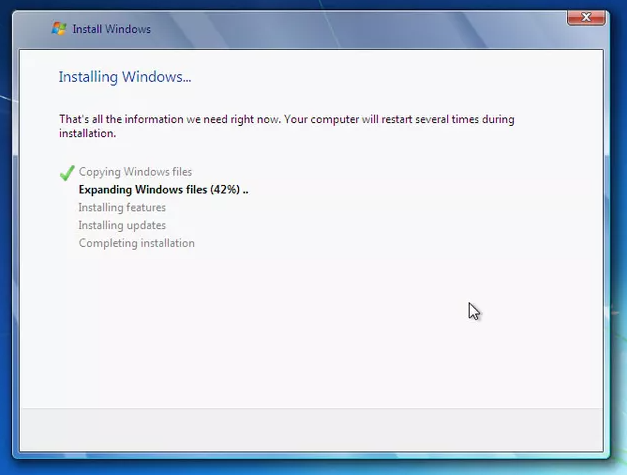
Intel CPUを使用するコンピューターからシステムをバックアップした場合、AMD CPUを使用するコンピューターへの復元は不可能です。
初心者向け 誰も簡単に操作でき、最大3000MB/分の速度で高速処理可能。
多機能 システム移行、バックアップ、HDDクローン、クリーンアップ等の機能ある。
バックアップ方式 差分/増分バックアップで、時間とスペース節約。
先進技術 VSS技術を利用し、操作しながらバックアップ可能。
動作環境 Windows 10,8.1,8,7,Vista,XP対応。
初心者向け 誰も簡単に操作でき、最大3000MB/分の速度で...
多機能 システム移行、バックアップ、HDDクローン、クリーン...
差分/増分バックアップで、時間とスペース節約。
無料体験無料体験 800名のユーザー様に体験をしていただきました!

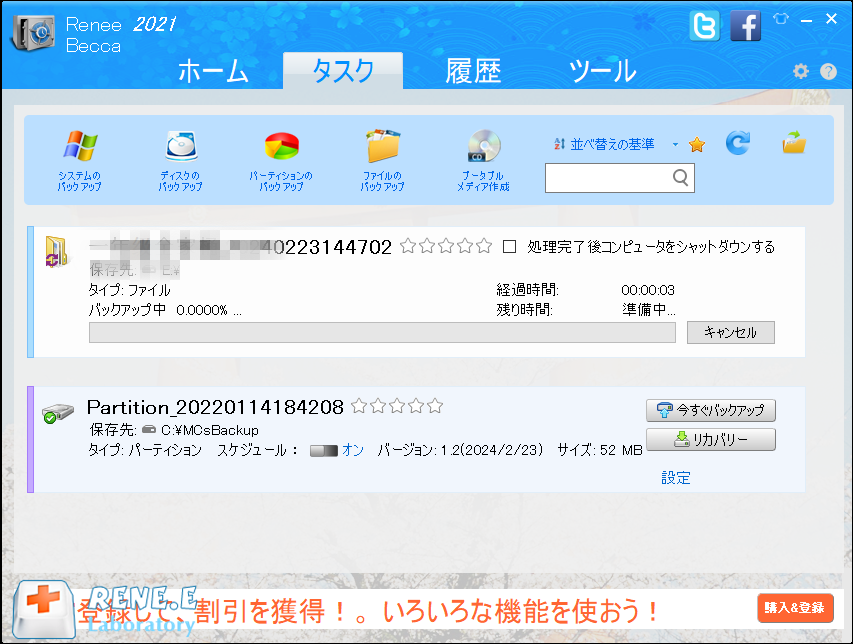
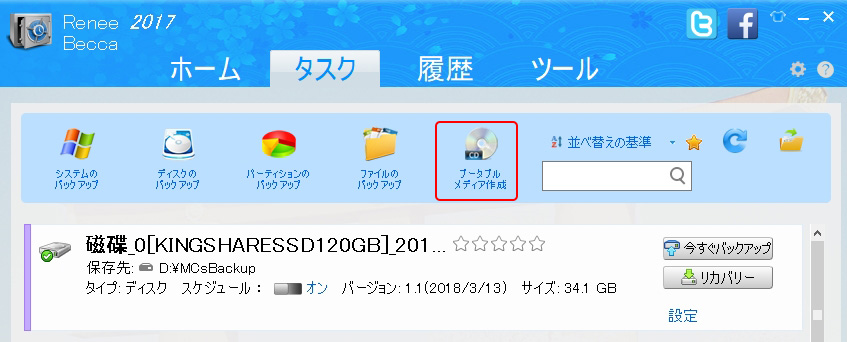
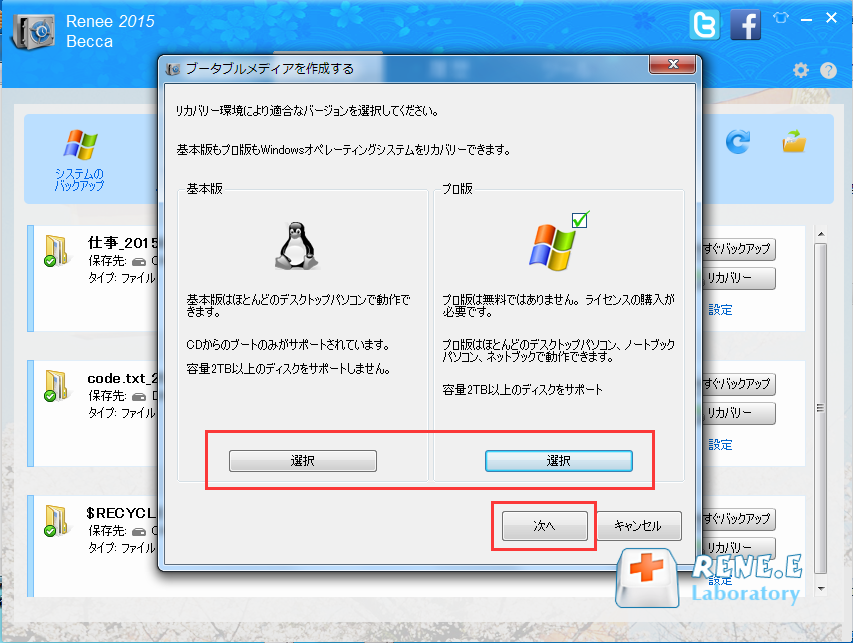
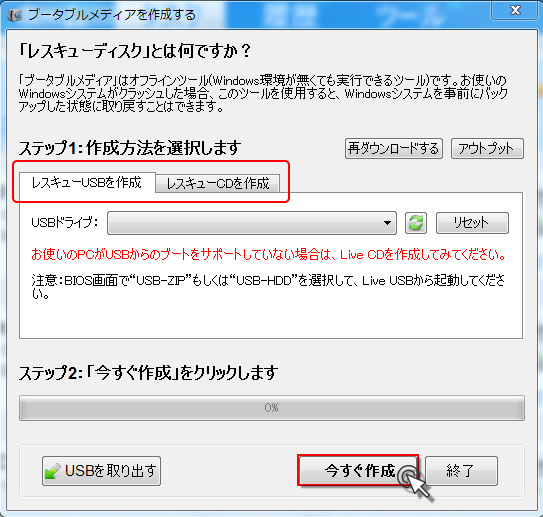
CD/Uディスク)及びシステムバックアップファイルを保存した外付けハードディスクを接続し、PCの電源を入れる際にショートカットキーを押します。BIOSに入るには、ブート順序をUSB/CDに変更してください。例えば、BIOSインターフェースでCDから起動するには「CD-ROMドライブ」を選び、USBからは「リムーバブルデバイス」を選択します。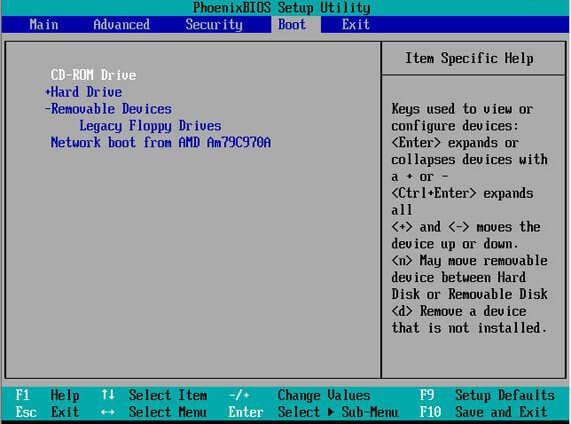
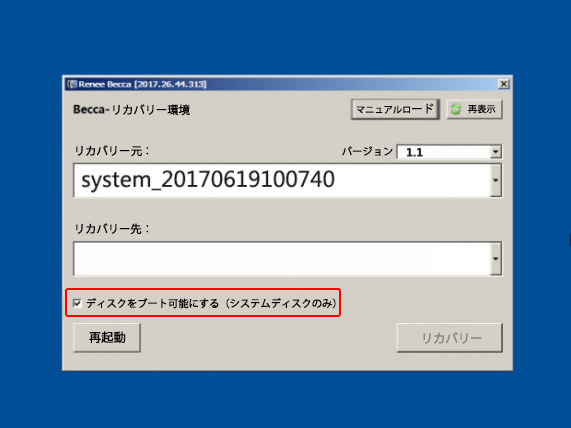
関連記事 :
2024-03-01
Imori : PDFファイルにパスワードを設定することで、会社の機密情報を守ることができます。この記事は、無料でPDFファイルにパスワードを設...
Dellパソコンのエラーコード2000-0141を解決する方法
2023-07-03
Imori : Dell コンピュータでエラー コード 2000-0141 が発生し、システムに正常に入力できない場合はどうすればよいですか?こ...
2024-08-02
Satoshi : HDD使用中に不良セクタが発生することがあります。原因は品質、経年劣化、ソフトウェア、デフラグ、電源、高温、強制的使用など。本記...
2024-04-15
Satoshi : Macで不注意にファイルを削除してしまったり、ハードドライブが故障したり、書き込みの途中で何らかの問題が起きたりしてデータが失わ...




