MacのHDDから誤って削除したファイルを復元する方法
You are here:
- ホーム
- サポート
- データ復元・復旧・復活
- MacのHDDから誤って削除したファイルを復元する方法
Satoshi プロダクトマネージャー 2023-6-21
2024-4-15にゆうかが更新しました
概要
Macで不注意にファイルを削除してしまったり、ハードドライブが故障したり、書き込みの途中で何らかの問題が起きたりしてデータが失われた場合、macOSにはいくつかのデータ復旧オプションが用意されています。この記事には、Macハードドライブからデータを回復するための簡単かつ効果的な方法を解説します。
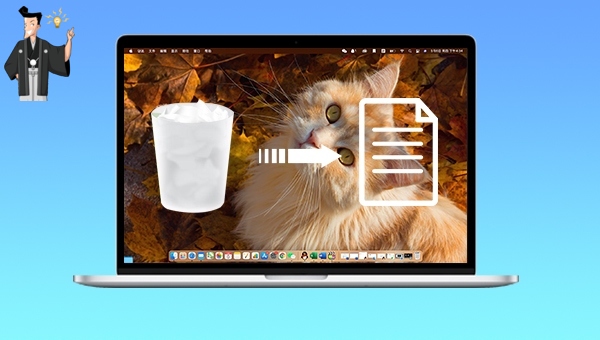
ハードディスクでファイルを誤って削除した場合、そのストレージ領域は空とマークされ、新しいデータの書き込みが可能です。しかし、削除されたファイルは復元可能です。新しいデータで上書きされる前に、ハードディスクの使用を停止し、データ回復ソフトウェアを使用して復元しましょう。ここでは、
MacとWindowsに対応するデータ復元ソフトウェアRenee Undeleterを紹介します。 Renee Undeleter は、誤って削除したり、ごみ箱を空にしたり、
ディスクをフォーマットしたりした重要なファイルを復元するソフトウェアです。クイックパーティションスキャン、パーテイションの完全スキャン、ディスクの完全スキャン、ミラーリング作成の4つの機能モジュールを提供し、データ損失問題に対応します。Renee Undeleter - 安全・プロなデータ復元ソフト・データ復元の専門家

操作簡単 ウィザード形式で初心者も自力で復元可能。
100%安全 読み取り専用モードでデバイスをスキャンし、データをお見つけ出すだけで、データへの修正等の操作は一切ありません。
500以上種類のデータ復元対応 音楽、動画、地図、ワード、ドキュメント、PDF、メール、写真等よく利用されるファイルを復元可能。
プレビュー機能付き スキャン中もプレビュー可能、目標データが出たら、スキャンを中止でき、高速に復元可能。
無料確認可能 無料体験版でデータを見つけ出し、データを復元できるか確認可能。
操作簡単 ウィザード形式で初心者も自力で復元可能。
100%安全 読み取り専用モード復元、データへの修正等の操作...
500以上種類のデータ復元対応 音楽、動画、メール、写真等復...
Renee Undeleter は専門的なデータ復元ソフトウェアとして、包括的な機能を備えているだけでなく、操作プロセスも非常に簡単で、具体的な操作手順は次のとおりです。
ステップ 1: Mac コンピュータに Renee Undeleter をダウンロード、インストールして実行し、メイン インターフェイスで [パーテイションの完全スキャン] オプションを選択します。
注意: データ上書きを避けるため、失われたデータがあるディスクにはRenee Undeleterをインストールしないでください。内蔵ハードディスクでデータ回復が必要な場合(特にMacの唯一のハードディスクの場合)、ソフトウェアを外付けドライブにダウンロードして使用してください。外付けハードディスクであれば、直接Macの内蔵ハードディスクにソフトウェアをインストール可能です。

データ復旧機能の紹介:
- クイックパーティションスキャン:ファイルタイプを指定することで素早く削除したデータを復元します。
- パーティションの完全スキャン:パーティションを丸ごとスキャンし、削除したファイルを復元します。
- ディスクの完全スキャン:ディスクをまんべんなくスキャンし、すべてのファイルを救出します。
- ミラーリング作成:データの損失を防止するためにディスクをバックアップします。
ステップ 2: 次に、データを回復するハードドライブのパーティションを選択します。選択が完了したら「次へ」をクリックします。
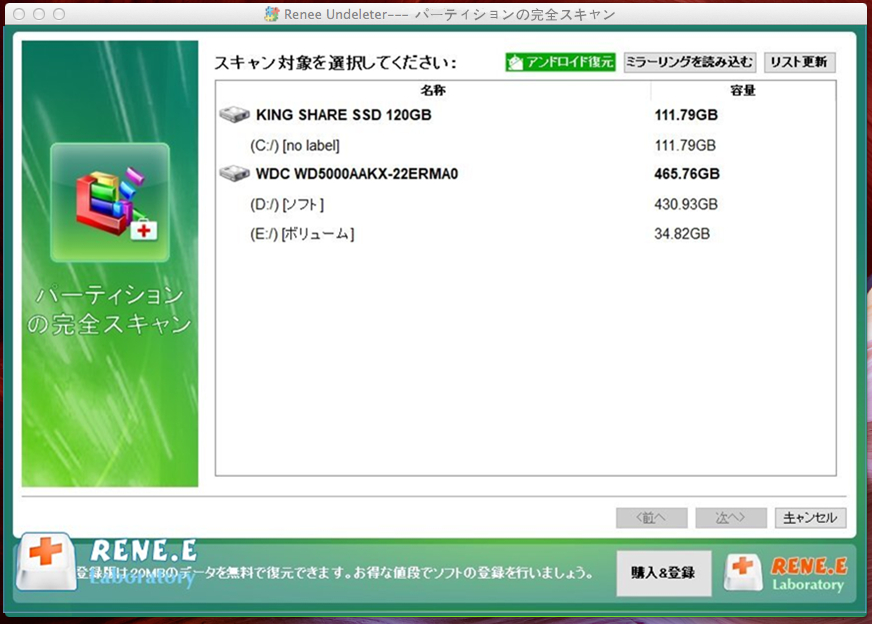
ステップ3: スキャンを待ちます。スキャン時間はハードディスクパーティションのサイズによって異なります。スキャン中にファイルをダブルクリックしてプレビューし、回復が必要なファイルを見つけたら「復元」ボタンをクリックします。スキャン完了後、結果からファイルを選択して復元も可能です。データの上書きを防ぐため、回復したファイルは元のハードディスクではなく別のパーティションに保存してください。
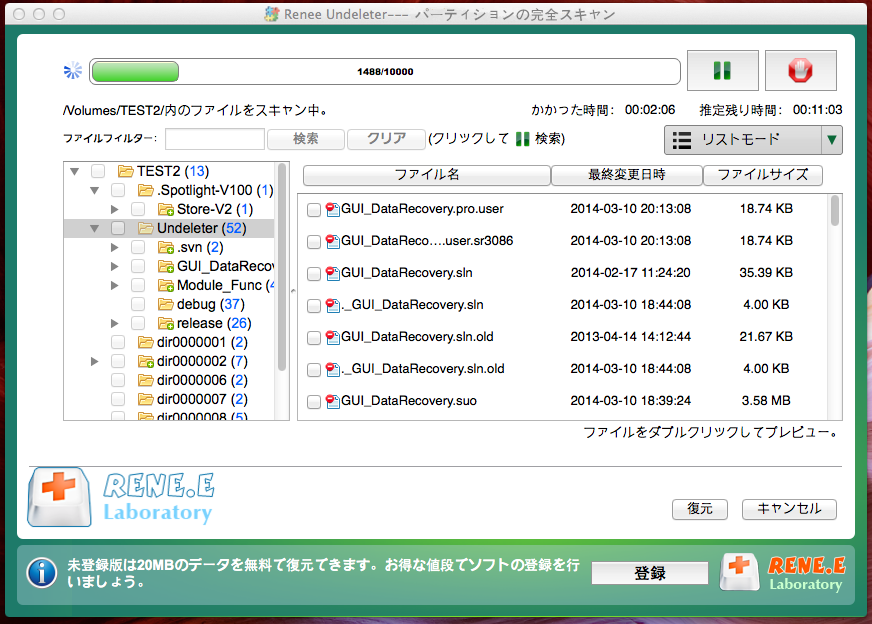
もし上記の手順に従ってもデータ復元ができない場合、データが上書きされたか、ハードディスクが破損している可能性があります。以下のハードディスク修復方法を参照してください。
TipsMac で外付けHDDが正常に表示されない、または正常に使用できない場合は、Macが外付けHDDを認識しない原因と対処法を確認してください。
外付けHDDを修復する場合、Mac コンピュータユーザーは、ディスクユーティリティを使用して破損したハードドライブを修復することができます。具体的な手順は次のとおりです。
ステップ 1: 「ディスク ユーティリティ」を起動パッドで開くか、ファインダー>アプリケーション>ユーティリティからアクセスします。
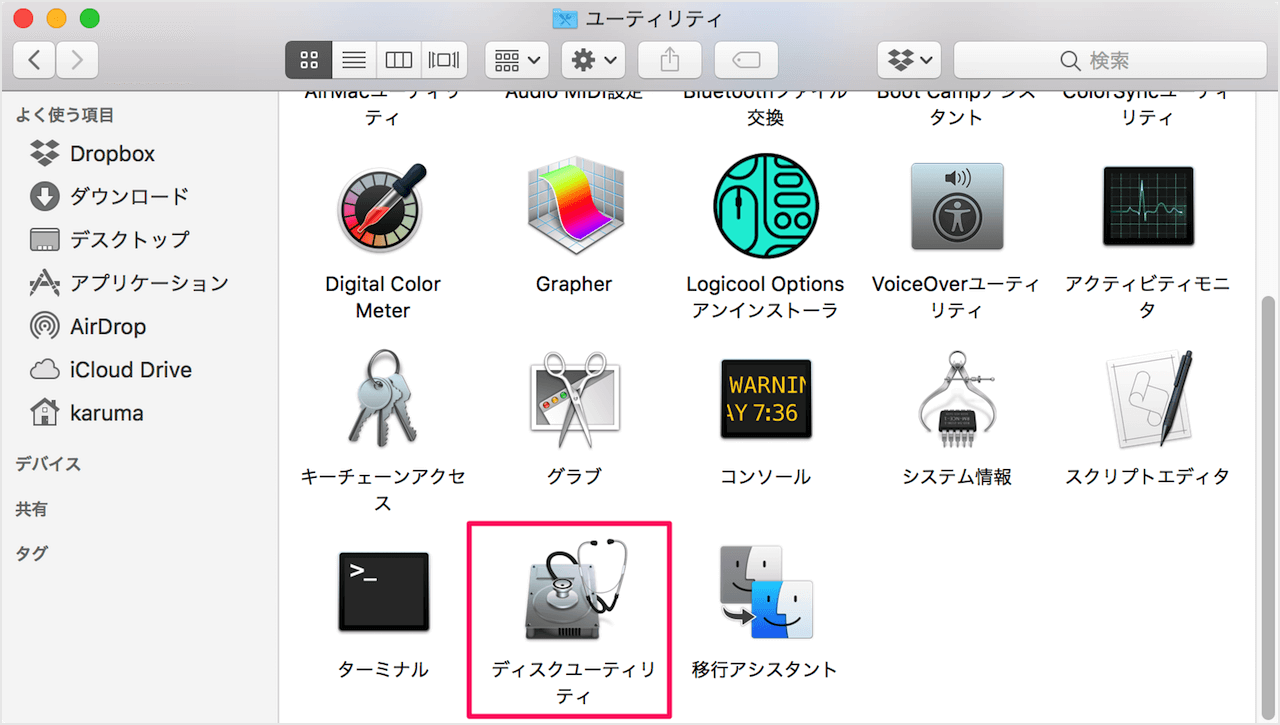
ステップ 2: 左側のリストからハードディスクを選択し、上の「First Aid」機能を選択します。
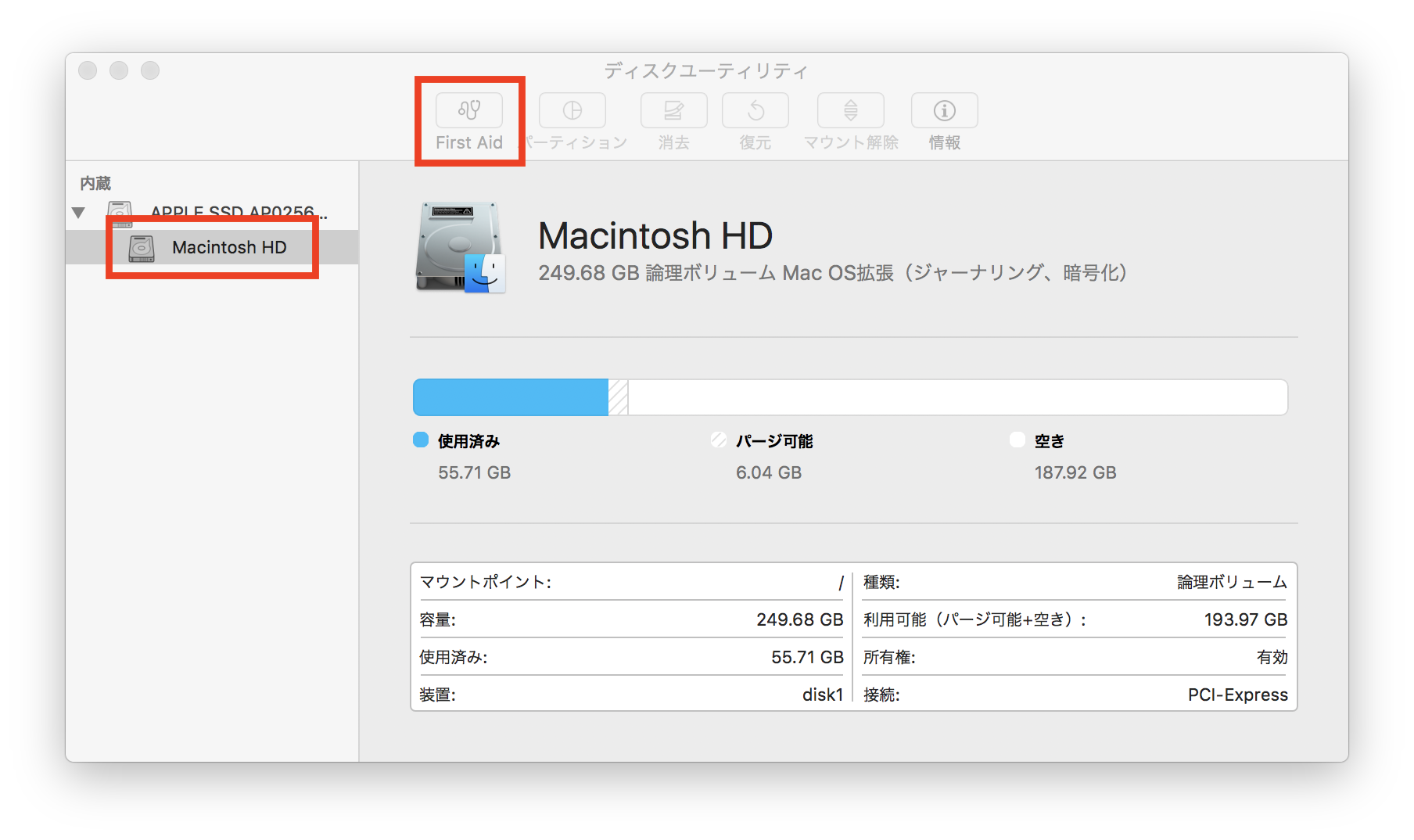
ステップ 3: 「First Aid」をクリックすると、確認ウィンドウが表示されます。この機能はボリュームのエラーをチェックし、修復します。「実行」をクリックしてディスクのチェックと修復プロセスを開始してください。
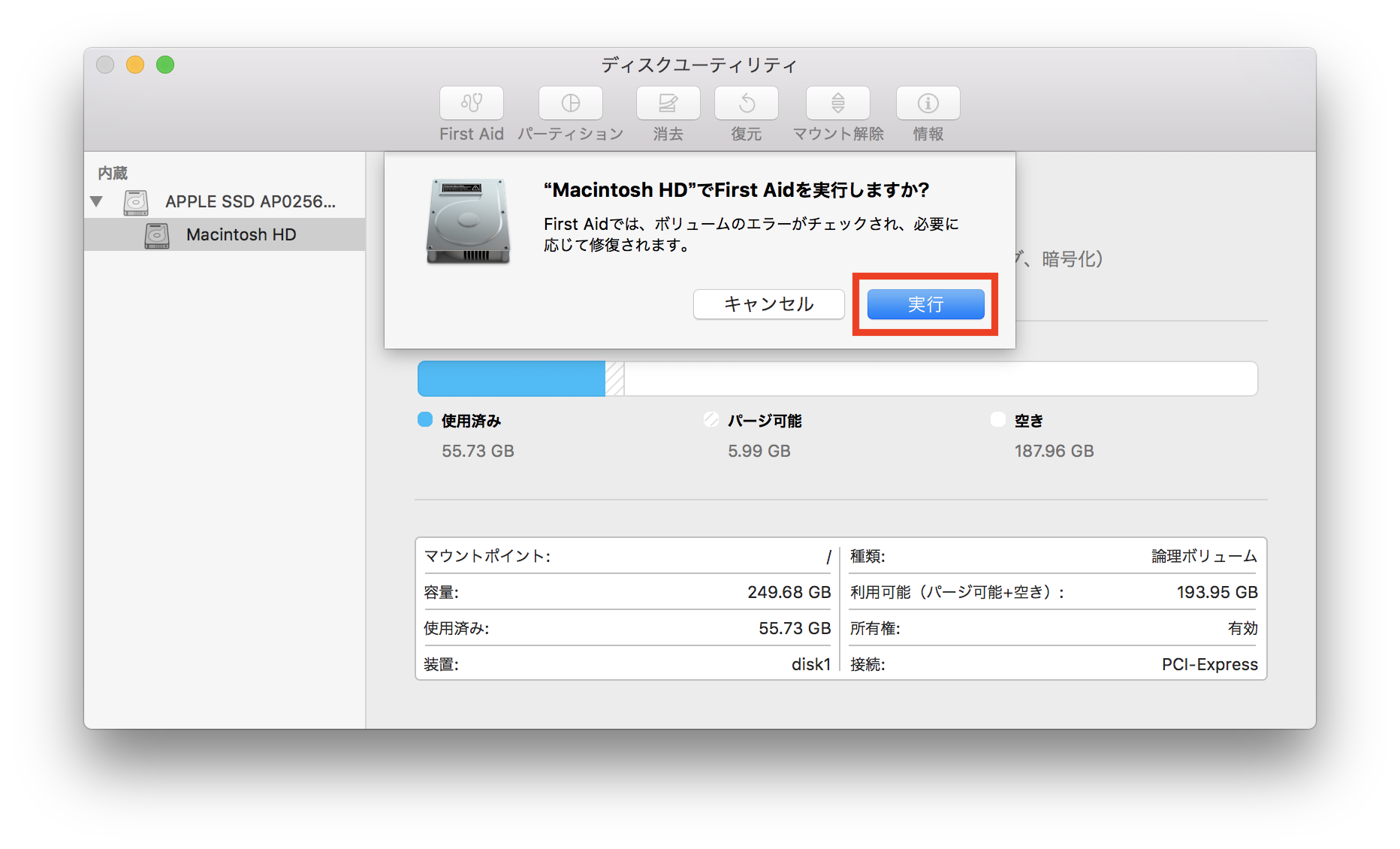
Mac オペレーティング システムでインストールされた内蔵HDDパーティションを修復する場合は、macOS ユーティリティ メニューに入って操作する必要があります。次のように進めます。
ステップ 1: Mac コンピュータを再起動し、再起動中に「
Command + R」を押します。 ステップ 2:
MacOSユーティリティメニューからディスクユーティリティを選択します。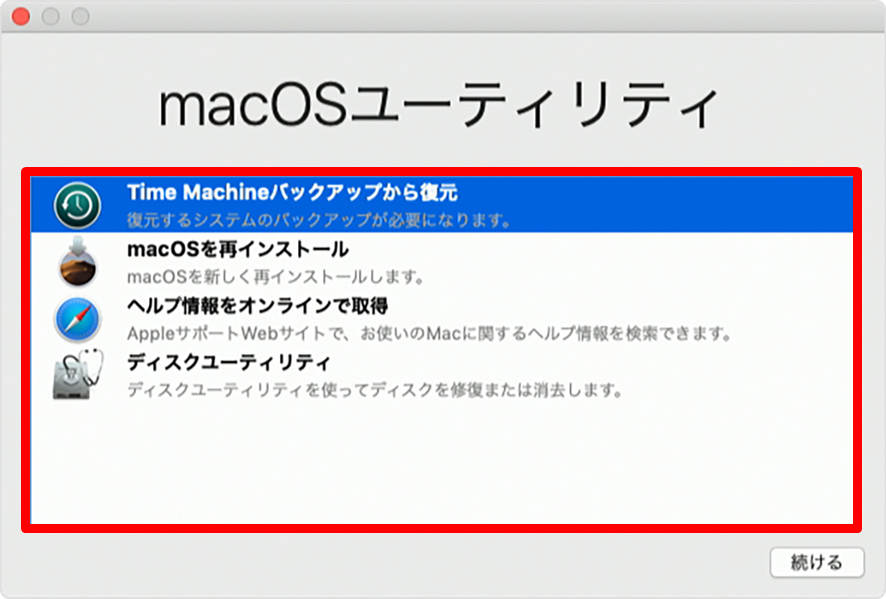
ステップ 3: ディスクユーティリティが起動したら、修復するディスクを選択します。’Macintosh HD‘がシステムパーティションの標準名です。次に、’ディスクアクセス許可の修復‘または利用可能なら’ディスクの修復‘を選び、’ディスクの検証‘をクリックします。
● ディスクのアクセス権を修復: ファイルやフォルダーのアクセス許可をOSとアプリケーションが期待する状態に戻す設計。アクセス許可は項目ごとに設定されるフラグで、読み取り、書き込み、実行の可否を示す。
● ディスクを修復: ボリューム/パーティションのファイル システムに軽微な修復を行うことができ、ドライブのディレクトリ構造にはほとんどの修復を行うことができます。
![[ディスクのアクセス権を検証]または[ディスクのアクセス権を修復]](https://www.reneelab.jp/wp-content/uploads/sites/5/2021/07/repair-a-disk-with-mac-disk-utility-macintosh-hd.jpg)
Macの「Time Machine」機能を使えば、ハードディスク障害やシステムエラー、操作ミスからデータを守り、アプリや音楽、写真、メール、ドキュメントを自動バックアップ。外部ストレージをバックアップディスクに設定すると、24時間ごと、1か月毎日、全月毎週のバックアップが自動生成され、ディスク満杯時は古いバックアップが削除されます。
具体的な手順は次のとおりです。
ステップ 1: バックアップを保存するためのハードドライブとして、外付けの大容量ハードドライブを
Mac コンピュータに接続します。 ステップ 2:「システム環境設定」で「
Time Machine」を選択し、「バックアップディスクの選択」をクリックします。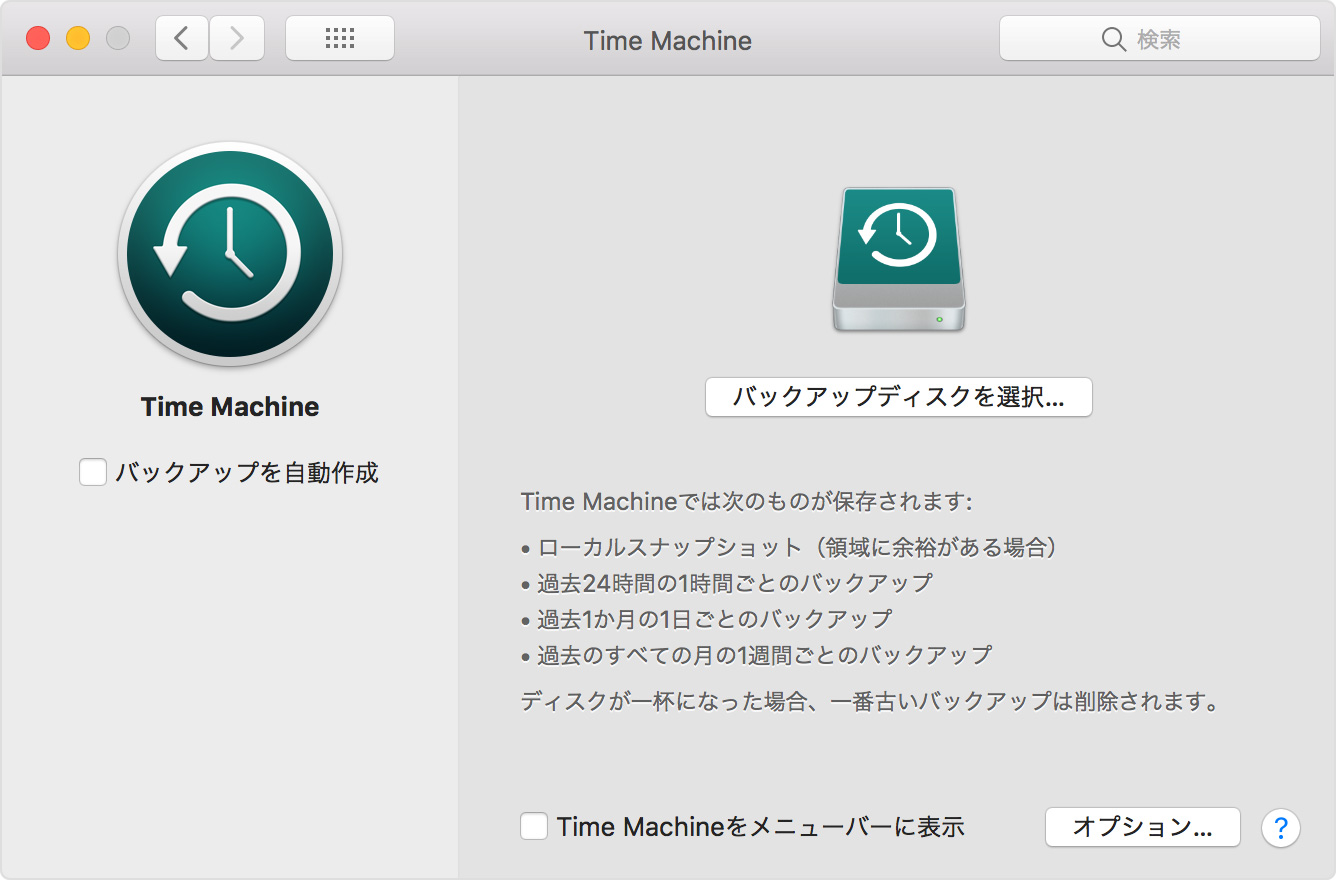
ステップ3: 使用可能なディスクのリストからバックアップディスクを選択し、「バックアップを暗号化する」にチェックを入れてから「ディスクを使用」をクリックします。選択したディスクがフォーマットされていない場合は、消去するように促されます。[消去]をクリックすると、ディスク上の情報がすべて消去されます。
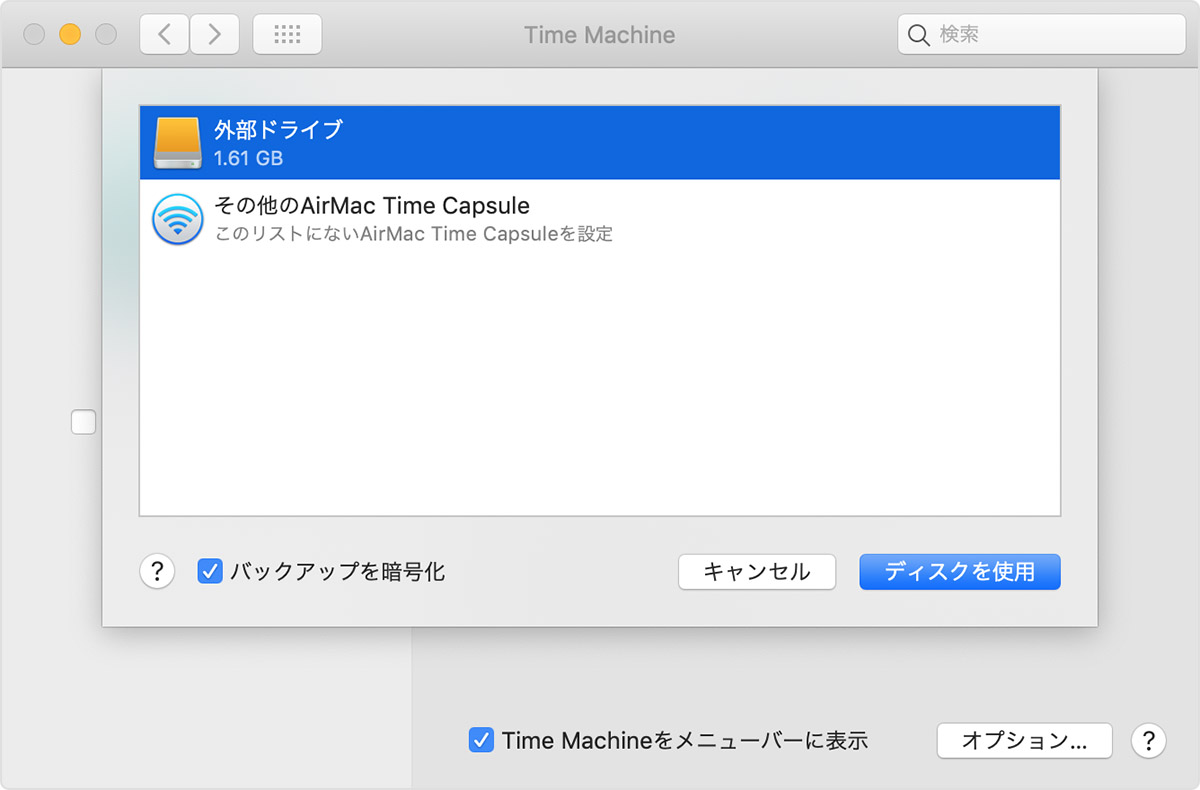
関連記事 :
2024-08-02
Imori : Macのディスク容量が足りないのですが、どう対処すればよいでしょうか?この記事では、ディスク容量をすぐに解放する方法をいくつか紹...
2018-07-26
Ayu : この記事は、Mac OS Xの空にしたゴミ箱から削除したファイルを復元する方法を紹介します。強力なMac用データ復元ソフトRen...
2024-03-29
Ayu : 誤ってファイルを削除してしまったり、ハードディスクの故障によりデータを失った経験はありませんか?本記事では、MacユーザーがHD...




