簡単にMacでHDDデータを復元する方法
- ホーム
- サポート
- データ復元・復旧・復活
- 簡単にMacでHDDデータを復元する方法
概要
誤ってファイルを削除してしまったり、ハードディスクの故障によりデータを失った経験はありませんか?本記事では、MacユーザーがHDDのデータを簡単かつ効果的に復元する方法をご紹介します。
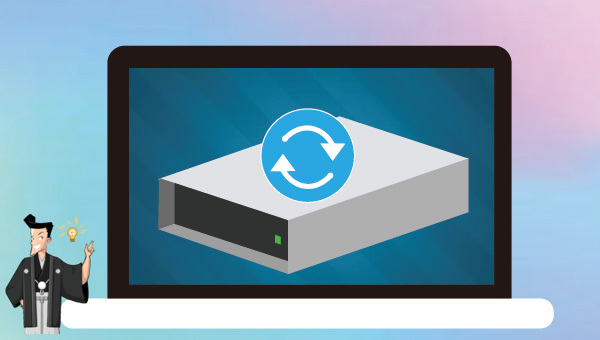
MacとWindowsに対応するデータ復元ソフトウェアRenee Undeleterの使用が推奨されます。
操作簡単 ウィザード形式で初心者も自力で復元可能。
100%安全 読み取り専用モードでデバイスをスキャンし、データをお見つけ出すだけで、データへの修正等の操作は一切ありません。
500以上種類のデータ復元対応 音楽、動画、地図、ワード、ドキュメント、PDF、メール、写真等よく利用されるファイルを復元可能。
プレビュー機能付き スキャン中もプレビュー可能、目標データが出たら、スキャンを中止でき、高速に復元可能。
無料確認可能 無料体験版でデータを見つけ出し、データを復元できるか確認可能。
操作簡単 ウィザード形式で初心者も自力で復元可能。
100%安全 読み取り専用モード復元、データへの修正等の操作...
500以上種類のデータ復元対応 音楽、動画、メール、写真等復...

クイックパーティションスキャンは、誤削除やごみ箱空によるファイル喪失を速やかに復元。
パ-テイションの完全スキャンは、アクセス不可やフォーマット済みパーティションのデータを素早く回復。
ディスク完全スキャンでは、パーティション情報を解析し全体を徹底的にスキャン。
ミラーリング作成により、パーティションの現状をミラーイメージでバックアップします。
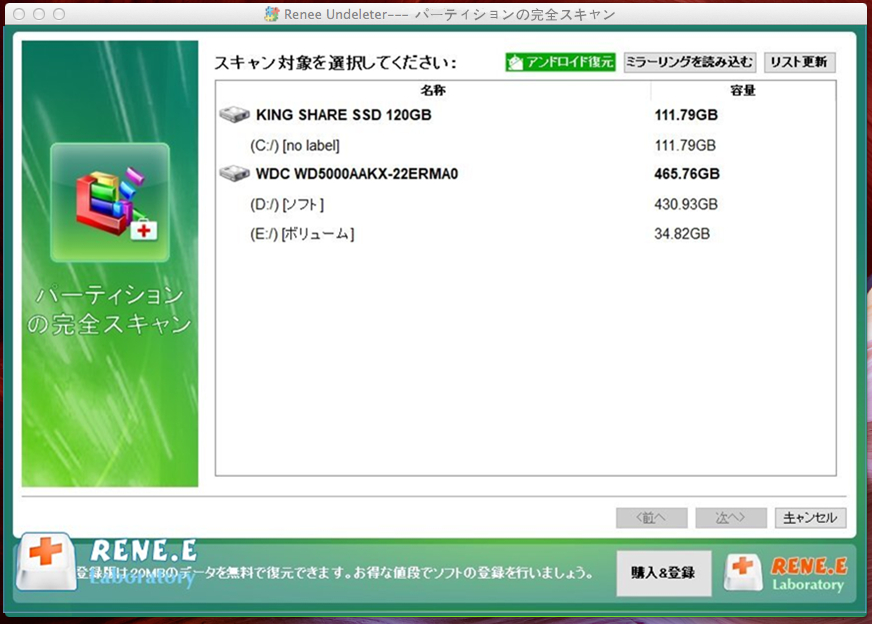
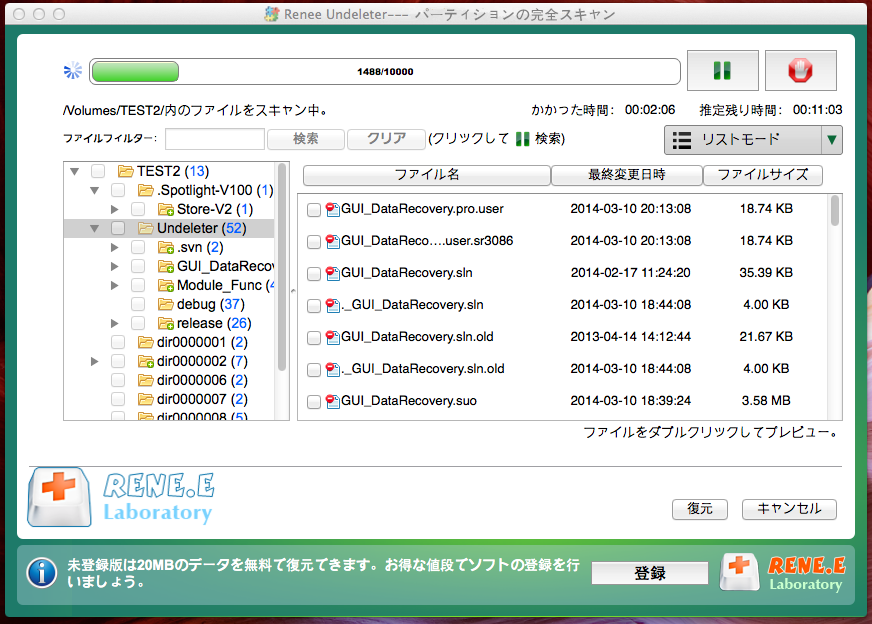
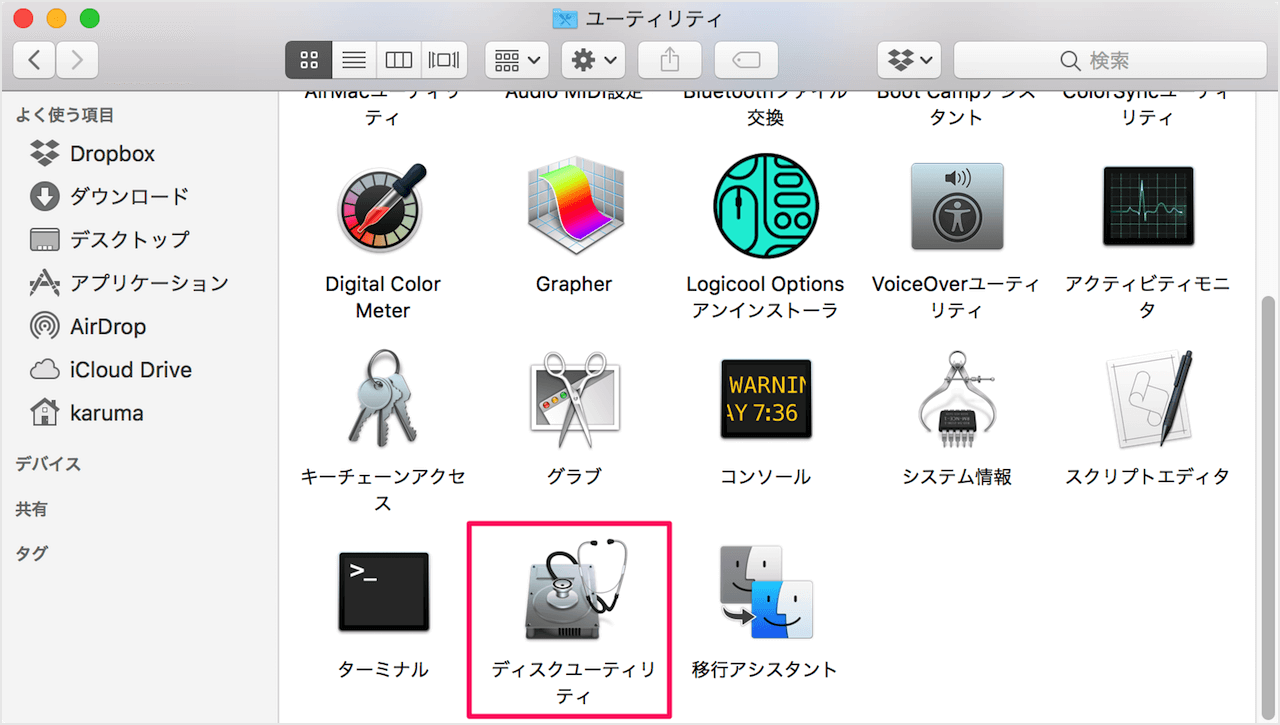
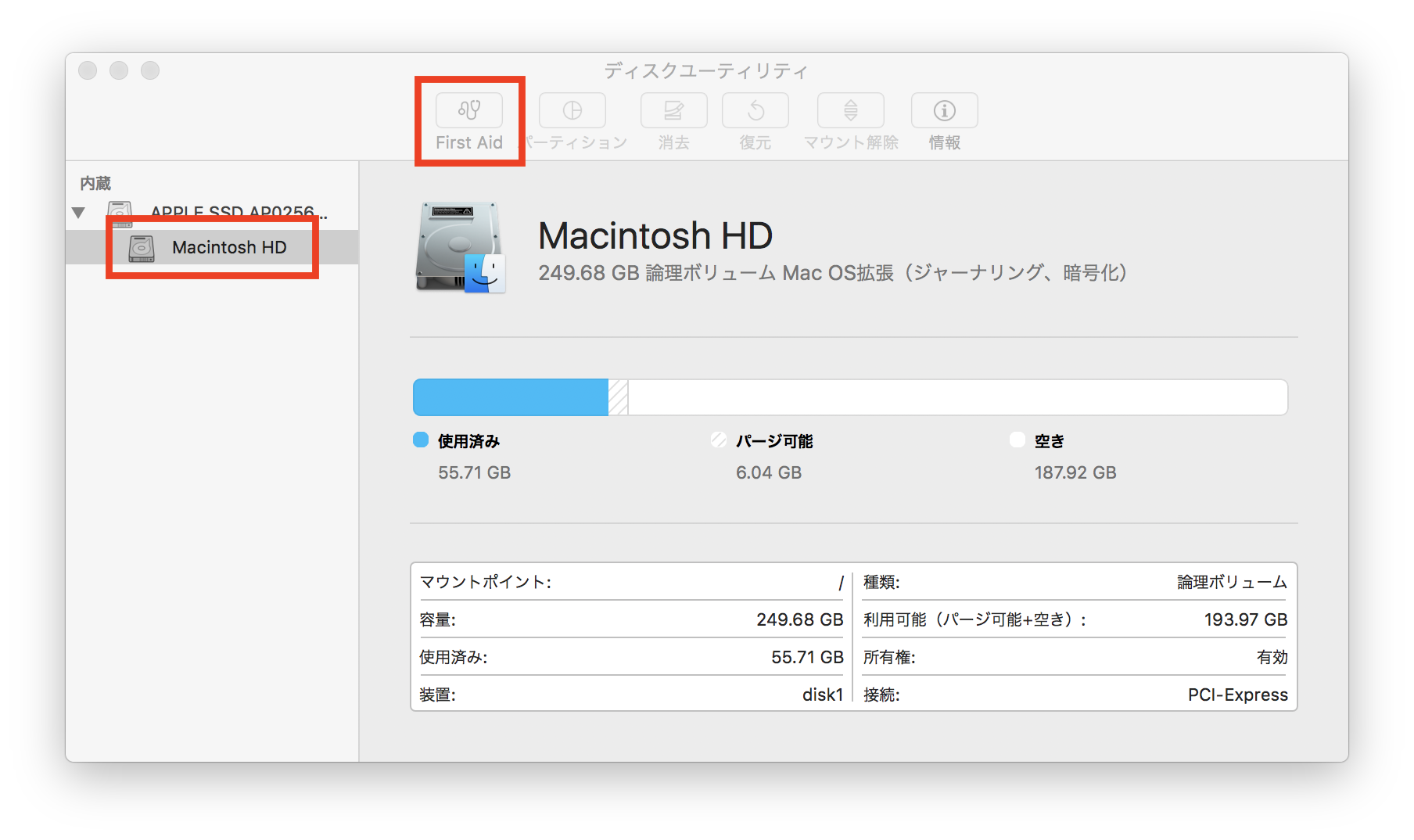
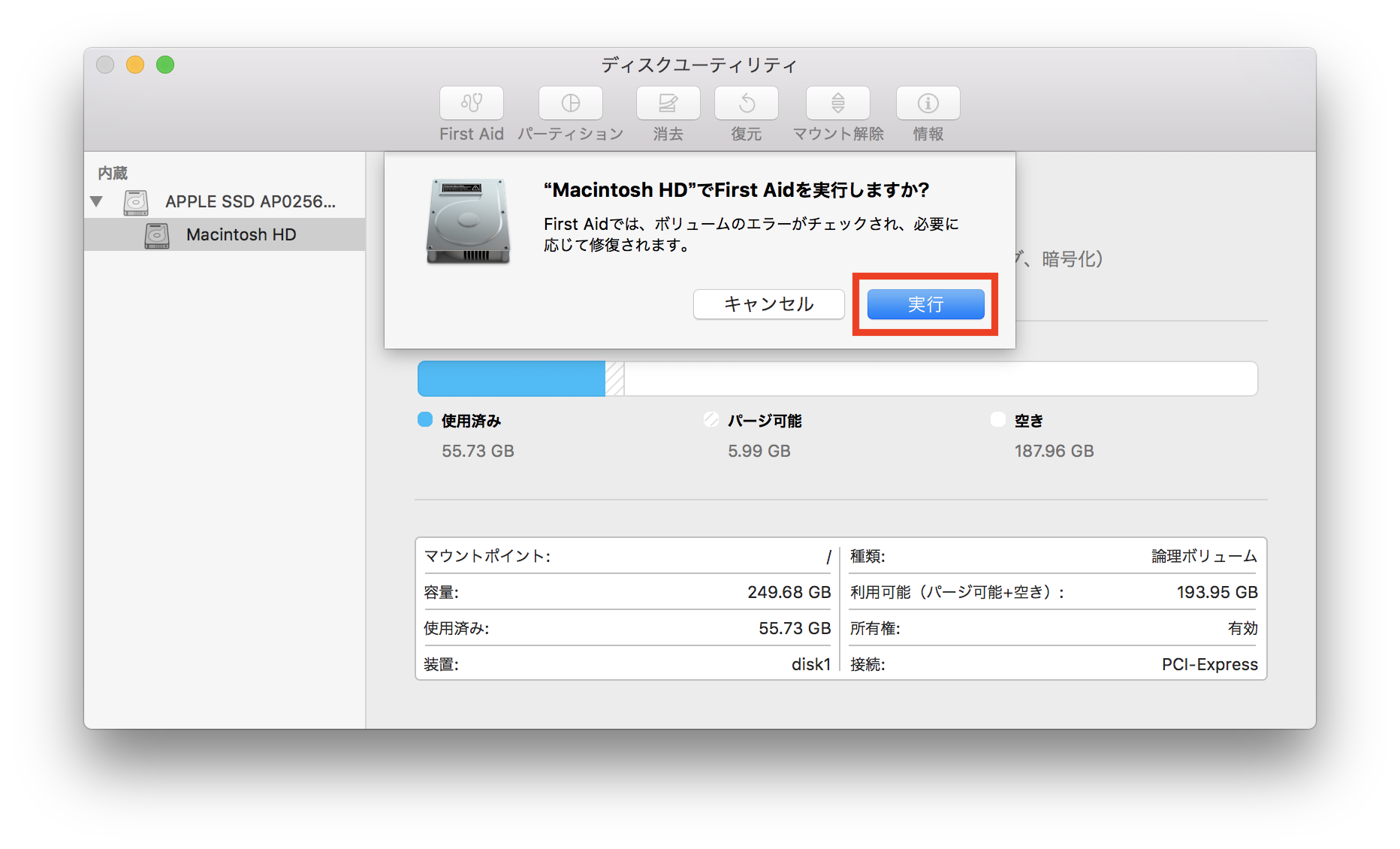
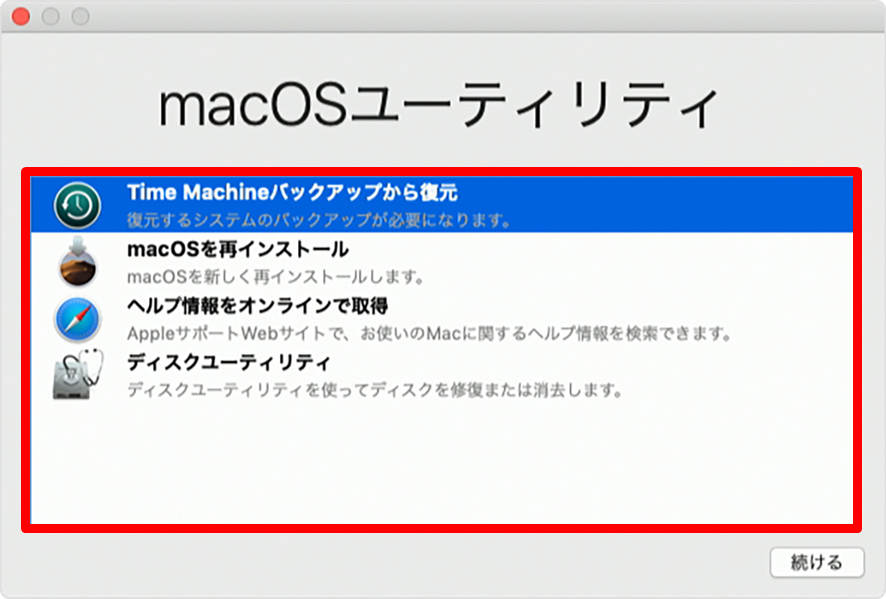
Macintosh HD」がシステムパーティションの標準名です。「ディスクアクセス許可の修復」を選択するか、利用できない場合は「ディスクの修復」を選んで、「ディスクの検証」をクリックします。![[ディスクのアクセス権を検証]または[ディスクのアクセス権を修復]](https://www.reneelab.jp/wp-content/uploads/sites/5/2021/07/repair-a-disk-with-mac-disk-utility-macintosh-hd.jpg)
関連記事 :
2024-03-26
Yuki : SDカードは非常にコンパクトで持ち運びやすく、デジタルカメラ、携帯端末、マルチメディアプレーヤー、さらにはSDカードスロット付き...
2024-03-15
Satoshi : SD カードのデータ復元をサポートするソフトが多数市場に出回っていますが、紛失したデータをより迅速かつ効果的に見つけるために、こ...
Windows・MacでSDカードのフォーマット・データ復元方法
2024-04-01
Ayu : SDカードにはさまざまな問題が発生した場合、フォーマット操作でほとんどの問題を解決できます。この記事は、Windows、Macで...
2022-06-13
Satoshi : MacディスクユーティリティでHDDを消去して初期化後、またデータを復元したい場合、どうしたらいいでしょうか?この記事は、Mac...




