Windows・MacでSDカードのフォーマット・データ復元方法
- ホーム
- サポート
- データ復元・復旧・復活
- SDカード復元
- Windows・MacでSDカードのフォーマット・データ復元方法
概要
SDカードにはさまざまな問題が発生した場合、フォーマット操作でほとんどの問題を解決できます。この記事は、Windows、MacでSDカードのフォーマットる方法と、アクセスできないSDカードのデータ復元方法を紹介します。
目次CONTENTS
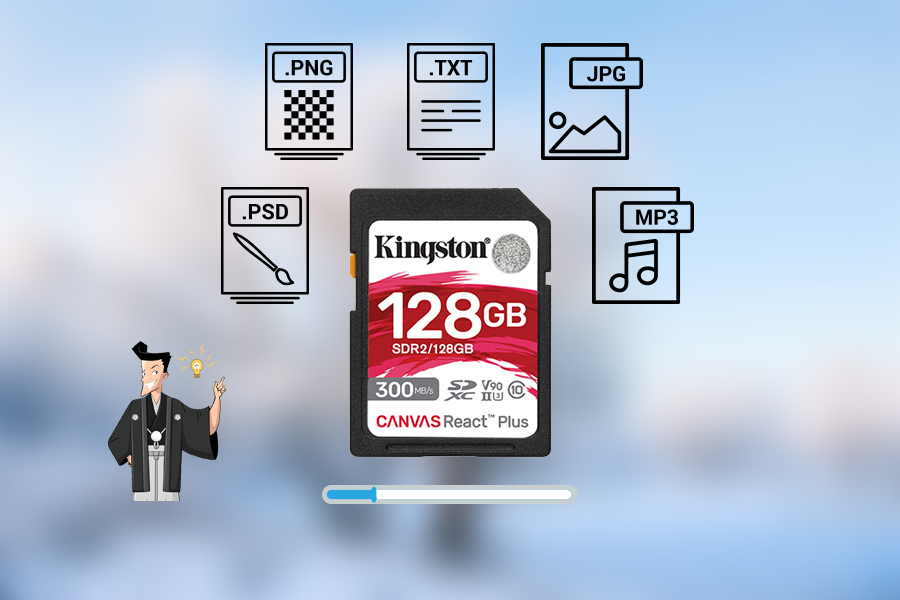
SDメモリーカードは、フラッシュメモリーに属するメモリーカードで、小型、高速データ転送、ホットスワップなどの優れた特性を備えています。SDカードがデジタルカメラ、タブレット、Androidスマートフォン、マルチメディアプレーヤーなど、さまざまなポータブルデバイスの主なストレージとして使われています。
SDカードへのファイルの保存方法に影響するため、適切なファイルシステムを選択することも非常に重要です。
- FAT32
FAT32はファイルシステムパーティションフォーマットです。このフォーマットは32bitのファイルアロケーションテーブルを使用してディスクの管理機能を強化し、FAT16が2GBのファイルのみをサポートするという制限を打ち破ります。 FAT32は、今でも世界で最も人気のあるファイルシステムの1つであり、スマートフォン、タブレット、PC、デジタルカメラ、ゲーム機、監視カメラなど、さまざまなデバイスと互換性があります。 - NTFS
NTFSはNewTechnology File Systemの略で、Windows NTシステムで導入された新しいファイルシステム形式です。NTFSの最大の利点は、ファイルとパーティションの容量制限がないため、大きなファイルの読み取りと書き込みも対応します。NTFSは、FAT32ファイルシステムと比較して、セキュリティが高く、ディスク圧縮が優れており、実行速度が速い。なお、NTFSはすべてのバージョンのWindowsシステムに対応します。 - exFAT
exFAT(Extended File Allocation Table)は、USBメモリやSDカードなどのフラッシュドライブで使用するために特別に作成されたファイルシステムです。ファイルサイズの制限がなく、非常に大きなファイルを保存できます。 SDカードが64GBを超える場合は、このファイルシステムを選択してください。 exFATは、WindowsやMacなど、さまざまなデバイスやオペレーティングシステムと互換性があります。
- ローレベルフォーマット
ローレベルフォーマットは、ディスクの内容を空にし、セクターを再分割して工場出荷時の状態に戻す操作を指します。一部のSDカードメーカーでは、ローレベルフォーマットは初期化とも呼ばれます。DOS、Windows NT、Linuxシステムでできます。ローレベルフォーマットは、ディスク全体の不可逆操作であり、SDカードの寿命に影響します。さらに、ローレベルフォーマットは非常に徹底的なフォーマット操作であり、SDカードのすべてのストレージ領域を書き換え、完全な削除操作を実行して、SDカードを元の状態に可能な限り戻します。 SDカードをローレベルフォーマットした後にデータの復元は難しい。 - ハイレベルフォーマット
ハイレベルフォーマットはよく利用される一般的なフォーマットです。選択したディスクファイルシステム(FAT32、NTFSなど)に応じて、SDカードの特定の領域に特定のデータを書き込んで操作を実行します。ディスクまたはディスクパーティションを初期化し、元のディスクまたはディスクパーティション内のすべてのファイルをクリアできます。ハイレベルフォーマットでは、ディスク内のデータは削除されないが、ブートセクタ情報が再生成されるため、ディスクの内容が上書きされたり、データが削除されたりすることはありません。データ復元ソフトを使用して修復できます。SDカードに認識できない、不良セクタ、ファイルシステムの損傷などの問題がある場合は、最初にハイレベルフォーマットを使用して修復してください。SDカードの障害の問題のほとんどを解決できます。
- スマートフォン、PC、デジタルカメラなどのデバイスがSDカードを検出できません。
- SDカードがウイルスに感染した。
- SDカードのファイルシステムが破損した。
- SDカードのストレージ容量がいっぱいです。
- SDカードには不良セクタがたくさんあります。
SDカードが破損していて正常にアクセスできない場合、またはSDカードで誤ってクイックフォーマットしてしまった場合は、データ復元ソフトを使用して、重要なファイルを復元できます。SDカードに正常にアクセスできる場合は、バックアップソフトRenee Beccaでデータをバックアップしてください。
対応OS:Windows 10,8.1,8,7,Vista,XP,2000、Mac OS X10.6,10.7,10.8

操作簡単 ウィザード形式で初心者も自力で復元可能。
100%安全 読み取り専用モードでデバイスをスキャンし、データをお見つけ出すだけで、データへの修正等の操作は一切ありません。
500以上種類のデータ復元対応 音楽、動画、地図、ワード、ドキュメント、PDF、メール、写真等よく利用されるファイルを復元可能。
プレビュー機能付き スキャン中もプレビュー可能、目標データが出たら、スキャンを中止でき、高速に復元可能。
多OS支持Windows 11, 10,8.1,8,7,Vista,XP,2000及びMac OS X10.6,10.7,10.8
操作簡単 ウィザード形式で初心者も自力で復元可能。
100%安全 読み取り専用モード復元、データへの修正等の操作...
500以上種類のデータ復元対応 音楽、動画、メール、写真等復...
無料体験無料体験無料体験 122653名のユーザー様に体験をしていただきました!注意:データ上書きを防ぐため、復元したいSDカードにソフトをインストールしないでください。

復元モードの紹介:
- クイックパーティションスキャン – ファイルタイプを指定することで素早く削除したデータを復元します。
- パーティションの完全スキャン – パーティションを丸ごとスキャンし、削除したファイルを復元します。
- ディスクの完全スキャン – ディスクをまんべんなくスキャンし、すべてのファイルを救出します。
- ミラーリング作成 – データの損失を防止するためにディスクをバックアップします。
② スキャン対象にSDカードを選択し、スキャンモードを選択し、「次へ」をクリックします。

③ スキャンが完了したら、ファイルを見つけ出し、チェックを入れて、「復元」ボタンをクリックします。


初心者向け 誰も簡単に操作でき、最大3000MB/分の速度で高速処理可能。
多機能 システム移行、バックアップ、HDDクローン、クリーンアップ等の機能ある。
バックアップ方式 差分/増分バックアップで、時間とスペース節約。
先進技術 VSS技術を利用し、操作しながらバックアップ可能。
動作環境 Windows 10,8.1,8,7,Vista,XP対応。
初心者向け 誰も簡単に操作でき、最大3000MB/分の速度で...
多機能 システム移行、バックアップ、HDDクローン、クリーン...
差分/増分バックアップで、時間とスペース節約。
無料体験無料体験 800名のユーザー様に体験をしていただきました!② ソフトを起動し、「バックアップ」→「ディスク/パーティションのバックアップ」をクリックします。指定ファイルをバックアップする場合、ファイルバックアップ機能を利用してください。

③ バックアップ元とバックアップ先を選択し、「今すぐバックアップ」ボタンをクリックします。

SDカードのバックアップを完了したら、SDカードのフォーマットします。次に、WindowsでSDカードをフォーマットする方法を紹介します。

② ファイルシステムを選択し、「クイックフォーマット」にチェックを入れ、「開始」ボタンをクリックします。
- NTFS:デフォルトのWindowsオペレーティングシステム形式です。
- FAT32:容量の小さいSDカードに適しています。
- exFAT:64 GB以上のメモリカードに適しており、WindowsおよびMacOSコンピュータで読み取りおよび書き込みが可能です。 これら3つのファイルシステムの詳細については、ここをクリックしてください。
実際の状況に応じて、FAT32またはexFATファイルシステムを選択します。 SDカードをフォーマットするのが初めてでない場合は、[クイックフォーマット]をチェックしてください。クイックフォーマット後、データが復元される可能性があります。

① コンピューターを右クリックし、「管理」をクリックします。「記憶域」-「ディスクの管理」をクリックします。
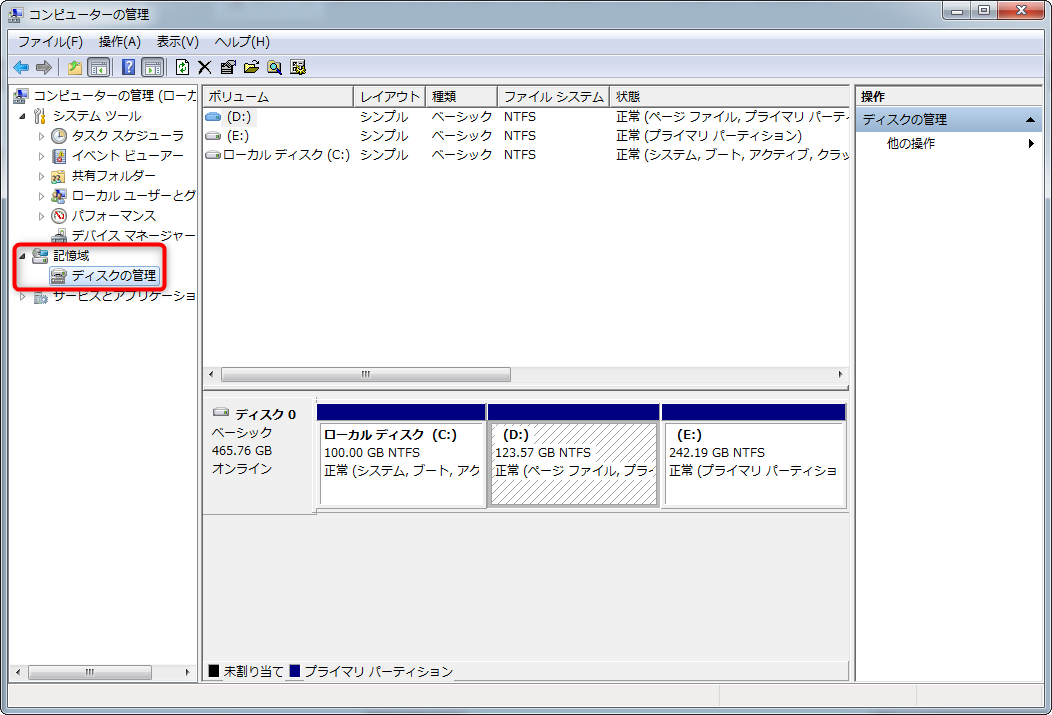
② SDカードを右クリックし、「フォーマット」をクリックします。

③「ファイルシステム」を指定し、「OK」ボタンをクリックします。

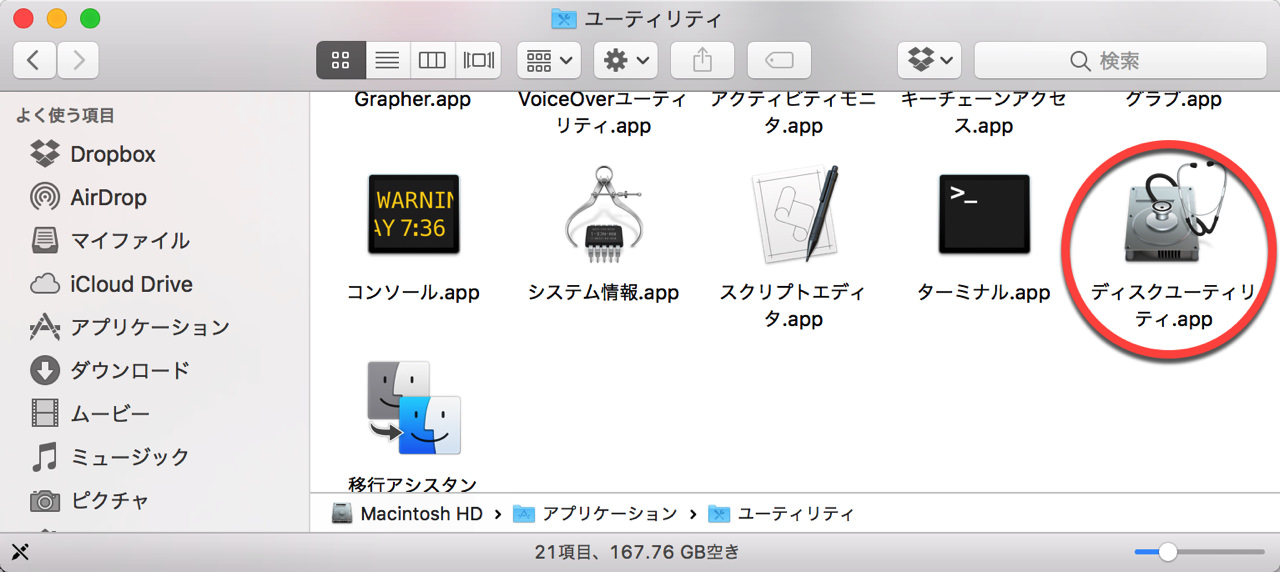
② フォーマットからファイルシステムに「Mac OS 拡張(ジャーなリング)」または「exFAT」を選択し、「消去」をクリックします。
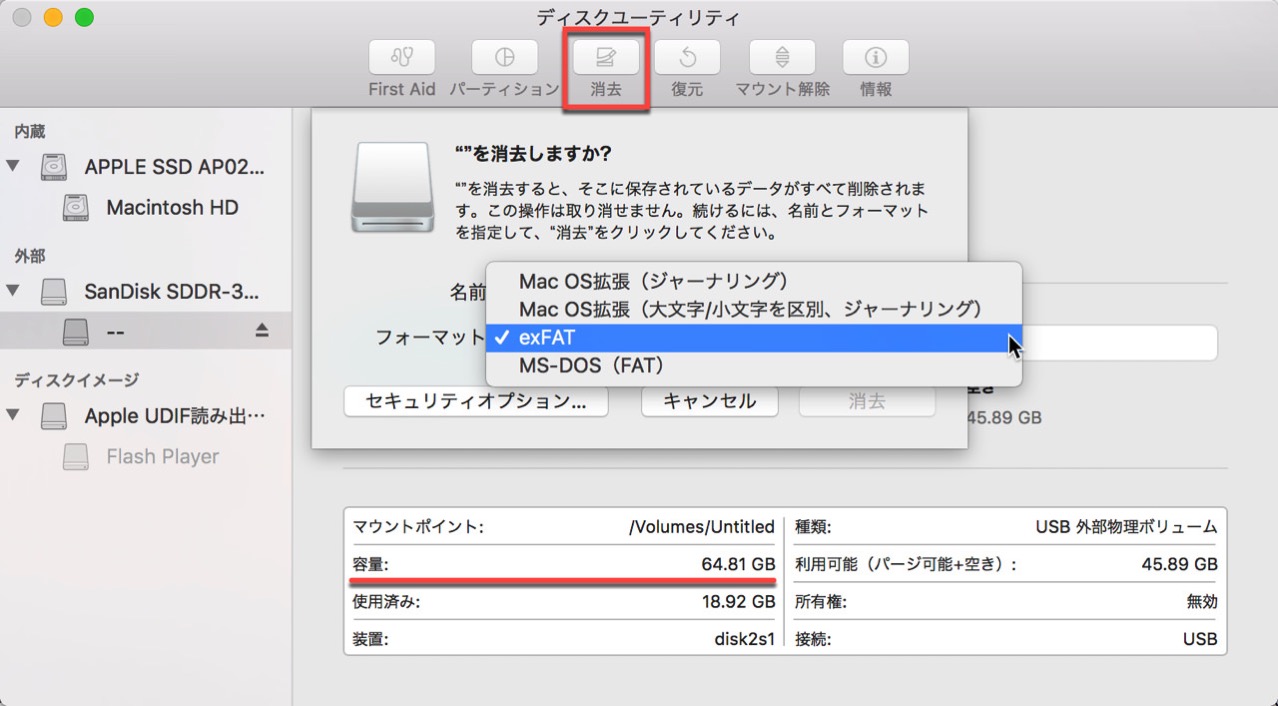
ディスクユーティリティがSDカードをフォーマットできない場合は、Macコマンドラインを使用してフォーマットできますが、操作手順は比較的複雑です。 この方法は、初心者にすすめません。
② ターミナルでコマンド[diskutil list]を入力し、[return]キーを押すと、Mac上のすべてのディスク情報を表示できます。さらに、フォーマットするSDカードの特定のドライブ文字を覚えておく必要があります。たとえば、次の図では、SDカードが「/ dev / disk2」であることがわかります。
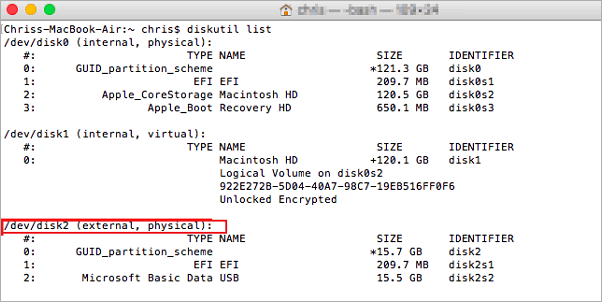
③ ターミナルで次のコマンドを入力してください:[sudo diskutil eraseDisk FAT32 MBRFormat /dev/disk2]。状況に応じてコマンドを変更することができます。
- Sudo:ユーザー権限を提供します。
- Diskutil:「ディスクボリューム」の管理を行うコマンド
- eraseDisk:ディスク全体を消去する。パーテーション情報も消去されます。
- FAT32:ファイルシステムを設定します。
- MBRFormat:フォーマットにマスターブートレコードを使用します。
- /dev/disk2:SDカードの場所。
SDカードをフォーマットする際、SDカードの読み取り/書き込み保護のためにSDカードをフォーマットできない場合もあります。 この場合、フォーマットする前にSDカードの保護を解除する必要があります。それでもフォーマットできない場合は、ローレベルフォーマット方法を使用してフォーマットできます。

書き込み保護スイッチをオフにしてもフォーマットできない場合、次の方法でフォーマットしてください。
![[コマンドプ ロンプト]を右クリックし、[管理者として実行]を選択します](https://www.reneelab.jp/wp-content/uploads/sites/5/2018/06/search-cmd-right-click.jpg)
② 以下のコマンドを順番に入力し、コマンド入力後「Enter」キーを1回押してください。
- diskpart
- list disk(すべてのディスクが表示されます)
- select disk 1(1はSDカードのディスク番号を表し、容量に応じて判断できます)
- attributes disk clear readonly(ディスクの書き込み禁止を解除します)
- exit(終了)
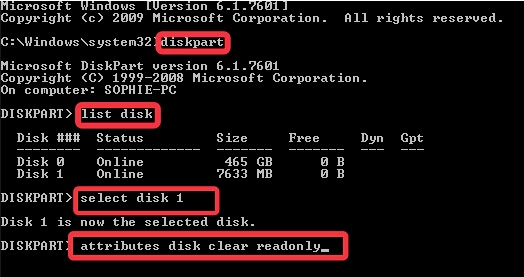
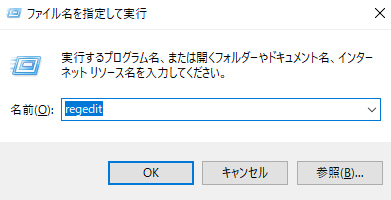
② 次のパスに従って、WriteProtectを見つけます。「HKEY_LOCAL_MACHINE\SYSTEM\CurrentControlSet\Control\StorageDevicePolicies」
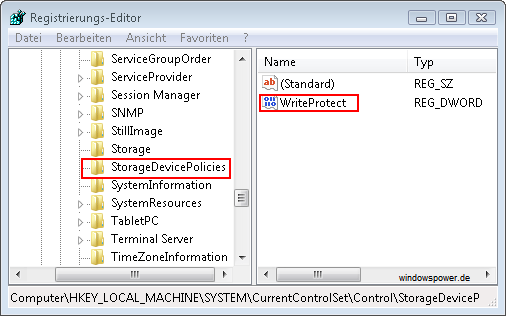
③「WriteProtect」をダブルクリックし、値を1から0に変更して、書き込み保護を解除します。 変更が完了したら、PCを再起動してください。
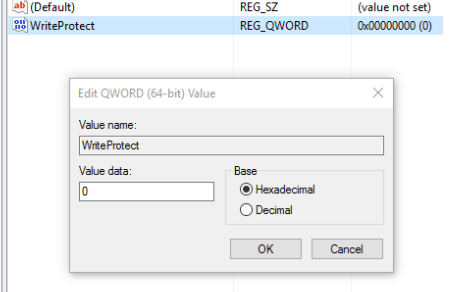
書き込み禁止が解除された後は、上の方法でSDカードをフォーマットできます。それでも正常にフォーマットできない場合は、以下で説明する強制フォーマット方法を試してください。
SDカードを強制的にフォーマットする場合は、ソフトSD Card Formatterを使用することをすすめます。それでフォーマットしたら、データ復元ソフトを使用してもSDカードを復元できません。したがって、SDカードをフォーマットする前に、SDカード内の重要なデータをバックアップしてください。SD Card Formatterは、PCに接続されているSDカードを自動的に識別し、SDカードの容量を自動的に検出して、適切なファイルシステムを選択します。このソフトアはWindowsおよびMacに適用できます。
② SDカードを選択し、フォーマット方式を選択します。「Quick format」または「Overwrite format」を選択できます。
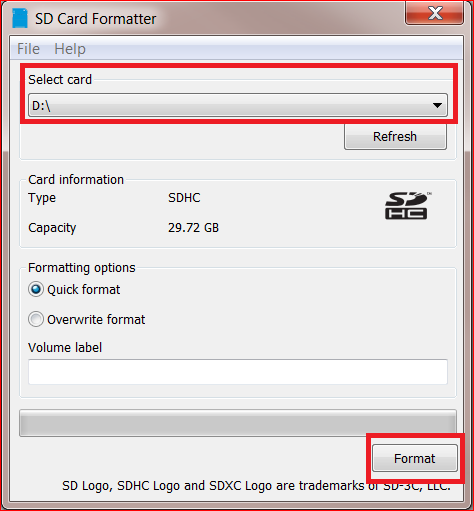
③ 「format」をクリックしてフォーマットを開始します。
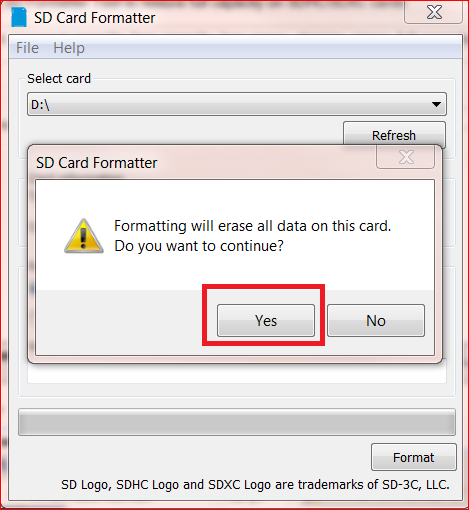
関連記事 :
WindowsでSeagate HDDを認識しない時の対策3つ
2022-06-13
Ayu : WindowsでSeagate HDDを認識しない時、どうしたらいいでしょうか?この記事は、WindowsでSeagate HD...
2022-06-13
Imori : 外付けHDDは、さまざまなデバイスからデータを保存および転送でき、便利なポータブルストレージデバイスです。外付けHDDがMacに...
2022-06-13
Satoshi : 時間かけて編集したエクセルを保存せずに閉じた、何かの原因でエクセルファイルを保存せずに終了した場合、どうしたらいいでしょうか?エ...
2022-06-13
Yuki : SATA HDDとは何ですか?この記事は、SATAの特徴、メリット、デメリット、PATA HDDとの区別などについて紹介し、SA...




