概要
Windows 8 / 8.1を利用している時、何かの障害やウイルス感染が発生したら、システムが正常に動作しない、性能が低下する、または正常に起動できないといったことが起こる可能性があります。この記事は、システムに何かの不具合があり、正常に起動・利用できないときに速やかに回復できるように、Windows 8 / 8.1システムのバックアップと復元方法3つを紹介します。
一、Windows 8 / 8.1のシステムの復元ポイント作成・以前の状態に戻す
パスワード入力省略し、手間を減らした。すぐにパソコンを使うことができます。システムを再インストールする手間はいらず、データ損失も無し、迅速に正常のシステム環境に戻すことが可能です。
デメリット:
- 失敗する可能性があります。
- システム起動できないときは役立ちません。
操作手順
① 「Windows」+「Pause Break」キーを押して、システム画面が表示されます。
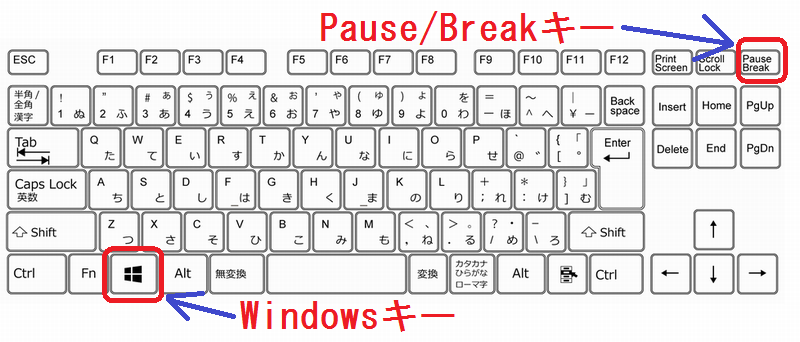
② 「システム保護」をクリックします。
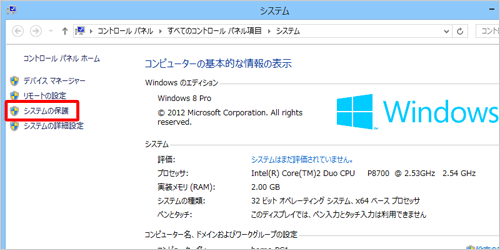
③ 「システムの保護」タブを選択し、「作成」ボタンをクリックします。
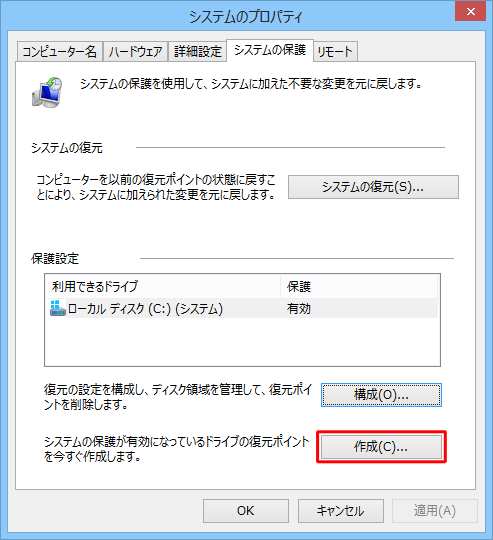
④ 「システムの復元」ボタンをクリックすると、以前復元ポイント作成時点のシステム状態に戻します。
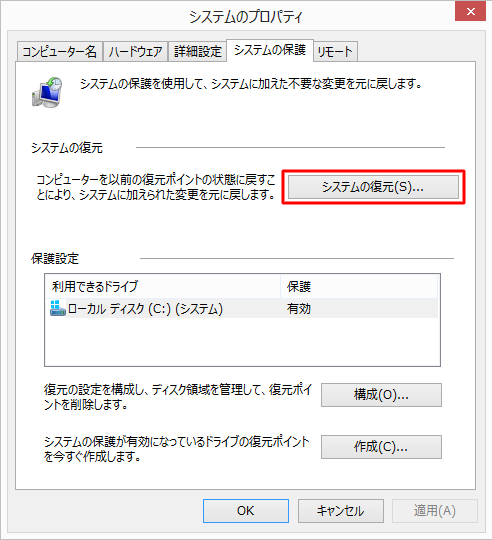
二、Windows 8 / 8.1のシステムイメージの作成・復元
メリット:
- システムとファイルをまるごと一つのファイルにバックアップでき、復元するときは便利。
- システム以外、ファイルのバックアップも対応、完全なバッカアップが可能。
デメリット:
- バックアップするのに時間が長く、ファイルの容量が大きい。
- 増分バックアップや個別バックアップが対応しない、完全バッカアップしかできません。
システムイメージ作成・復元操作手順
① 「Windows」+「X」キーを押し、「コントロールパネル」をクリックします。
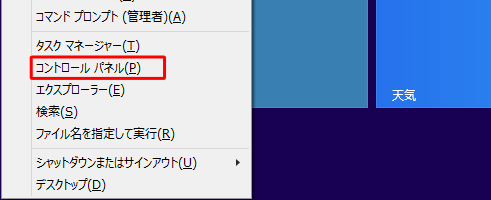
② 「システムとセキュリティ」-「ファイル履歴でファイルのバックアップコピーを保存」をクリックします。
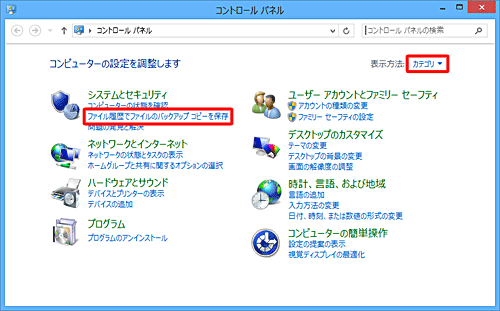
③ 左下側の「システムイメージバックアップ」をクリックします。
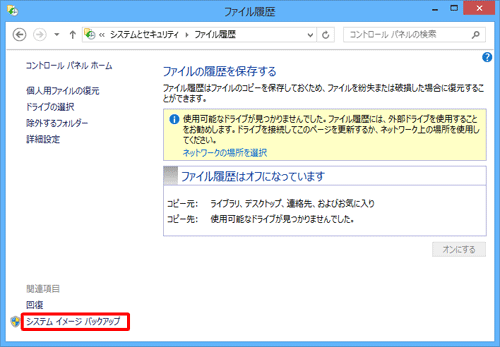
④ システムイメージの保存先をクリックし、「次へ」をクリックします。
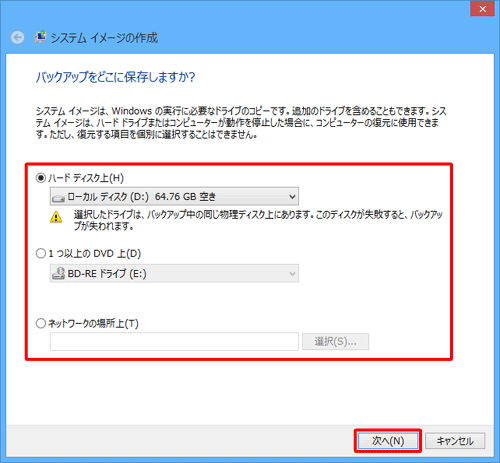
⑤ システムイメージに必要な容量とバックアップ内容を確認し、「バックアップの開始」をクリックします。
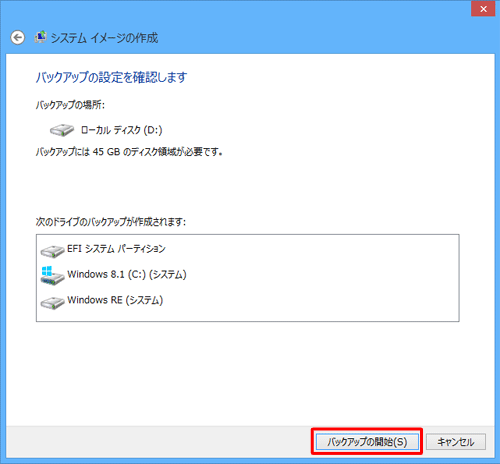
バックアップ完了まで待ちます。バックアップしているとき、ウィンドウを閉じないでください。ノートパソコンの場合、電池の容量が不足するのを防ぐために外部電源を挿入したままにしておいてください。
システムイメージが容量が多いので、バックアップする時間が長い。時間や空間を節約出来る増分、差分バックアップも対応できる方法三をすすめすます。
三、プロのバックアップツールRenee Beccaでシステムバックアップ・復元
メリット:
- 方法1と方法2よりかかる時間は遥かに短い、3000MB/分の速度に達します。
- ファイルバックアップ、システムバックアップ、HDDのバックアップなどバックアップタイプが多数あります。
- 増分バックアップ、差分バックアップを対応し、空間と時間を節約できます。
Renee Beccaでバックアップ・復元する方法
① Renee Beccaをダウンロードして、インストールします。

初心者向け 誰も簡単に操作でき、最大3000MB/分の速度で高速処理可能。
多機能 システム移行、バックアップ、HDDクローン、クリーンアップ等の機能ある。
バックアップ方式 差分/増分バックアップで、時間とスペース節約。
先進技術 VSS技術を利用し、操作しながらバックアップ可能。
動作環境 Windows 10,8.1,8,7,Vista,XP対応。
初心者向け 誰も簡単に操作でき、最大3000MB/分の速度で...
多機能 システム移行、バックアップ、HDDクローン、クリーン...
差分/増分バックアップで、時間とスペース節約。
無料体験無料体験 800名のユーザー様に体験をしていただきました!② 「バックアップ」-「システムのバックアップ」をクリックします。
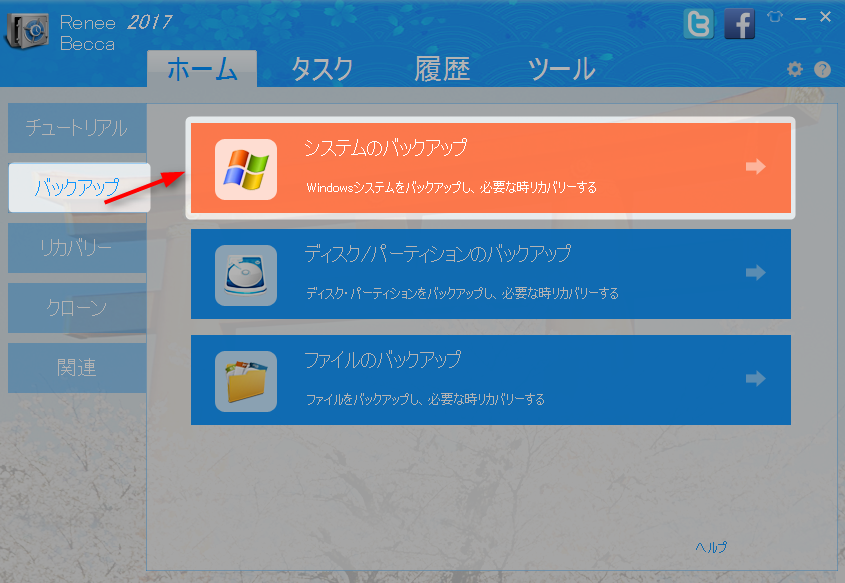
③ 他のHDDやSSDをバックアップ先としてのHDDやSSDをパソコンに接続し、バックアップとバックアップ先を指定します。

④ 定期自動バックアップが必要な場合、スケジュールを設定します。
定期自動バックアップが必要ない場合、このステップをスキップしてください。

⑤ バックアップ方式を指定し、バックアップします。
定期自動バックアップをしない場合、このステップもスキップして問題ないです。定期バックアップする時、効率的なバックアップ方式を設定すると、時間と空間を節約できます。

バックアップ方法は下記5種類あります。
- バージョンチェーンスキーム:最近の6つのバージョンが保持されます。最初は完全バックアップバージョンが作成され、それ以降、5つの差分バックアップバージョンが作成されます。続いて、完全バックアップバージョンと、5つの差分バックアップバージョンが作成され、これが繰り返されます。新しいバックアップバージョンを作成後自動的に最も古い差分バックアップバージョンが削除されます。手動削除しなくても、いつも最新バージョンを保存する上、ハードディスクの使用容量も最小化にします。
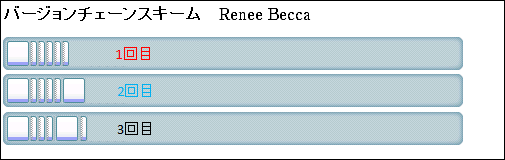
- 単一バージョンスキーム:一番最近のバージョンだけを保存、バックアップ完了後、前のバージョンを自動削除します。
- 完全モード:全体のデータをバックアップします。
- 増分モード:最初のバックアップの上、新しく変更のある部分だけバックアップします。
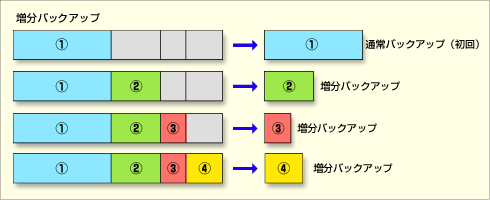
- 差分モード:初回バックアップと比較し、差異のある部分だけをバックアップします。
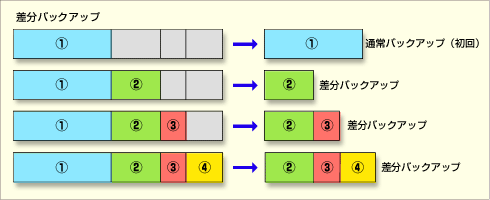
⑥ 「タスク」で作成したバックアップファイルを探し出し、「リカバリー」ボタンをクリックすると復元できます。

※OSを含んだパソコン環境を丸ごと復元(リストア)する場合、パソコンを通常起動できません。起動ディスクから復元する必要があります。
関連記事 :
【Windows·Linux·MacOS】PCを高速化・最適化する方法
2019-02-22
Satoshi : パソコンを使えば使うほど、システムがだんだん重くなることがよくあります。いつもサクサクと快適に動いて高速に動作することを保証する...
2019-02-22
Imori : USBメモリのフォーマット(初期化)すると、中のデータは全部消去されます。「Windows10はフォーマットを完了できませんでし...
2018-11-21
Yuki : 変な音がなり止まらない、コンピュータがうまく起動できない?実はこれはBIOSが発する警告音(ビープ音)です。この記事では、ビープ...
2018-12-07
Ayu : HDDと比較すると、SSDは読み書き速度において優れた性能を備えています。HDDをSSDに移行し換装したいが、システム移行に関す...
何かご不明な点がございますか?






