概要
ハードディスクにはSSD、HDD、ハイブリッドドライブの3つのタイプが存在します。この記事では、各タイプのメリットを詳細に解説し、さらにディスク機能の比較やSSDとHDDを組み合わせた使用方法についても説明していきます。


M.2 SSDとSATA HDDを選択可能です。また、マザーボードのハードディスクインターフェイス数により、取り付けるディスク数を決めます。こちらでSATAとM.2のSSD取り付け手順を確認できます。SATA HDDの取り付けはSSDと似ており、SSDはよりコンパクトです。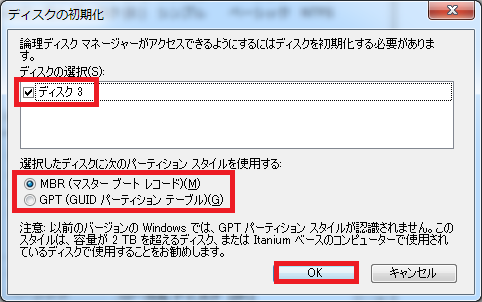
4Kアライメントを確認することを推奨します。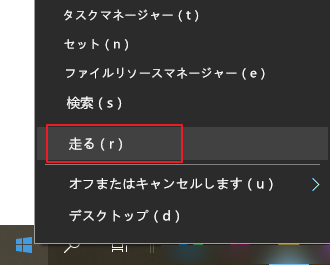
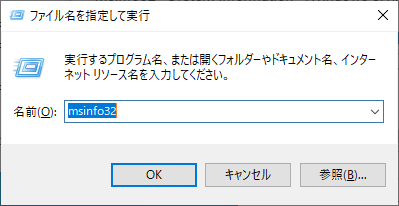
4096で割り切れるかを確認します。例えば1048576÷4096=256となれば、該当ハードディスクは4Kアライメントされているということです。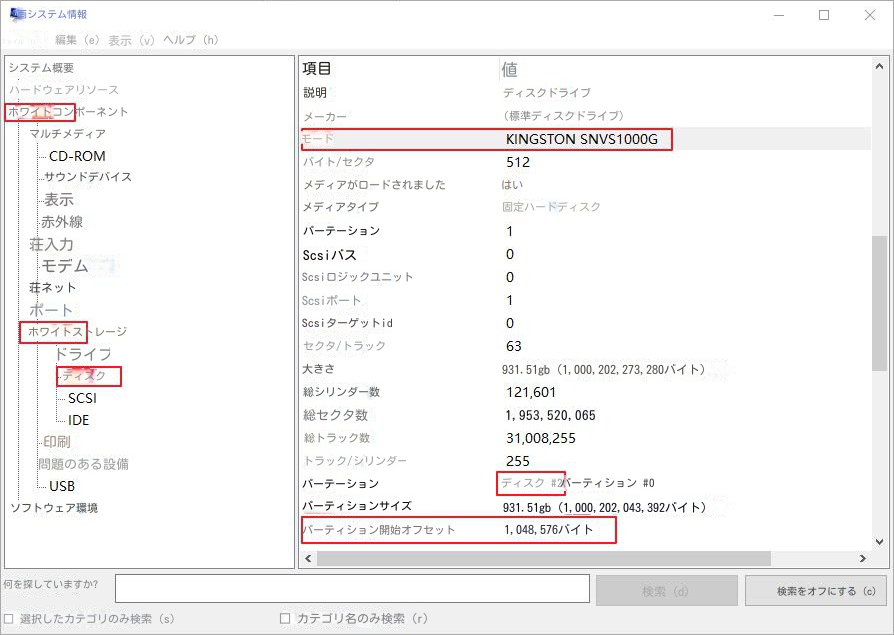
Disk Geniusなどのサードパーティソフトウェアを使用することも可能です。Renee Beccaの使用が推奨されます。
自動4Kアライメント システムをSSDに移行すると、4Kアライメントが自動的に実行され、SSDの性能を引き出す。
GPTとMBR対応 システムを移行する時、自動的にSSDに適切なパーティション方式にする。
NTFSとFAT32対応 さまざまなファイルシステム対応。
速度が速い 先進的なアルゴリズムを利用し、最大3000MB /分の速度を達する。
多機能 システム移行、バックアップ、HDDクローン、クリーンアップ等の機能ある。
自動4Kアライメント 4KアライメントでSSDの性能を引き出...
NTFSとFAT32対応 さまざまなファイルシステム対応。
GPTとMBR対応 自動的にSSDに適切なパーティション方式...
無料体験無料体験 800名のユーザー様に体験をしていただきました!
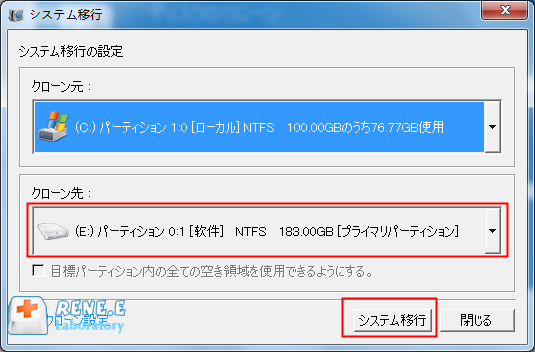
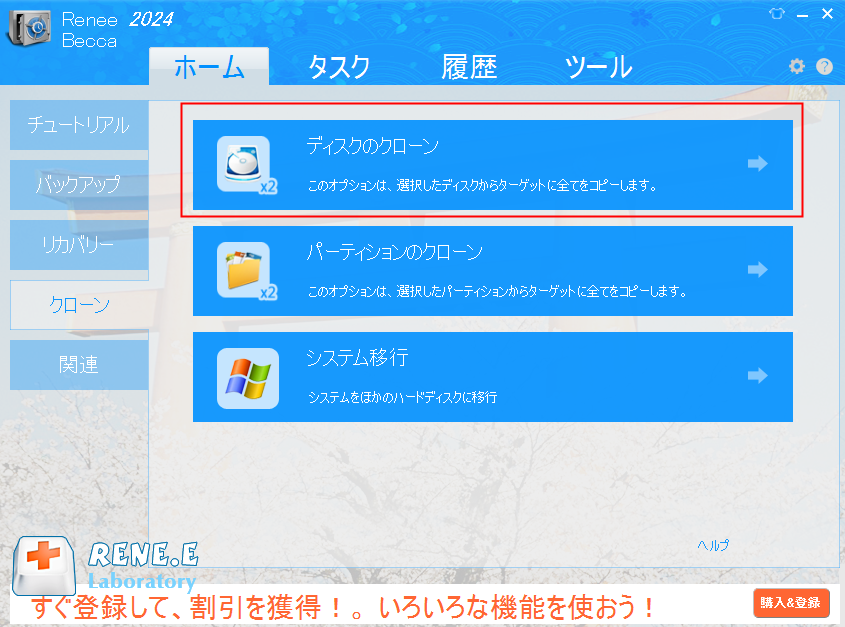
SSDを起動デバイスに設定してください。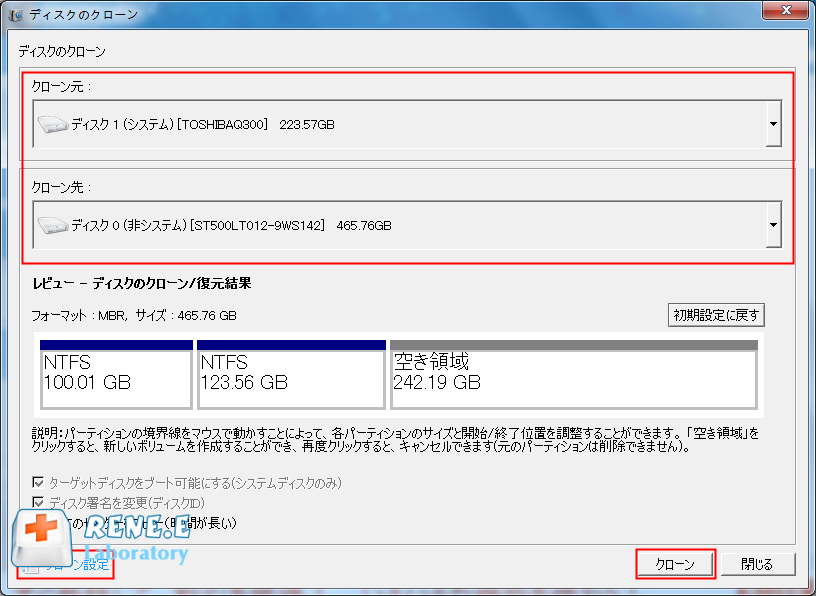
関連記事 :
2023-07-28
Satoshi : この記事では、ハードディスクドライブの DST チェックが失敗した時のいくつかの解決策と、データ損失によりハードディスクに障害が...
Western Digital ハードディスクからデータを復旧する方法
2024-04-02
Satoshi : この記事では、Western Digitalのハードディスクからデータを復旧する手順について解説します。
Time Capsule のハードディスクからデータ復元の方法
2024-01-15
Imori : Time Capsule はMac OS X の設定も簡単に行えるため、多くの Apple ユーザーから好評を博しています。この...
2024-01-25
Imori : この記事は、ハードディスクエラーの一般的な原因と修復方法を紹介します。 さらに、ハードディスクでデータが失われたデータを簡単に復...




