HDD/SSDがディスクの管理に表示されない原因と対策
- ホーム
- サポート
- データ復元・復旧・復活
- HDD/SSDがディスクの管理に表示されない原因と対策
概要
Windowsコンピュータに新しく取り付けたHDD、SSDは、ディスクの管理ページに表示されないという問題が出たら、どうしたらいいでしょうか?この記事はその原因と4つの最も効果的な解決策を提供します。
一、増設したHDD/SSDがディスクの管理画面に表示されない原因
増設したHDD/SSDがディスクの管理画面で表示されない、次のことが理由かもしれません。
- SATAケーブルが故障しました。
- HDD / SSDハードディスクを記憶域プールに追加した。
- SATA(RAID)ドライバがインストールされていないか損傷した。
- 間違ったSATA記憶域コントローラプロトコルを設定した。
- 記憶域コントローラドライバは新しいHDD/SSDと互換性がありません。

操作簡単 ウィザード形式で初心者も自力で復元可能。
100%安全 読み取り専用モードでデバイスをスキャンし、データをお見つけ出すだけで、データへの修正等の操作は一切ありません。
500以上種類のデータ復元対応 音楽、動画、地図、ワード、ドキュメント、PDF、メール、写真等よく利用されるファイルを復元可能。
プレビュー機能付き スキャン中もプレビュー可能、目標データが出たら、スキャンを中止でき、高速に復元可能。
多OS支持Windows 11, 10,8.1,8,7,Vista,XP,2000及びMac OS X10.6,10.7,10.8
操作簡単 ウィザード形式で初心者も自力で復元可能。
100%安全 読み取り専用モード復元、データへの修正等の操作...
500以上種類のデータ復元対応 音楽、動画、メール、写真等復...
無料体験無料体験無料体験 122653名のユーザー様に体験をしていただきました!二、HDD/SSDがディスクの管理画面に表示されない時の対策
方法一:更换SATAケーブルと接続口の変更
確認方法:
① BIOSセットアップに入るには、起動中にコンピュータを再起動し、ショートカットキーを押して入る必要があります。 ほとんどのマザーボードでは、起動時および画面下部の場所にこのショートカットが表示されますが、コンピュータによって異なりますので、(F2、F4、F8、F10、F12)またはDel(Dellコンピュータの場合)を押してください。 ) または、操作する前にコンピュータのマニュアルを確認してください。
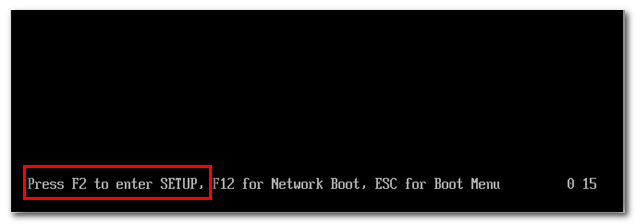
② BIOS画面に入った後、新しいハードディスクが表示されるかどうか見るためにBootタブ(またはBoot Device Priority)を見つけてください。 表示されている場合は、コンピュータの電源を切り、SATAケーブルと接続口を交換します。
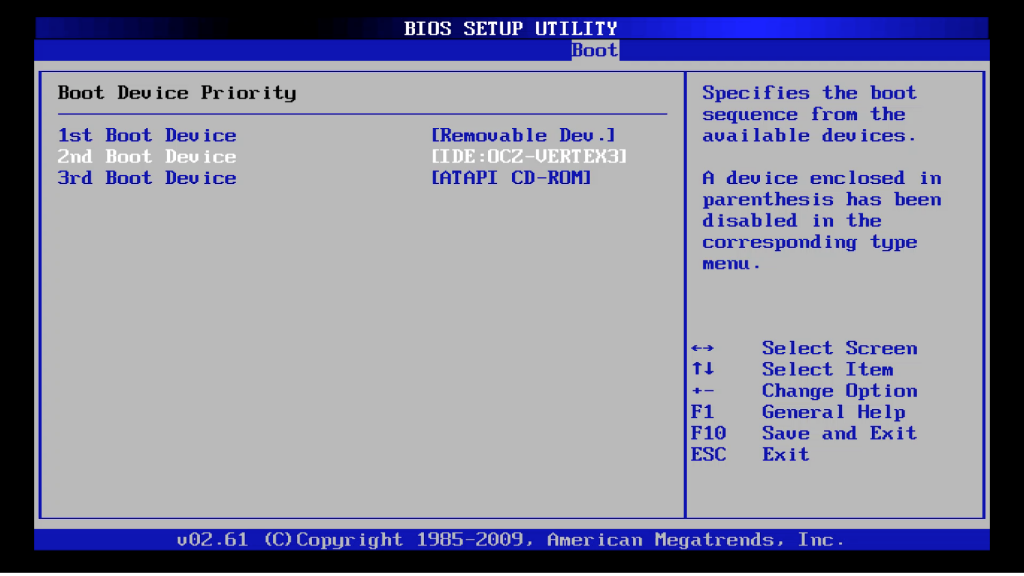
③ SATAケーブルと接続口を交換したら、もう一度コンピュータの電源を入れて、ハードディスクが[ディスクの管理]に表示されるかどうかを確認します。
方法二:SATAモードを変更する
操作方法:
① コンピュータを再起動し、ショートカットキー(F2またはF10など)を押してBIOSセットアップを起動します。
② BIOSでハードディスクコントローラモード設定オプションを探し(SATA、IDE、AHCIを含めるオプション)、ハードディスクモードをIDEからAHCIに変更します。
例えば、Lenovoコンピューターが始動したら、F1を押してBIOS設定に入ったら、Devices> ATA Drives Setup> Configure SATA as> AHCIを選択し、最後にF10を押して保存して終了します。 詳細は以下のとおりです。
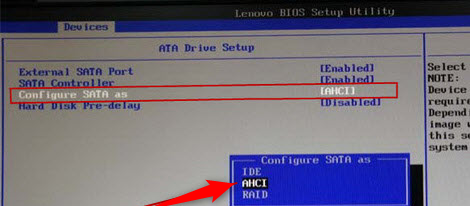
③ 変更を保存してコンピュータを再起動します。 1~3回強制的にシャットダウンすることで、システムは自動的にセキュリティ操作インターフェースに入ります。 次に、[トラブルシューティング]> [詳細オプション]> [スタートアップ設定]の順に選択します。
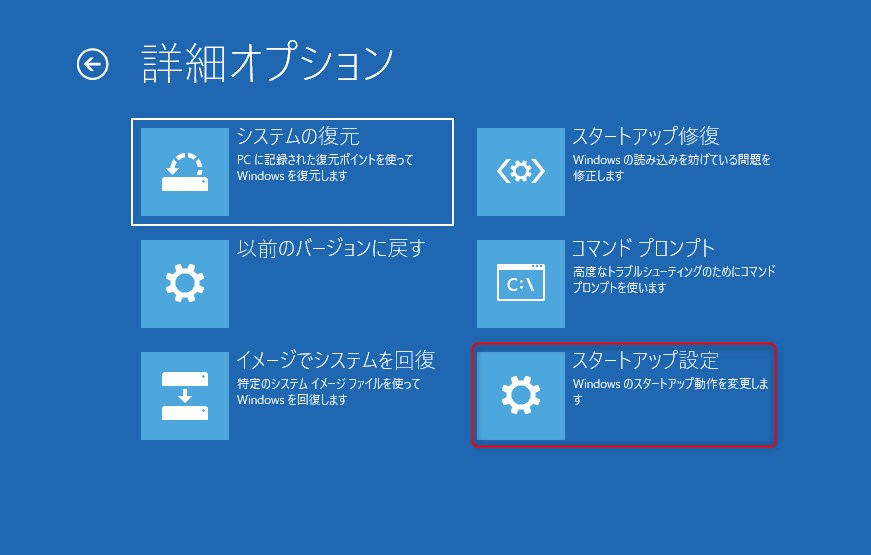
④「再起動」をクリックしてください。 セーフモードを開始するには、キーボードの 「4」または 「F4」キーを押して、再起動設定インターフェイスを起動します。 セーフモードに入った後、コンピュータを再起動して通常の起動を選択すると、通常の方法で起動でき、ハードディスクのモードはIDEからAHCIに切り替わります。
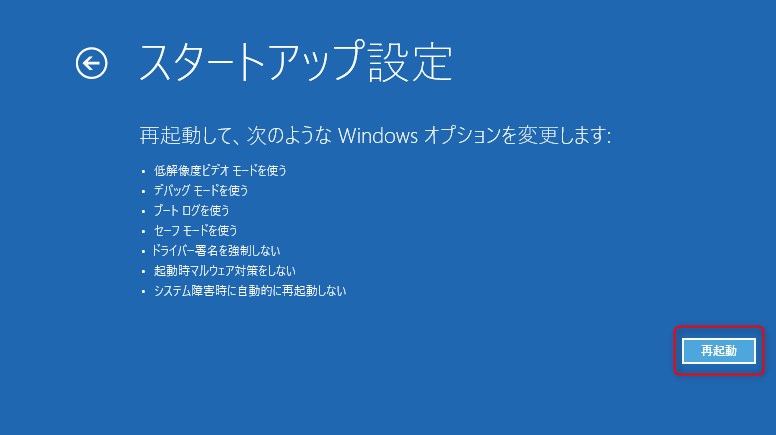
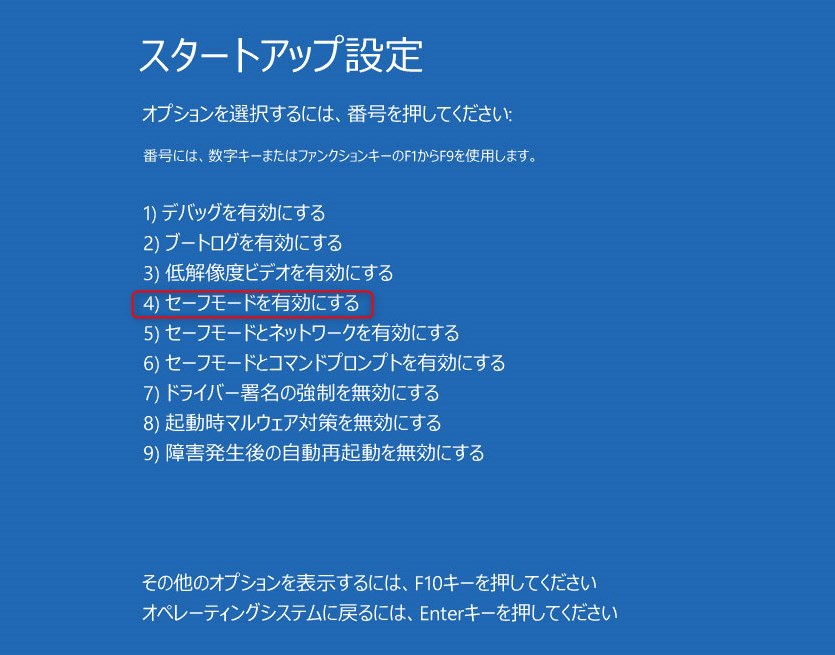
方法三:記憶域コントローラとIDE ATAコントローラドライバを更新する
①「Windows」 +「 R」キーを同時に押して実行ダイアログを開き、「devmgmt.msc」 と入力してEnterキーを押します。
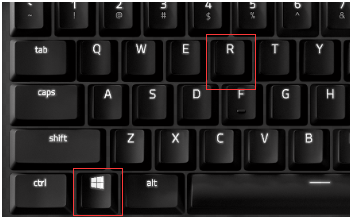

② [記憶域コントローラ]をクリックし、コントローラを右クリックして[ドライバの更新]を選択します。
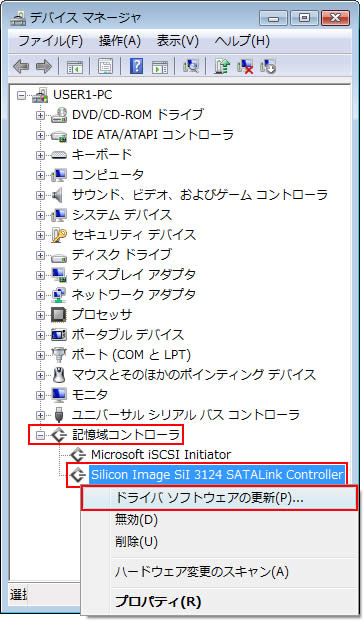
③「自動的に更新されたドライバソフトウェアを検索します」、「またはコンピュータを参照してドライバソフトウェアを検索します」を選択します。
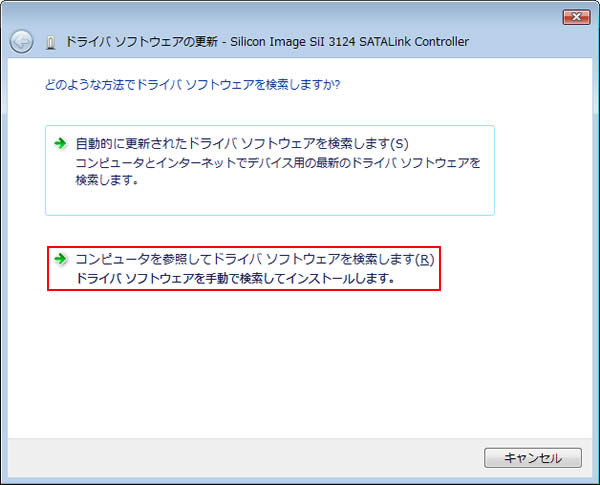
④ 完了後またデバイス管理に戻し、「IDE ATA / ATAPコントローラ」も同じようにドライバを更新します。
注意:マザーボードの製造元から正しいドライバをダウンロードしてインストールすることもできます。
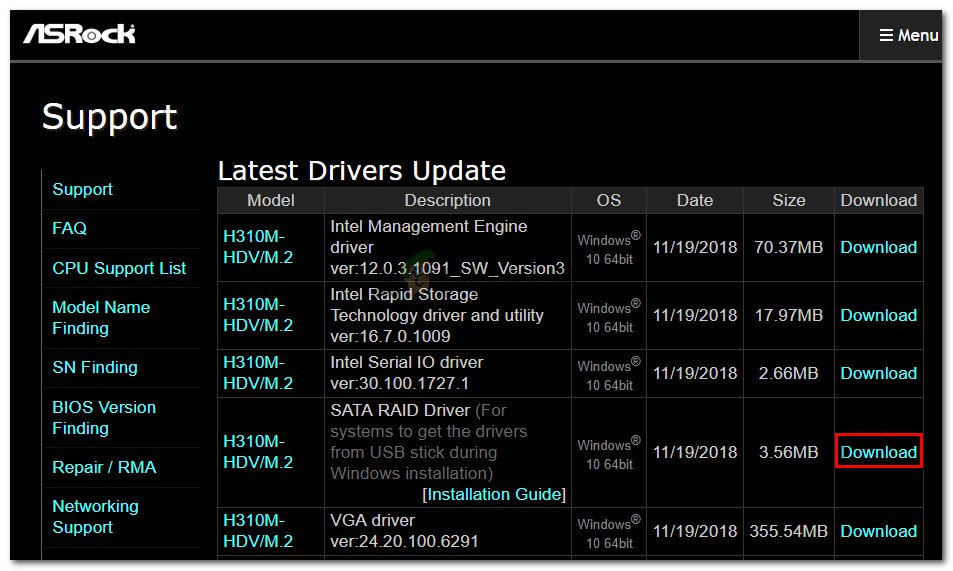
⑤ 更新が完了したら、コンピュータを再起動して問題が解決したかどうかを確認できます。解決しない場合は、次の方法を試してください。
方法四:記憶域プールからHDD/SSDを削除する
以下の手順で操作できます。
①「Windows」+ 「R」キーを押して「ファイル名を指定して実行」ダイアログボックスを開きます。 次に「control」と入力してEnterキーを押し、コントロールパネルを開きます。
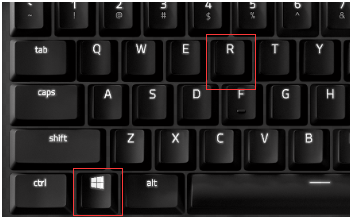
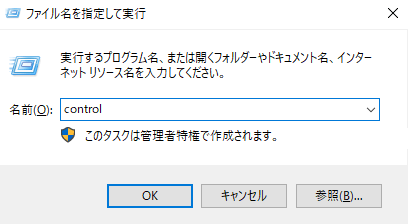
② コントロールパネルで「記憶域」を選択します。
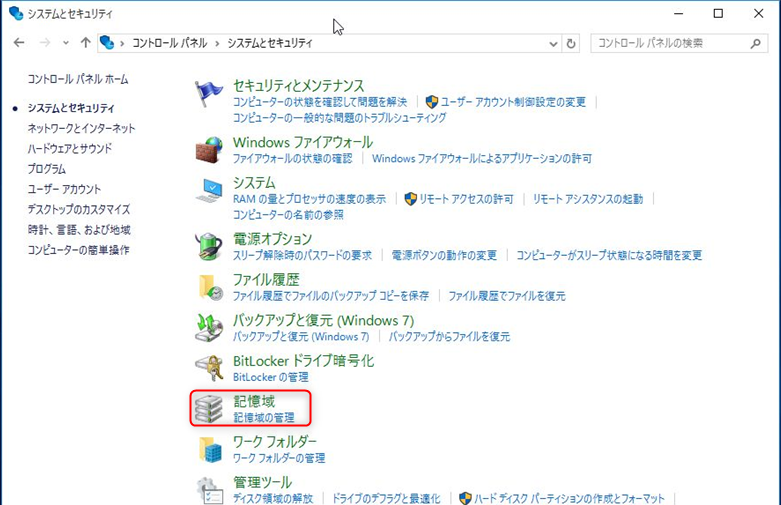
③ 記憶域で増設したHDDやSSDを見つけ、「削除」ボタンをクリックし、再起動します。
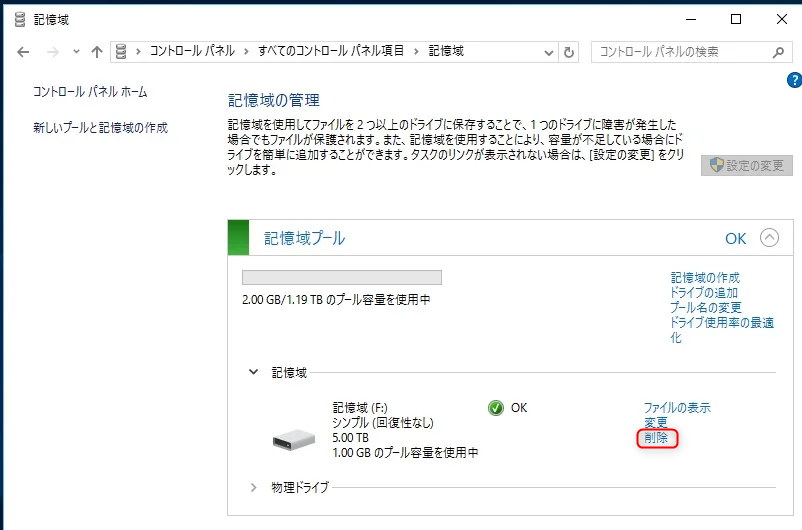
④ ディスクの管理を開き、HDD/SSDがディスクの管理画面に表示されているかどうかを確認します。
三、Renee Undeleterでデータ紛失を避ける
操作方法:
1、ソフトを起動し、「パーティションの完全スキャン」モードを選択します。
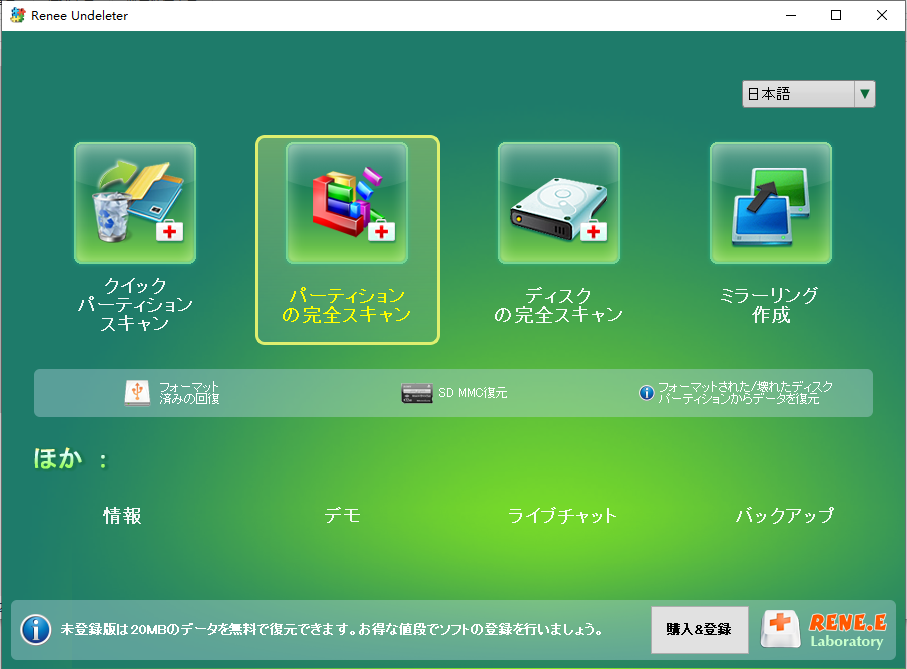
2、スキャン対象に問題ドライブを選択し、「次へ」をクリックします。

3、スキャンが完了したら、欲しいファイルを見つけ出し、チェックを入れて、「復元」ボタンをクリックします。

関連記事 :
対策:ディスクにアクセスできないため、ディスクのチェックを実行できませんでした
2020-11-24
Satoshi : 多くのユーザーは、ディスク管理ツールを使いハードディスクをチェックするしたいが、「ディスクにアクセスできないため、ディスクのチェ...
adbコマンドで写真とアプリをAndroidのSDカードに保存
2019-09-02
Imori : adbコマンドを使って、パソコンの写真やアプリをAndroidのSDカードに保存、またはAndroidからパソコンにデータを保存...
2020-04-11
Ayu : 外付けHDDはかなりの記憶容量を提供し、日常生活で一般的なモバイルストレージ製品です。 外付けHDDをWindows 7のPCに...
2019-07-18
Yuki : 「ドライブにアクセスできません。データエラー(巡回冗長検査(CRC)エラー)です」などのCRCエラーを表示されるとき、その原因は...
何かご不明な点がございますか?






