Windows7で外付けHDD認識しない原因と対処法
- ホーム
- サポート
- データ復元・復旧・復活
- Windows7で外付けHDD認識しない原因と対処法
概要
外付けHDDはかなりの記憶容量を提供し、日常生活で一般的なモバイルストレージ製品です。 外付けHDDをWindows 7のPCに接続すると、外付けHDDが認識しないという問題がよくあります。 みんなの悩みを解決するために、この記事はWindows 7で外付けHDDを認識しない理由と対処法を紹介します。

Windows 7で外付けHDDが認識しない原因
- コンピュータのUSBポートが破損している。
- Windowsのドライバエラー。
- 外付けHDDのパーティション問題。
- 外付けHDDが間違ったファイルシステムを使用している。
- 外付けHDD自体が壊れた。
上の理由を分析した後、対処方法の一般的な方向性を持つべきであり、それから最も重要な対処方法が紹介します。
Windows 7で外付けHDDが認識しない時の対処法
ハードウェア故障か確認する
正式な修理を開始する前に、さまざまな修理方法を試した後にデバイス自体が破損するという問題を回避し、時間の無駄を省くために、簡単な確認を行います。
- 外付けHDD自体が破損している可能性を排除します。それが正しく認識されるか確認するために、別のコンピュータで外付けHDDを接続してみます。
- コンピュータのUSBポート障害か確認します。別のUSBポートを差し込んで、コンピュータポートの障害による認識問題を排除します。
- USBハブ故障か確認します。USBハブを介してコンピュータに接続している場合は、まず外付けHDDを直接コンピュータに接続してみることができます。 一部のUSBハブは外付けHDDに十分な電力を供給できないため、USBハブによって問題が発生する可能性があります。
- ケーブルの損傷か確認します。他のケーブルで外付けHDDをコンピュータに接続してください。
上の確認を実行し、機器障害によって引き起こされる問題ではないことがわかった後、次の3つの対処方法を試すことができます。
対処法1:パーティションを作成する
最近購入したほとんどの外付けHDDは、出荷後に初期化もパーティション分割もされていません。 初めてコンピュータに接続したときに認識されない問題が発生し、新しく挿入された外付けHDDが[マイコンピュータ]に表示されません。外付けHDDにパーティションが割り当てられていない場合は、Windowsや他のデバイスが正常にアクセスできるように、新しいパーティションを作成する必要があります。
操作方法:
①「コンピューター」を右クリックし、「管理」>「記憶域」>「ディスクの管理」をクリックします。ここで全てのディスクが表示されます。未割り当てのディスクがあるか確認します。

② ディスクを右クリックし、「ディスクの初期化」をクリックします。

③ デフォルトの設定で「OK」ボタンをクリックします。
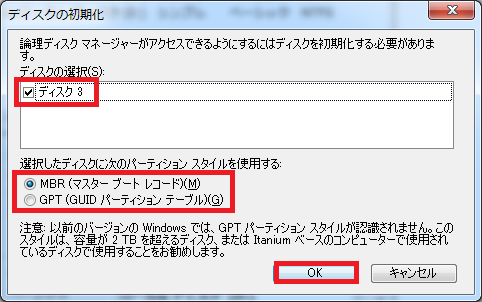
④ 初期化完了後、ディスクを右クリックし、「新しいシンプルボリューム」をクリックします。
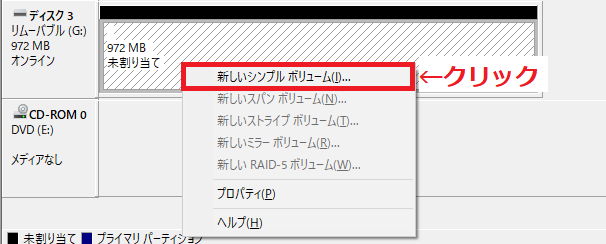
上の操作でパーティションを作成すると、Windows7で外付けHDDを認識できるようになり、正常にアクセスできます。
対処法2:ドライバを更新する
Windows7で外付けHDDを認識しない問題は、ドライバーの破損が原因である可能性は最も高いです。
① 「Windows」 +「 R」キーを同時に押して実行ダイアログを開き、「devmgmt.msc」 と入力してEnterキーを押します。
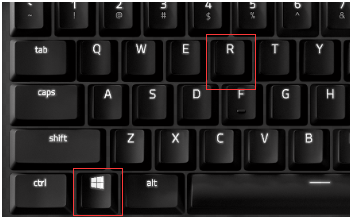

② デバイスマネージャーに、「ほかのデバイス」、「記憶域コントローラー」または「ユニバーサル シリアル バス コントローラー」に疑問符(?)が付いたデバイスがあるかを確認します。それを右クリックし、「ドライバーを更新」をクリックします。
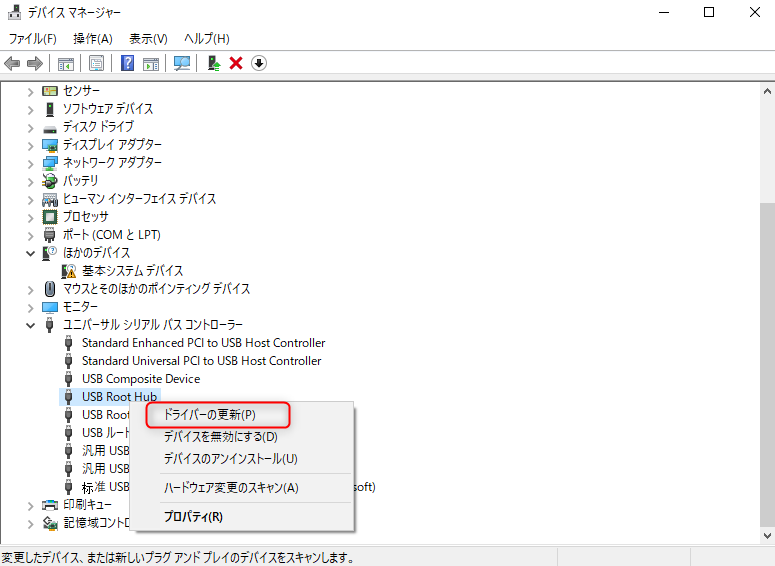
対処法3:外付けHDDをフォーマットする
ファイルシステムの形式が間違っていると、Windows 7システムで認識されない可能性があります。 たとえば、外付けHDDがLinux ExtシリーズファイルシステムまたはMac上のHFSファイルシステムを使用してハードドライブをフォーマットしていた場合、Windowsシステムに接続したときに認識できない問題が発生する可能性があります。 さまざまなデバイスシステムがサポートできるファイルシステムフォーマットは異なります。
この問題を解決するには、外付けHDDをフォーマットしてファイルシステムフォーマットを再選択します。認識されない外付けHDDをフォーマットする前に、まず外付けHDDからデータを復元してください。
外付けHDDを復元する方法
フォーマットするとHDD上のすべてのファイルが消去されるので、フォーマットを始める前にHDDから安全な場所にデータを復元する必要があります。 認識されていない外付けHDDデータを復元するには、データ復元ソフトRenee Undeleterをすすめます。
① ソフトを起動し、スキャンモードを選択します。
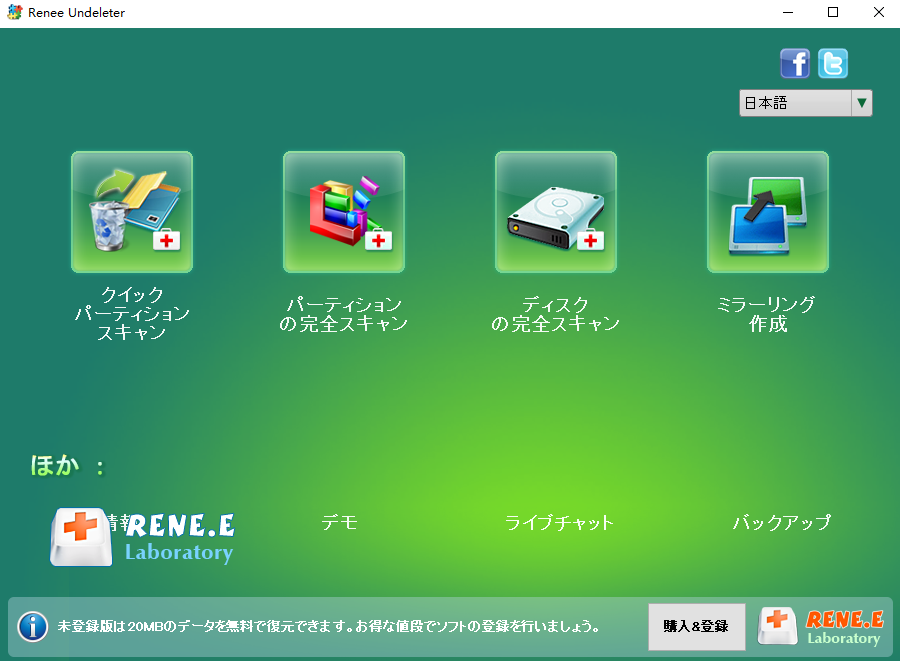
② スキャン対象を選択し、「次へ」をクリックします。
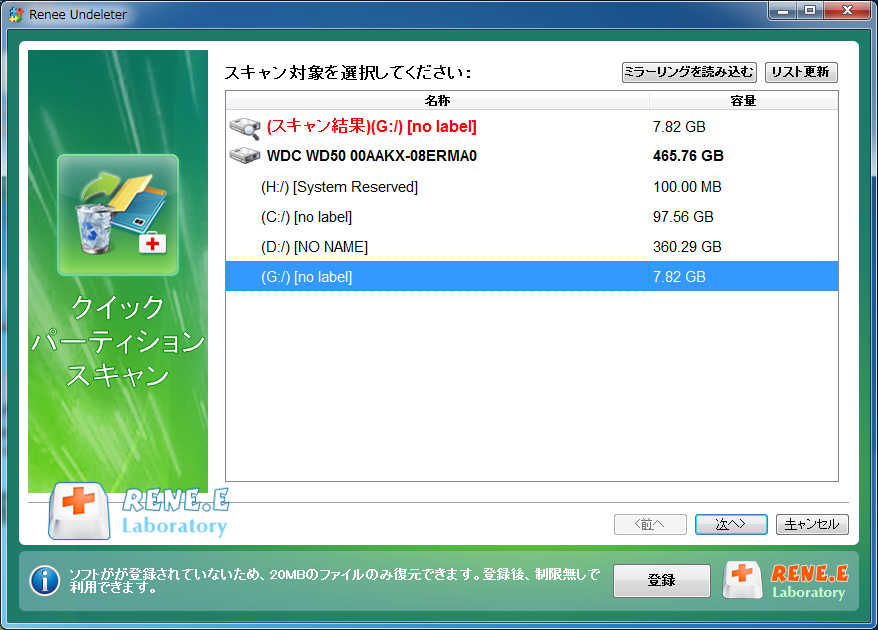
③ スキャンが完了したら、欲しいファイルを見つけ出し、チェックを入れて、「復元」ボタンをクリックします。

HDDのデータを復元した後、外付けHDDをフォーマットします。
外付けHDDをフォーマットする方法
① 外付けHDDを右クリックし、「フォーマット」をクリックします。

②「ファイルシステム」を指定し、「OK」ボタンをクリックします。

一般に、FAT32はフラッシュドライブとSDカードに適しており、NTFSは大容量の外付けHDDに適しています。
関連記事 :
2019-07-18
Yuki : 「ドライブにアクセスできません。データエラー(巡回冗長検査(CRC)エラー)です」などのCRCエラーを表示されるとき、その原因は...
Windows10でHDD・SSDをフォーマットする方法2つ
2024-04-01
Satoshi : Windows10で外付けHDDまたは新しいHDDやSSDを接続し、フォーマットしたい場合はどうすればよいでしょうか。この記事は...
2019-06-27
Imori : micro SDカードはSDカードの中にサイズの小さい一種で、使用している時、各種の原因でデータがなくなる可能性あります。SDカ...
2024-04-01
Ayu : 何らかの理由で、SDカードを初期化する必要があるかもしれません。 どうやってSDカードを初期化しますか? この記事は、Windo...
何かご不明な点がございますか?






