概要
Windows 11の正式リリースが待たれる中、多くのユーザーは依然Windows 10を使い続けています。もし古いシステムからWindows 10へのアップグレードを検討されているなら、どのような準備が必要か気になるところでしょう。この記事では、アップグレードに必要な準備について詳しく解説していきます。

SFC)ユーティリティの利用を推奨します。SFCはWindowsシステムの保護された全システムファイルをスキャンし、整合性を確認して異常や破損があれば修復します。詳細と具体的な手順については、ここをクリックしてください。CMDと入力します。検索結果からコマンドプロンプトを右クリックし、管理者として実行を選択。Windows 8では、Windowsキー + Xを押してコマンドプロンプト(管理者)を選びます。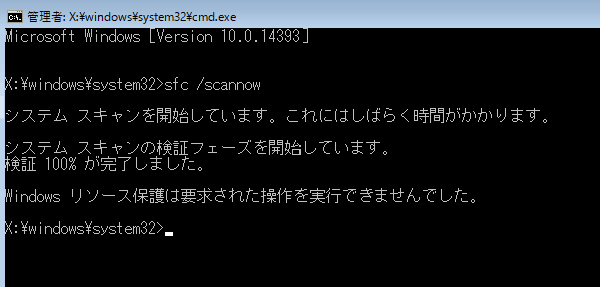
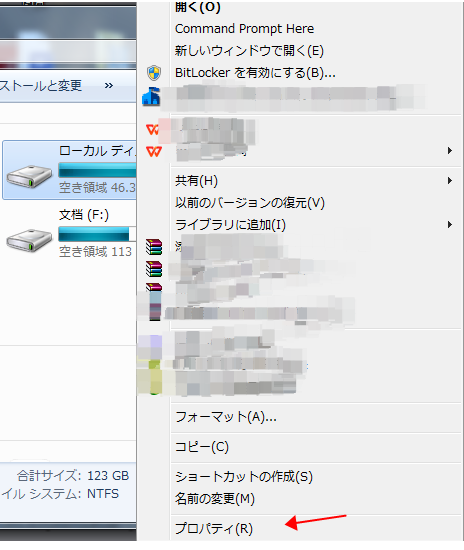

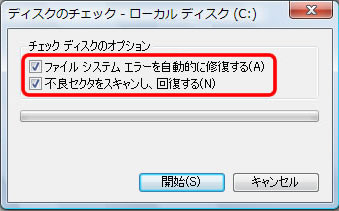

初心者向け 誰も簡単に操作でき、最大3000MB/分の速度で高速処理可能。
多機能 システム移行、バックアップ、HDDクローン、クリーンアップ等の機能ある。
バックアップ方式 差分/増分バックアップで、時間とスペース節約。
先進技術 VSS技術を利用し、操作しながらバックアップ可能。
動作環境 Windows 10,8.1,8,7,Vista,XP対応。
初心者向け 誰も簡単に操作でき、最大3000MB/分の速度で...
多機能 システム移行、バックアップ、HDDクローン、クリーン...
差分/増分バックアップで、時間とスペース節約。
無料体験無料体験 800名のユーザー様に体験をしていただきました!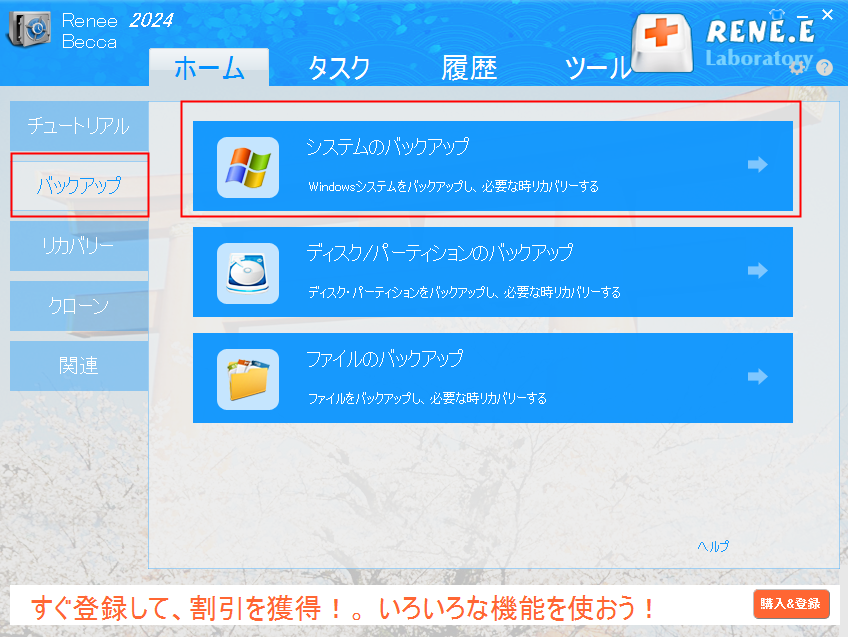
Renee Beccaは、バージョンチェーン、シングルバージョン、全体、増分、差分の5つのモードがあります。「スケジュール」で日次/週次/月次バックアップと開始時刻を設定し、「OK」で自動バックアップを有効にします。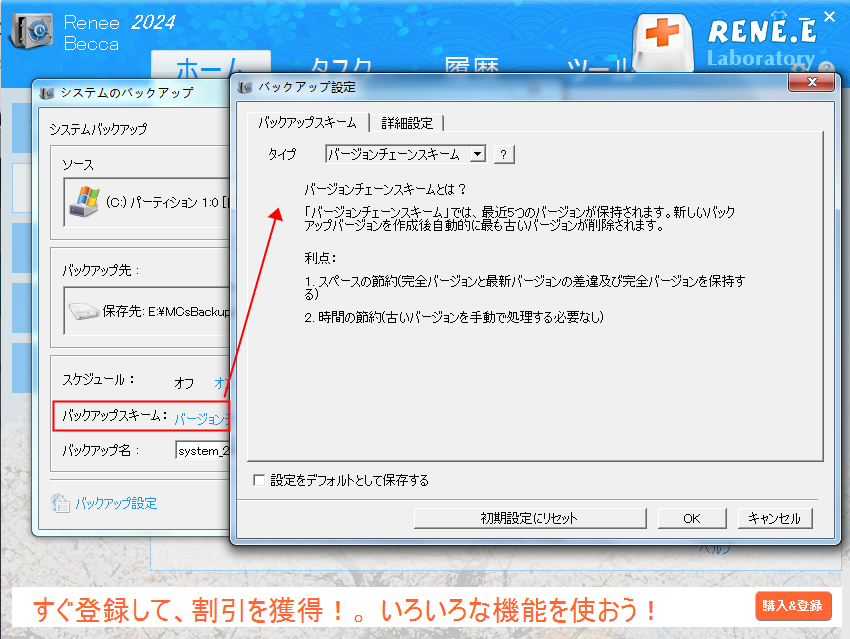
- バージョンチェーンスキーム:5つの差分バックアップバージョンが保存され、新しいバックアップバージョンを作成後自動的に最も古い差分バックアップバージョンが削除されます。
- 単一バージョンスキーム:最新バックアップバージョンのみが保存され、バックアップの完了後前のバージョンが自動的に削除されます。
- 完全モード:完全バックアップを作成します。
- 増分モード:前回のバックアップより増えたもののみバックアップするということです。初回バックアップは完全のバックアップをします。増分バックアップについて>>
- 差分モード:毎回バックアップする時は初回バックアップと比較し、差の分のみをバックアップすることです。初回バックアップは完全のバックアップをします。差分バックアップについて>>
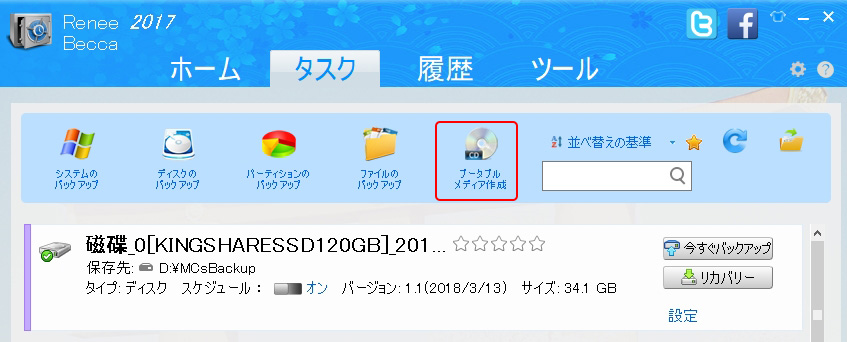
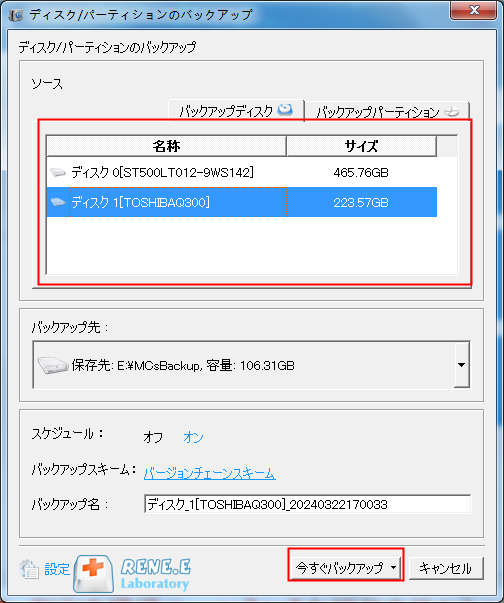

Windows キー + R」を押し、実行ウィンドウに「control userpasswords」と入力し、キーボードの「Enter」キーを押します。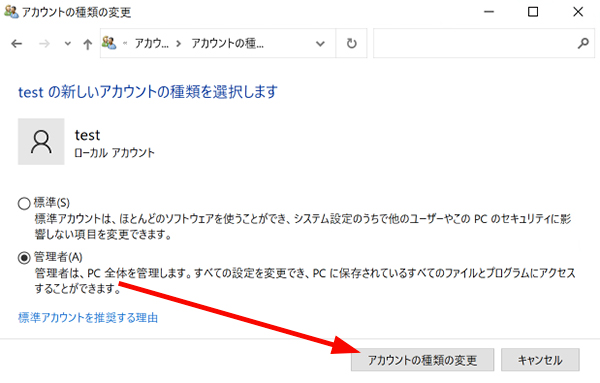
イーサネット、WLAN)、キーボード、マウスなどです。RAIDコントローラを無効にする必要があります。また、SDカードリーダーがある場合は、それも無効にしてください。これにより、複数のストレージデバイスがインストールに影響を与えることを防げます。「コンピューターの管理」から「デバイスマネージャー」、「ディスクドライブ」を開き、不要なディスクを右クリックし、「デバイスを無効にする」または「デバイスのアンインストール」を選択してください。
関連記事 :
2024-02-18
Yuki : この記事では、エラー0xC1900101を修正するための簡単解決方法を詳しく紹介します。また、万が一修正中にデータを誤って削除し...
Windows Update エラー 0xc19001e1 の解決策5つ
2023-08-15
Satoshi : Windows Update のインストールの失敗はよくある問題で、エラー 0xc19001e1 もその 1 つです。この記事で...
Windows 10更新時のエラー0xc1900223の解決策5つ
2023-09-22
Satoshi : Windows 10 のアップデートにより、一部のシステム機能が改善されたり、システムの脆弱性が修正されたりすることがありますが...
Windows 0x803FB005 エラーの解決法はこれ!
2023-09-15
Imori : Microsoft Storeでアプリをダウンロードする際に、エラーコード0x803FB005が発生するという報告があります。こ...




