概要
Windows 10 システムは強力な安定性を備えていますが、場合によっては、起動の失敗、ブルー スクリーン、さらにはデバイスのクラッシュなどのシステム障害が発生する可能性があります。次に、 Windows 10のシステム修復コマンドと各コマンドの使用方法を紹介します。


詳細については、「sfc /scannow コマンド」を参照してください。
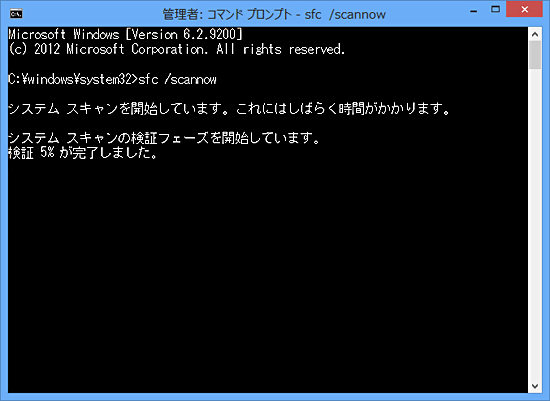
- bootrec /fixmbr
- bootrec /fixboot
- bootrec /rebuildbcd
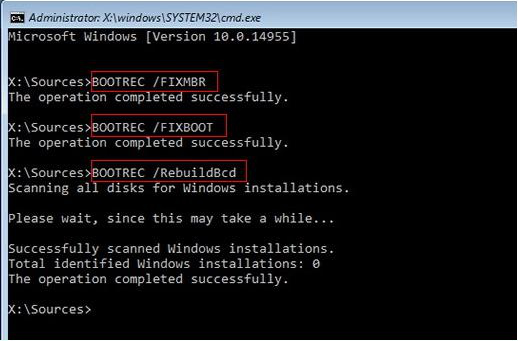

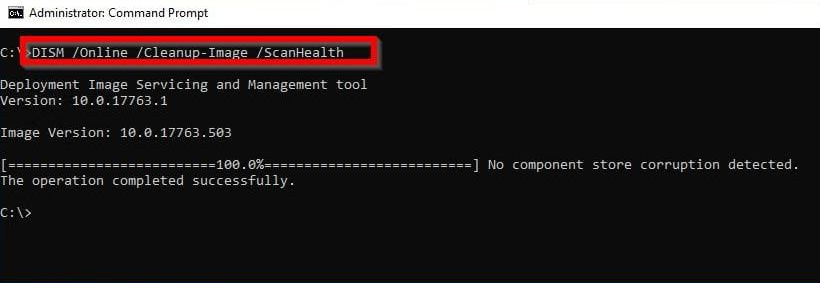
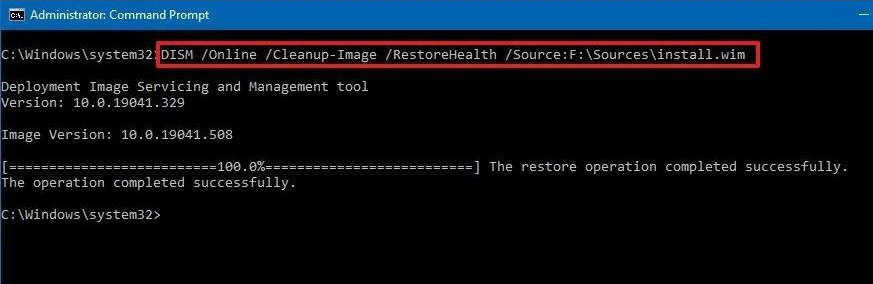

システム修復ブルースクリーン、MBR修復、0xc00000eエラーなどを修復可能。
汎用性高いノートPC、デスクトップ、Surface対応。NEC,Dell,富士通,東芝,Lenovo,SONY,ASUS,Acer,IBM, パナソニック対応
動作環境 Windows 10, 8.1, 8, 7, Vista and XP (32bit/64bit) で実行可能。
操作簡単 日本語インタフェースがあり、分かりやすく、サポートも提供。
多機能 パスワードリセット、データ移行、データ復旧、管理者アカウント作成、データ抹消など複数の実用的な機能が搭載。
多機能 パスワード削除、データ移行、管理者作成、データ抹消。
汎用性高い ノートパソコンもデスクトップも対応。
無料体験可能 無料体験版で問題解決できるか確認可能。

② USB / CDを挿入して、「USBを作成」または「CDを作成」を選択し、作成が完了するまで待ちます。 次に、データ転送したいのコンピューターにUSB / CDを接続します。

③ 作成したレスキューUSB / CDをターゲットコンピュータに接続します。

④ コンピュータを起動し、ショートカットキーでBIOS設定に入り、起動ディスクを起動順番の一番に設定し、設定を保存してPCを再起動します。

⑤ 起動ディスクから起動したら、言語を選択し、インターフェースで「Windows回復」ボタンを選択し、「実行」をクリックします。
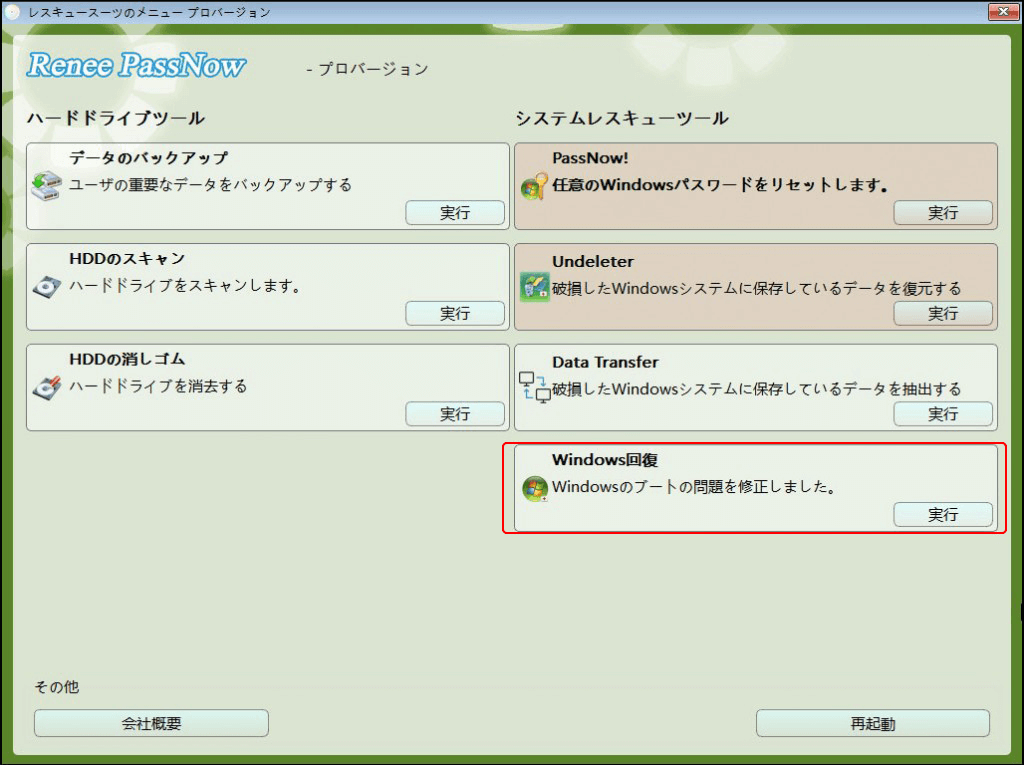
⑥「MBRにCHSパラメータを修正しました」を選択し、ハードドライブを選択して “Fix MBR”をクリックします。MBR修復が成功したら、コンピュータを再起動します。
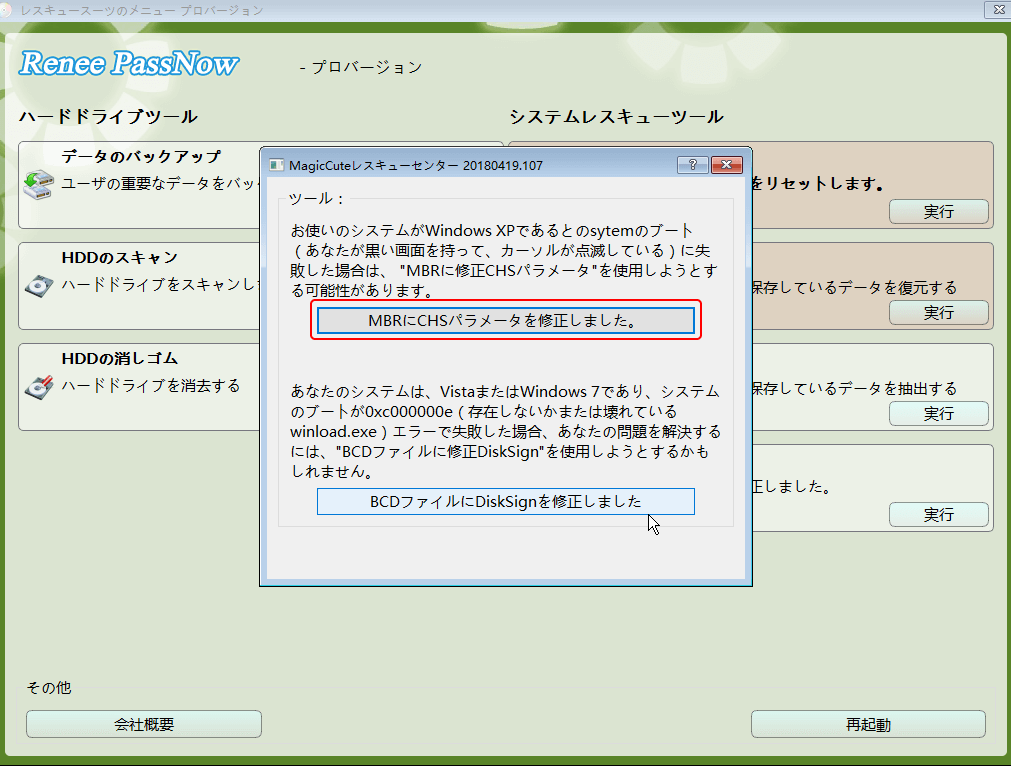
関連記事 :
Windows 10 でunknown hard errorエラーの原因と修復方法
2023-07-04
Ayu : unknown hard errorエラーが発生すると、ブルー スクリーン、画面のちらつき、タスク バーのフリーズ、デスクトップ...
Windows 10でCLASSPNP.SYSエラーを修復する方法4つ
2023-07-31
Imori : CLASSPNP.SYS エラーは、Windows ユーザーが遭遇する可能性のあるブルー スクリーン エラーの一種であり、修復す...
Windows11/10/8/7でUEFIブートを修復する方法
2023-03-24
Satoshi : UEFIは、オペレーティングシステムとプラットフォームファームウェア間のソフトウェアインターフェイスとして、主にPCの起動を支援...




