概要
Windows 7でフォルダにパスワードをかけると、生活や仕事上の資料をキチッと保護でき、漏洩する心配はいりません。フォルダにパスワードを付けるには、ファイルロックソフト「Renee File Protector」をおすすめします。
質問:Windows7ですが、デスクトップで作ったフォルダを他人から開けなくする設定等できないでしょうか?
 答え:Windows 7でフォルダにパスワードをかけると、生活や仕事上の資料をキチッと保護でき、漏洩する心配はいりません。フォルダパスワードを付けるには、ファイルロックソフト「Renee File Protector」をおすすめします。 なぜこのソフトを推奨するのかは、次の説明をご覧下さい。
答え:Windows 7でフォルダにパスワードをかけると、生活や仕事上の資料をキチッと保護でき、漏洩する心配はいりません。フォルダパスワードを付けるには、ファイルロックソフト「Renee File Protector」をおすすめします。 なぜこのソフトを推奨するのかは、次の説明をご覧下さい。Windows7対応のファイルロックソフト

操作簡単 簡単な操作でファイルを暗号化して守られます。
完全なファイル保護 ローカルや外部ストレージのデータを隠したり、ロックしたりすることができます。
強力保護 世界標準の暗号アルゴリズム(AES256)を採用し、安全性抜群。
圧縮暗号化機能付き すべてのデータを圧縮暗号化でき、データ転送の安全性を確保。
攻撃を防ぐ 最大五回のパスワード入力回数を設定でき、総当たり攻撃を防ぐ。
操作簡単 ウィザード形式で初心者も自力で復元可能。
完全なファイル保護 ローカルや外部ストレージデータを保護可能...
強力保護 暗号化の形式は公開されない、プライバシーを保護。
Windows 7 でフォルダにパスワードをかける方法
まずソフトをパソコンにダウンロードし、インストールします。
動作OS:Windows 10 / 8.1 / 8 / 7 / Vista / XP 等の環境を対応できます。
方法1
ステップ1:初期設定します。
インストール後、パスワードとメールアドレスを入力します。
【パスワード】:ソフトを起動するためのパスワード。ファイルをロックしたり非表示したりする時が要求されます。
【メールアドレス】:パスワード忘れた時、パスワードを再取得するためのメールアドレス。パスワード忘れを防ぐため、入力をおすすめします。
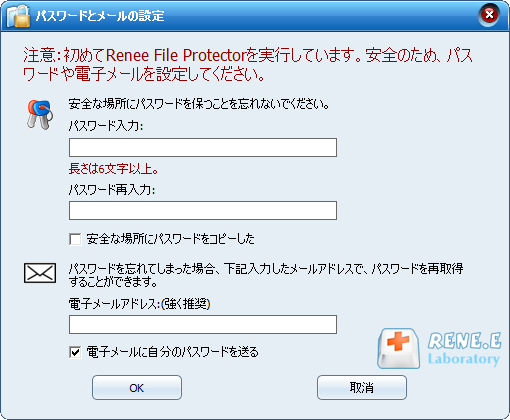
ステップ2:右クリックでフォルダを暗号化します。
フォルダを右クリックし、「Renee File Protector」-「gflに暗号化」/「exeに暗号化」をクリックします。
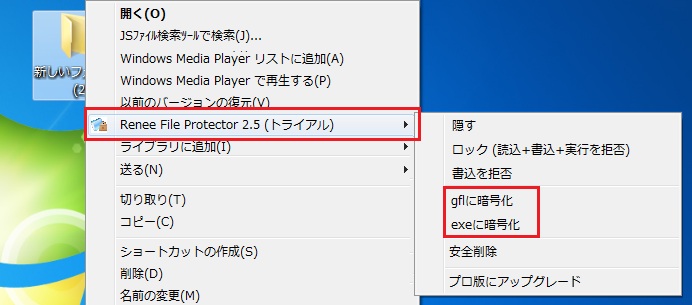
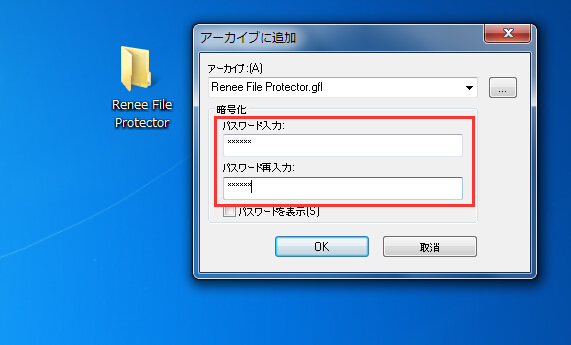
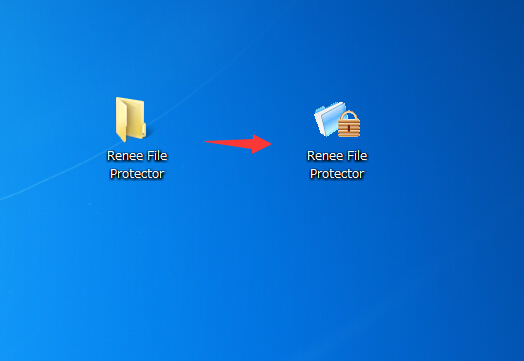
方法2
ステップ1:ソフトを起動し、左側の「暗号化」をクリックします。
ステップ2:「フォルダを追加」ボタンをクリックし、フォルダを追加します。
ステップ3:「gflに暗号化」/「exeに暗号化」ボタンをクリックします。
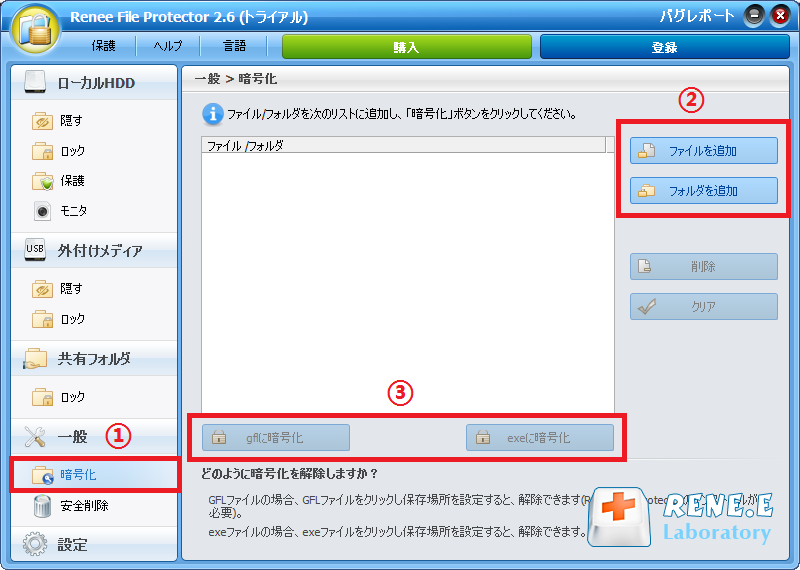
動画でフォルダにパスワードかける手順を確認する
関連記事 :
2022-02-07
Satoshi : Windows 8 / 8.1で情報漏洩を阻止するため、ファルダをパスワード化したいですが、簡単に出来る方法はないでしょうか?フ...
2022-02-07
Yuki : SDカードがデジカメなどの記録メディアとして便利ですが、一番怖いのはSDカードの紛失や盗難です。SDカードに暗号化の一工夫だけで...
フォルダパスワード設定についてご不明な点がございましたら、





