概要
パスワードかけられた共有フォルダの情報を利用するには、まず、パスワードを解除する必要があります。つまり、この方法だと、ユーザーはフォルダの読取権限以外、フォルダのパスワードも必要です。2重制限で情報安全をしっかり守れます。
 会社やグループ内で共有フォルダを作成すると、別のパソコンからそのフォルダに読み書きすることが可能になります。資料をシェアすることができ、複数のユーザーに情報公開する時、資料シェアする時、とても便利です。
会社やグループ内で共有フォルダを作成すると、別のパソコンからそのフォルダに読み書きすることが可能になります。資料をシェアすることができ、複数のユーザーに情報公開する時、資料シェアする時、とても便利です。ファイルロックソフトRenee File Protectorを利用すると、手軽に共有フォルダにパスワードをかけられます。
フォルダ自身がパスワードをかけられているので、共有フォルダの情報を利用するには、まず、パスワードを解除する必要があります。つまり、この方法だと、ユーザーはフォルダの読取権限以外、フォルダのパスワードも必要です。二重制限で情報安全をしっかり守れます。
早速このフォルダにパスワードかけるソフトを入手しよう!

操作簡単 簡単な操作でファイルを暗号化して守られます。
完全なファイル保護 ローカルや外部ストレージのデータを隠したり、ロックしたりすることができます。
強力保護 世界標準の暗号アルゴリズム(AES256)を採用し、安全性抜群。
圧縮暗号化機能付き すべてのデータを圧縮暗号化でき、データ転送の安全性を確保。
攻撃を防ぐ 最大五回のパスワード入力回数を設定でき、総当たり攻撃を防ぐ。
操作簡単 ウィザード形式で初心者も自力で復元可能。
完全なファイル保護 ローカルや外部ストレージデータを保護可能...
強力保護 暗号化の形式は公開されない、プライバシーを保護。
共有フォルダにパスワードをかける方法
1.社内サーバーに保存するフォルダにパスワードをかける方法(LAN内の利用)
ステップ1:暗号化ソフトRenee File Protectorをパソコンにインストールします。
 無償ダウンロード
無償ダウンロードソフトは無償ダウンロード・利用できます。無償版はソフト起動パスワードを「123456」のみ設定できます。Windows 10 / 8.1 / 8 / 7 / Vista / XP 等の環境を対応できます。
ステップ2:ソフトを起動し、【一般】-【暗号化】でフォルダを追加し、【exe暗号化】をクリックします。
すると、フォルダにパスワードがかけられます。
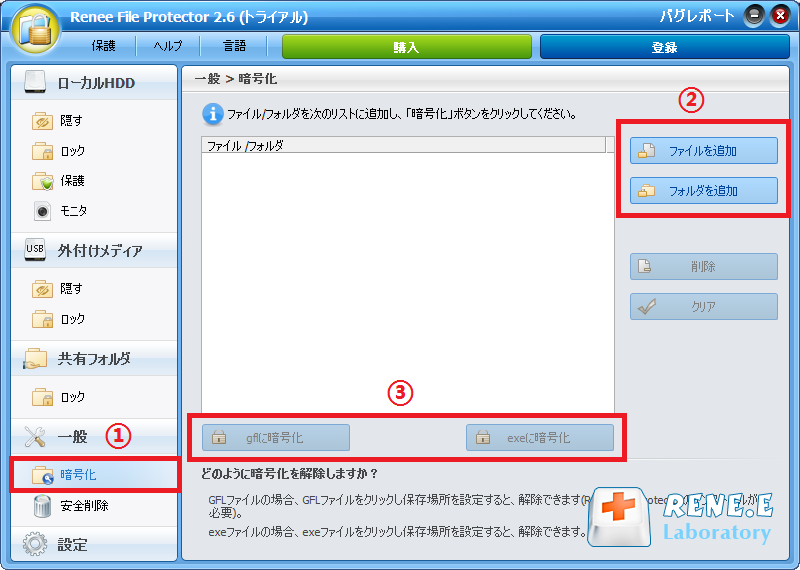
ステップ3:社内サーバーに暗号化したフォルダを保存します。
社内サーバーに保存するフォルダを見る方法
暗号化したフォルダを復号化する方法:
フォルダをダブルクリックし、パスワードを入力すると、復号化できます。
※ヒント:
パソコンにソフトをインストールしなくても復号化できます。
2.自分のパソコンに保存する共有フォルダにパスワードをかける方法(LAN内の利用)
ステップ1:暗号化ソフトRenee File Protectorをパソコンにインストールします。
 無償ダウンロード
無償ダウンロードソフトは無償ダウンロード・利用できます。無償版はソフト起動パスワードを「123456」のみ設定できます。Windows 10 / 8.1 / 8 / 7 / Vista / XP 等の環境を対応できます。
ステップ2:ソフトを起動し、【共有フォルダ】-【ロック】をクリックし、パスワードでフォルダをロックします。
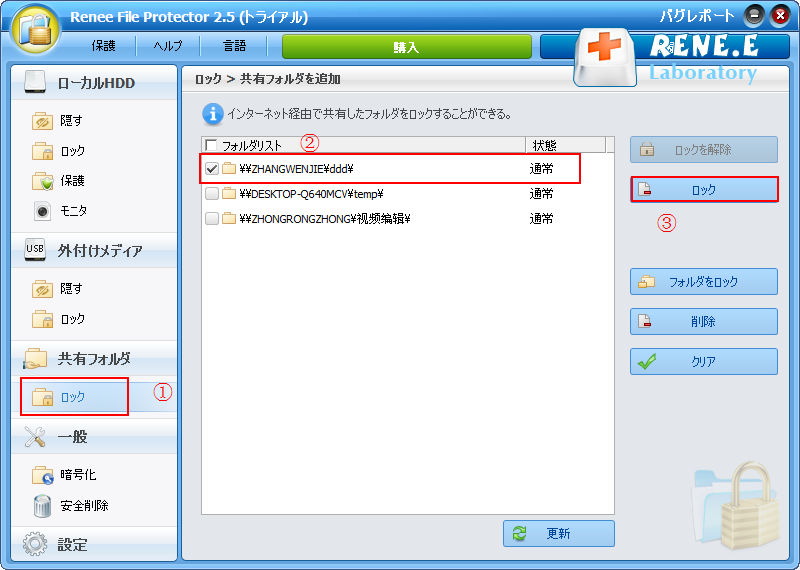
他のユーザーが自分のパソコンに保存する共有フォルダを見る方法
ロックしたフォルダを解除する方法:
共有フォルダをダブルクリックし、パスワードを入力すると、ロックが解除されます。
※注意:
フォルダのロックを解除するユーザーは、共有フォルダに対しての読み取りと書き込み権限が必要です。
3.オンラインストレージに保存するフォルダにパスワードをかける方法(世界中どこでも利用可能)
ステップ1:暗号化ソフトRenee File Protectorをパソコンにインストールします。
 無償ダウンロード
無償ダウンロードソフトは無償ダウンロード・利用できます。無償版はソフト起動パスワードを「123456」のみ設定できます。Windows 10 / 8.1 / 8 / 7 / Vista / XP 等の環境を対応できます。
ステップ2:ソフトを起動し、【一般】-【暗号化】でフォルダを追加し、【exe暗号化】をクリックします。
すると、フォルダにパスワードがかけられます。
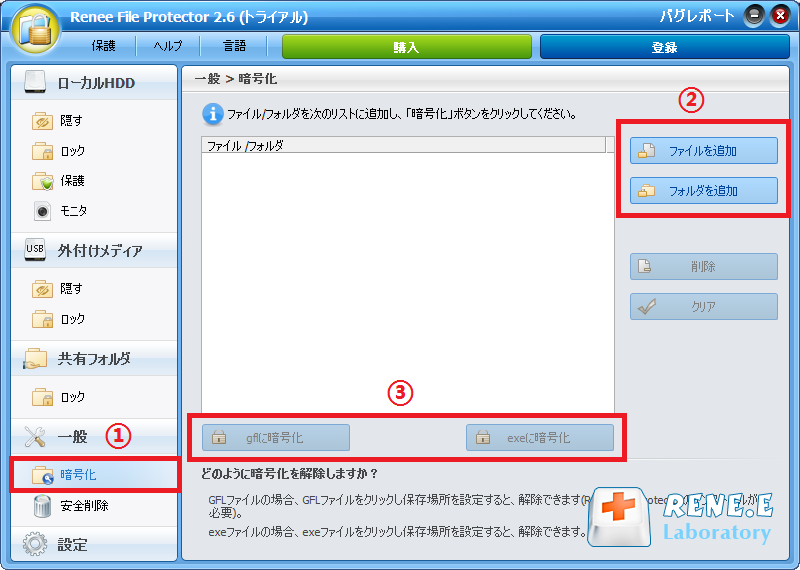
ステップ3:オンラインストレージに暗号化したフォルダを保存し、誰かにシェアします。
他のユーザーがオンラインストレージにシェアしたフォルダを見る方法
暗号化したフォルダを復号化する方法:
ステップ1:オンラインストレージからフォルダをダウンロードします。
ステップ2:フォルダをダブルクリックし、パスワードを入力すろと、復号化できます。
※ヒント:
パソコンにソフトをインストールしなくても復号化できます。
お問い合わせ
関連記事 :
【Windows10対応】ZIPやRARファイルにパスワードをかける3つの方法
2022-02-07
Satoshi : ファイルをパスワードで保護するには、どうしたらいいでしょうか?ZIPやRAR形式ファイルに圧縮し暗号化する方法があります。この機...
【最新】ファイル/フォルダにパスワードをかける8つの簡単無料な方法
2020-06-23
Imori : ファイルに/フォルダにパスワードをかける方法のおすすめランキング!実際に使ってみた感想と安全性で比較してみました。最新のファイル...
無料でもしっかりファイル暗号化、ファイル暗号化フリーソフトおすすめ4選
2017-09-18
Ayu : ファイル暗号化対策で情報を安全に取り扱うことは非常に重要。情報にアクセスできないようにファイル暗号化をしておくことは情報漏洩を防...
【Windows7】EFS暗号化機能でファイル/フォルダを暗号化する方法
2022-02-07
Yuki : 情報安全を確保する方法はどれぐらいご存知ですか?Windowsシステムのユーザーなら、もっとも基本的な方法は次のようになります。...
製品に関するご意見・ご質問・ご要望はお気軽に こちらまでお問い合わせください。>>






