概要
多くのWindows 7ユーザーは、コンピューターデータのセキュリティを考慮して、フォルダにパスワードをかけて暗号化して保護します。では、Windows 7でフォルダにパスワードをかけるにはどうすればよいでしょうか。次の記事は、Windows7でフォルダを暗号化する3つの方法と詳細な操作方法を紹介します。

Renee File Protectorとは?
Renee File Protectorは、コンピューターユーザーにプライベートデータセキュリティ保護を提供する暗号化ソフトウェアです。 このソフトウェアは、ファイル、フォルダ、またはローカルディスクを暗号化してロックできるだけでなく、SDカード、USBメモリなどの外部ストレージデバイス内のファイルを保護するために、パスワードを設定することもできます。
さらに、ファイルを非表示にしたり、他のユーザーによるファイルの変更やファイルの読み取りを禁止したりできます。 このソフトウェアは、機能が豊富で安全であるだけでなく、操作が非常に便利です。専門家であろうと、データの暗号化を知らない初心者であろうと、オールインワン暗号化ソフトウェアは非常に適しています。

操作簡単 簡単な操作でファイルを暗号化して守られます。
完全なファイル保護 ローカルや外部ストレージのデータを隠したり、ロックしたりすることができます。
強力保護 世界標準の暗号アルゴリズム(AES256)を採用し、安全性抜群。
圧縮暗号化機能付き すべてのデータを圧縮暗号化でき、データ転送の安全性を確保。
攻撃を防ぐ 最大五回のパスワード入力回数を設定でき、総当たり攻撃を防ぐ。
操作簡単 ウィザード形式で初心者も自力で復元可能。
完全なファイル保護 ローカルや外部ストレージデータを保護可能...
強力保護 暗号化の形式は公開されない、プライバシーを保護。
Renee File Protectorでフォルダにパスワードをかける方法
1、ソフトをダウンロードし、インストールします。初期設定します。インストール後、パスワードとメールアドレスの入力が必要です。

2、ソフトを開き、左側で「ロックを」クリックし、右側でロックしたいファイル/フォルダ/ドライブを選択したら、ロックが完了です。

※ロックしたいファイル/フォルダ/ドライブをメインメニューにドラッグ&ドロップすることでロックしても良いです。或いは、ファイル/フォルダ/ドライブを右クりックメニューからロックすることもできます。


3、ロックを解除したい場合、ソフトからロックしたファイルやフォルダを選択し、「ロックを解除」ボタンをクリックします。

※右クリックメニューからもロック解除できます。
以上は、Renee File Protectorを使用してフォルダにパスワードをかける詳細な操作手順です。ローカルフォルダの暗号化操作を簡単に実現できるのは3つの簡単な手順だけです。さらに多くのフォルダーを暗号化して保存する必要がある場合、複数の暗号化フォルダの管理をより便利にするために、Renee SecureSiloの仮想ドライブ暗号化テクノロジーを使用して操作することをお勧めします。次に詳しく紹介します。
Renee SecureSiloとは?
Renee SecureSiloは、コンピューター、ハードディスク、リムーバブルドライブ(USBメモリ、CDなど)などの内部のプライベートデータを保護し、データの漏洩を防ぐことができるデータ保護ソフトウェアです。 このソフトウェアは、最先端のAES256暗号化アルゴリズムを使用しています。コンピューター内のプライベートファイル、フォルダー、および外部USBドライブをパスワードで保護できるだけでなく、重要なファイルを暗号化して保存することもできます。また、コンピューター内のファイル/フォルダーを簡単に非表示にしたり、偽装して機密情報の漏洩を防止したりできます。
さらに、ソフトウェアの操作も非常に便利で、ファイルの暗号化が完了するまで数秒しかかかりません。 したがって、企業内の機密データやファイルの暗号化された使用であろうと、ユーザーの個人データの暗号化されたストレージであろうと、Renee SecureSiloの使用シナリオと適用範囲は非常に広範囲です。

操作簡単 簡単な操作でファイルを暗号化して守られます。
高速暗号化 仮想暗号化ディスクテクノロジーを使用し、1秒で暗号化。
強力保護 世界標準の暗号アルゴリズム(AES256)を採用し、安全性抜群。
独立実行 仮想ドライブ内でファイルが独立実行可能、USBなどでソフトなくてもしっかり保護・運用
機能豊富 USB暗号化、非表示、偽装、パスワード管理等機能ある。
操作簡単 ウィザード形式で初心者も自力で復元可能。
完全なファイル保護 ローカルや外部ストレージデータを保護可能...
強力保護 暗号化の形式は公開されない、プライバシーを保護。
Renee SecureSiloでフォルダにパスワードをかける方法
1.フォルダにパスワードをかけるフリーソフトをダウンロードしてインストールします。
2.初めて利用するときは、起動パスワードを設定する必要があります。ソフトを開くたび、パスワードが求められます。

3.ソフトを開き、「暗号化」の「作成」をクリックし、ロッカー(仮想ドライブ)を作成します。

4.ロッカー名とロッカーの保存場所を指定します。

5.ロッカーのパスワードを設定します。
ロッカーごとにパスワード設定可能。もちろん、直接ソフト起動パスワードを利用することも可能。

6.ロッカーのサイズを指定します。

7.ロッカー作成完了後、自動的に開きます。そこにファイルやフォルダを入れ、ロッカーを閉じると、暗号化されます。
ロッカーを開くと、小さい画面が表示されます。「Q」をクリックすると、ロッカーを高速に閉じることができます。「+」をクリックし、パスワードを入力すると、ロッカーを開きます。
注意:4Gより大きいファイルを入れるには、先に仮想ドライブをNTFSとしてフォーマットする必要があります。「コンピュータ」-「管理」を右クリックし、ウィンドウの左側の「ディスクの管理」を見つけます。その後、右下のディスクリストで作成した仮想ドライブを見つけ、仮想ドライブを右クリックして、「フォーマット」オプションを見つけ、ディスクフォーマットで「NTFS」を選択して、「OK」をクリックします。

1.ロックしたいフォルダを右クリックして、「プロパティ」をクリックします。
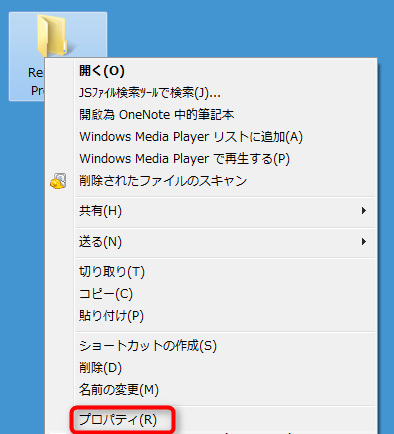
2.「詳細設定」-「内容を暗号化してデータをセキュリティで保護する」にチェックを入れ、「OK」ボタンをクリックします。
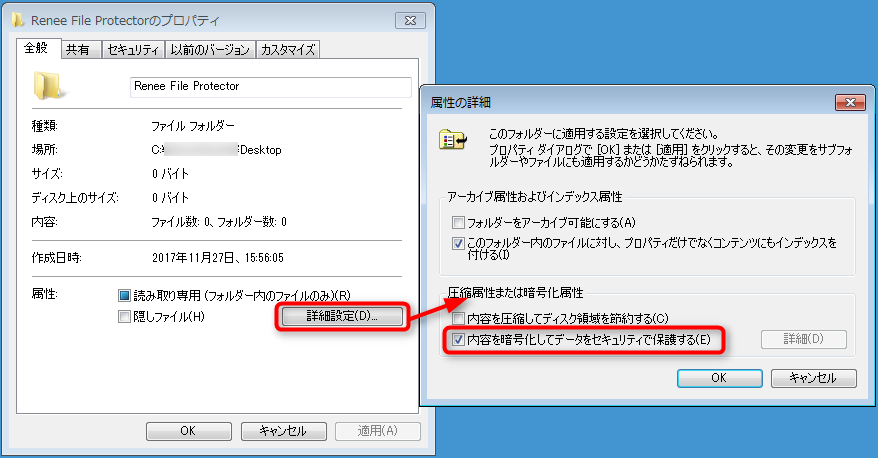
3.EFS証明書をエクスポートするには、検索ボックスに「certmgr.msc」と入力し、Enterキーを押して、証明書マネージャの起動します。
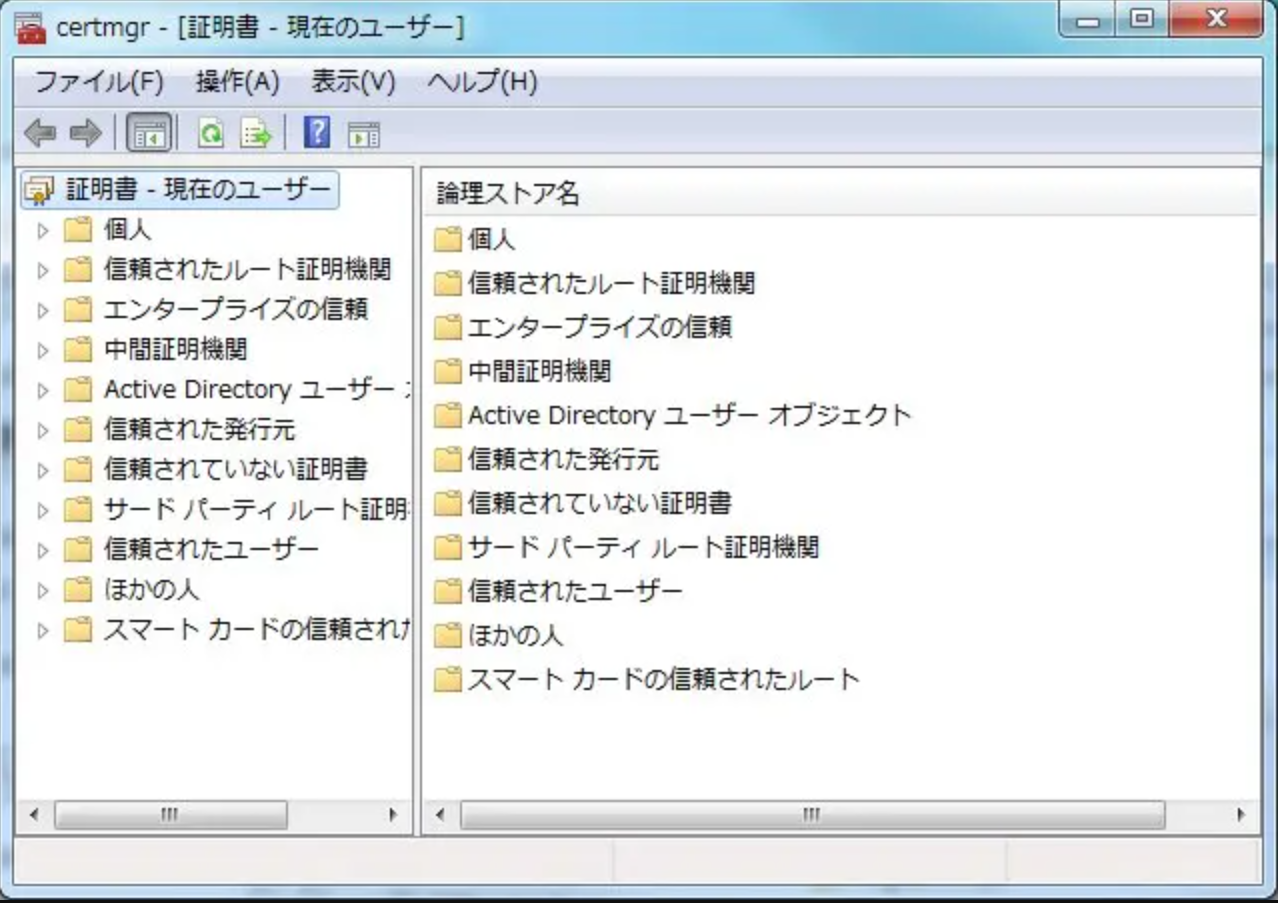
4.「証明書-現在のユーザー」-「個人」-「証明書」をクリックし、「目的」の下に「暗号化ファイルシステム」と書いてあるものを選択(複数選択可)、「操作」-「すべてのタスク」-「エクスポート」をクリックしてエクスポートします。
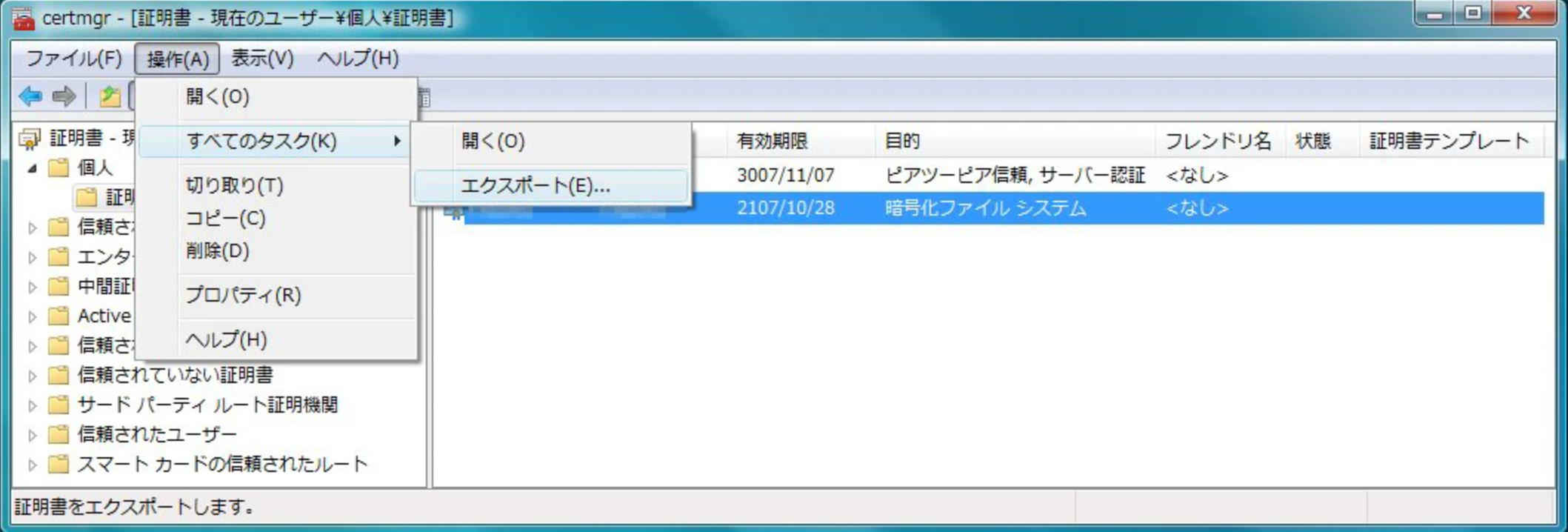
5.ウィザードに従って証明書をエクスポートします。
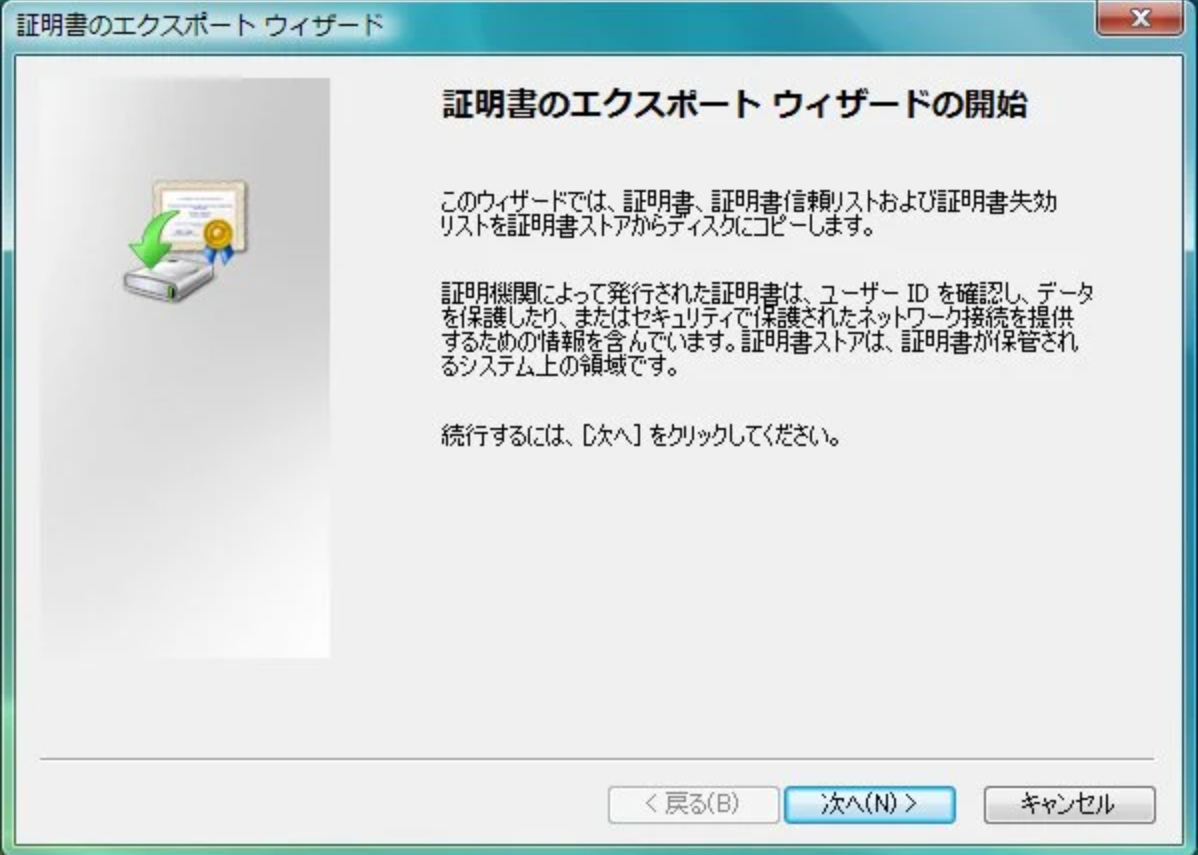
上の手順により、Windowsフォルダーを暗号化できます。 ただし、Windowsの組み込み関数を使用した暗号化プロセスは扱いにくく、簡単に解読され、複数の暗号化ファイルの統合管理を実現することはできません。 したがって、ソフトウェアを使用して保護する最初の2つの方法をお勧めします。
関連記事 :
2023-02-14
Ayu : ディスクに保存されている重要なデータが漏洩したり盗まれたりするのを防ぐために、ファイル/フォルダを暗号化・ロックする必要がありま...
2022-06-15
Yuki : 便利なSafariパスワード管理機能に頼りすぎると、元のパスワードを忘れてしまうことがよくあります。Safariに保存されている...
2022-06-15
Satoshi : USBメモリを使用する場合、紛失により内部の重要データが漏洩または紛失する可能性がありますので、USBメモリのパスワード保護は、...
2022-02-08
Imori : コンピュータを他の人と使用することがよくあります。重要なファイルが表示されないようにするために、暗号化することができます。 では...
何かご不明な点がございますか?






