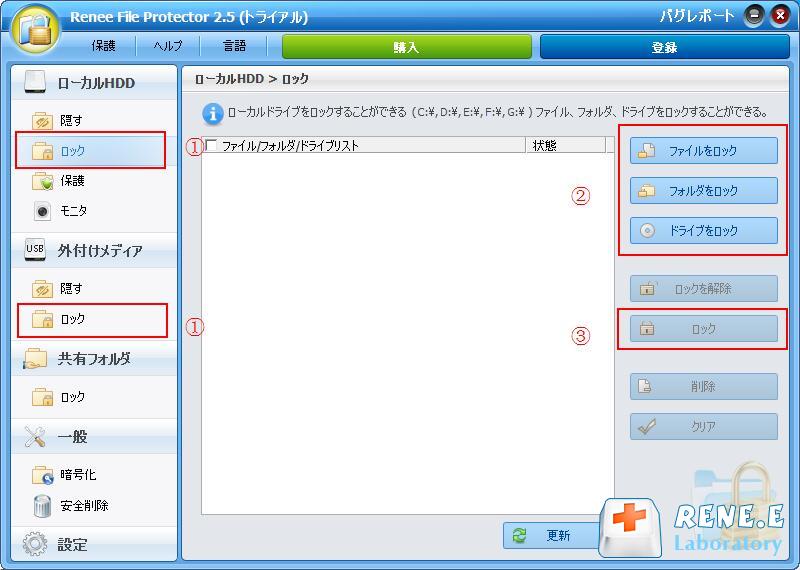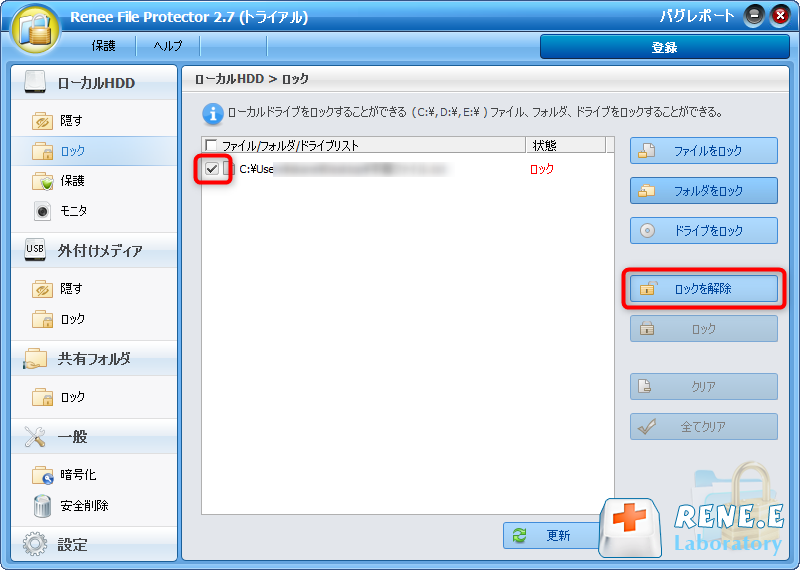概要
コンピュータを他の人と使用することがよくあります。重要なファイルが表示されないようにするために、暗号化することができます。 では、コンピュータ上の重要なファイルにパスワードを設定するにはどうすればよいでしょうか。 この記事は、ファイルにパスワードをつける様々な方法とクラッキング対策を紹介します。
- ファイル転送に便利篇 - 重要なファイルにパスワードをかける方法
- ◆ 方法一:【安全・便利】Renee File Protectorでファイル暗号化
- ◆ 方法二:【高速・安全・便利】Renee SecureSiloでファイルをにパスワードをかける
- ◆ 方法三:WinZipでファイル圧縮して暗号化
- ◆ 方法四:WinRARでファイル圧縮して暗号化
- ◆ Zip、RARなど圧縮ファイルの欠点
なぜ重要なファイルにパスワードをかける?

重要なファイルの暗号化を選択する人が増えるにつれて、さまざまな暗号化方法が登場しました。自分に合った暗号化方法を選択するにはどうすればよいですか?
各暗号化方式と注意事項
ファイル転送に適した暗号化方式
圧縮暗号化は、保存と送信に非常に適した暗号化方式であり、元のドキュメントのサイズを効果的に縮小し、パスワードで元のテキストを暗号化します。この暗号化方式は、スペースを節約し、ネットワーク上のデータ転送時間を効果的に削減するだけでなく、圧縮されたドキュメントのコンテンツをある程度保護します。
ただし、暗号化に使用されるさまざまな圧縮ソフトウェアの本来の目的は主に保存と送信を容易にすることであり、圧縮ファイルの内部ファイルを変更するための最適化プロセスがないため、これらの暗号化ファイルを変更する必要がある場合、時間がかかります。最初にファイル全体を復号化して解凍するだけでなく、変更が完了した後、ファイル全体を圧縮ファイルに再度追加し、インデックスの再作成、圧縮、暗号化などの一連の操作を実行する必要があるためです。多くのファイルを含む圧縮および暗号化されたファイルの場合、この問題はより顕著になります。操作が複雑なため、zipおよびrarを読み取ることができる多くのソフトウェアは、これらの圧縮および暗号化されたファイルの変更をサポートしていません。
さらに、zipやrarなどの圧縮された暗号化形式のセキュリティも心配されています。ネットワークには、zip、rar、7z、その他の圧縮暗号化形式から選択できる多くのクラッキングソフトウェアがあり、圧縮暗号化ファイルのセキュリティに大きな脅威をもたらします。
 メリット メリット |  デメリット デメリット | |
|---|---|---|
| 圧縮して暗号化 | ● ファイルサイズを縮小してネットワーク経由で簡単に送信。 ● 広くサポートされている。ほとんどのソフトウェアは、圧縮ドキュメントの内容の読み取りをサポートしています。 | ● ファイルの修正が不便、時間がかかります。 ● zip、rarの場合、多数のクラッキングソフトウェアがあります。 |
ファイル修正に適した暗号化方式
- ハードウェア暗号化。主にストレージデバイス自体の暗号化モジュールを指し、データはデバイスに入った後に自動的に暗号化されて保存されます。 承認されたトークン情報を送信した後にのみ、内部の情報を読み取ることができます。 このタイプの暗号化ハードウェアは通常高価であり、周辺機器の完全なセットからのサポートが必要です。 この種の機器は、一般的に大企業で使用されています。
- フルディスク暗号化。主にWindowsのようなBitLocker(Homeバージョンでサポートしない)とオープンソースTrueEncryptおよびその他のソフトウェアを使用して、パーティション全体をセクターレベルで暗号化することを指し、パスワードを入力した後にのみアクセスできます。
- 仮想ドライブ暗号化。Renee SecureSiloなどのソフトウェアで暗号化された仮想ドライブを作成し、自己開発システムドライバーを使用して特定のドライブ文字(G:、H:など)にマウントすることを指します。USBメモリのように必要なときにロードして使用し、不要なときに閉じて非表示にします。 仮想読み込みテクノロジーを使用しているため、この方法は非常に秘密にされており、仮想ドライブは他のファイルに偽装することもできます。
 メリット メリット |  デメリット デメリット | |
|---|---|---|
| ハードウェア暗号化 | ● 最速の暗号化と復号化 ● 非常に高いセキュリティ | ● 値段が高い ● 多くの支援施設が必要 |
| フルディスク暗号化 | ● 高速な暗号化と復号化 ● 暗号化に時間がかかる ● 低価格、高コストパフォーマンス | ● 安全性がそれほど高くない ● 指定されたバージョンのみWindowsを使用できます(Homeバージョンをサポートしない) |
| 仮想ドライブ暗号化 | ● 高速な暗号化と復号化 ● 仮想ドライブのサイズは自由にカスタマイズできる ● 強力なプライバシーにより、いつでもロードおよびクローズできる ● 非常に高いコストパフォーマンス | ● 安全性がそれほど高くない |
注意事項
- ファイルを暗号化する場合は、暗号化パスワードを設定し、忘れないように覚えやすいパスワードを設定してください。
- 100%のセキュリティを保証できる暗号化方式はありませんが、暗号化されたファイルが簡単に解読されるのを防ぐために、高いセキュリティパフォーマンスを持つ専門の暗号化ソフトウェアを選択することをお勧めします。
- ファイルとフォルダは暗号化されていますが、削除することはできます(暗号化されたファイルが、削除されないように保護されたファイルをサポートしている場合を除く)。 暗号化する前に、重要なファイルをバックアップしてください。
ファイル転送に便利篇 - 重要なファイルにパスワードをかける方法
方法一:方法一:【安全・便利】Renee File Protectorでファイル暗号化

操作簡単 簡単な操作でファイルを暗号化して守られます。
完全なファイル保護 ローカルや外部ストレージのデータを隠したり、ロックしたりすることができます。
強力保護 世界標準の暗号アルゴリズム(AES256)を採用し、安全性抜群。
圧縮暗号化機能付き すべてのデータを圧縮暗号化でき、データ転送の安全性を確保。
攻撃を防ぐ 最大五回のパスワード入力回数を設定でき、総当たり攻撃を防ぐ。
操作簡単 ウィザード形式で初心者も自力で復元可能。
完全なファイル保護 ローカルや外部ストレージデータを保護可能...
強力保護 暗号化の形式は公開されない、プライバシーを保護。
②[一般]-[ファイル暗号化]機能を選択します。
③[ファイルを追加]または[フォルダを追加]をクリックし、暗号化するファイルまたはフォルダを選択します。
④必要な暗号化形式、[gflに暗号化]または[exeに暗号化]を選択します。
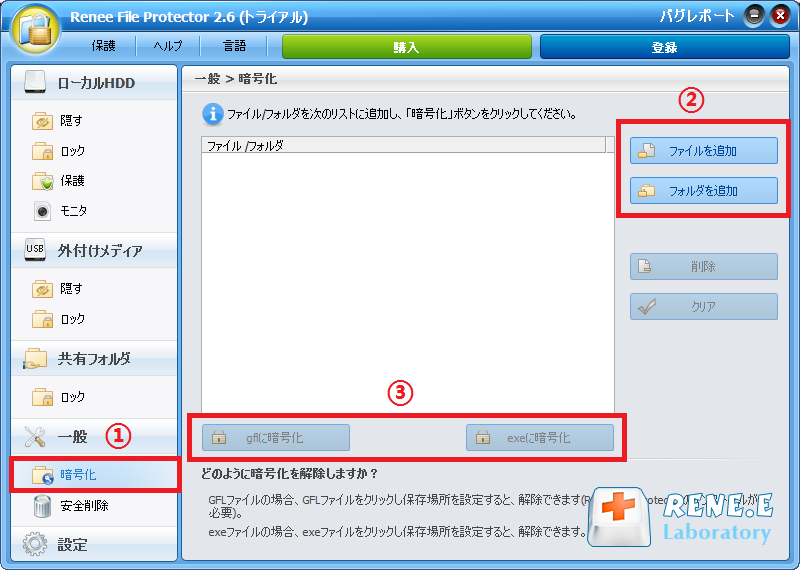
- gfl形式:暗号化がgfl形式の場合、Renee File Protectorがインストールされているコンピューターでのみ復号化できます。したがって、gfl暗号化形式は、ソフトウェアがインストールされている特定のコンピューター間でデータを転送するためのソフトウェアパスワード所有者に適しています。
- exe形式:暗号化がexe形式の場合、暗号化時に設定したパスワードを入力すれば直接解凍できます。 exe形式の方がより実用的で、各パスワード所有者は安全にスムーズに転送および復号化できます。通常、データ転送にはこの暗号化形式を使用することをお勧めします。
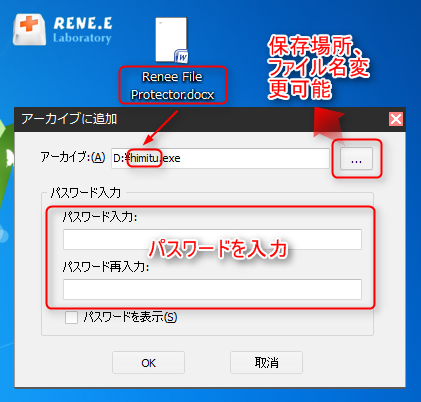
● このソフトウェアは強力で、複数の暗号化およびロック方式をサポートしています。 さらに、このソフトウェアはブルートフォースクラッキングに対して自己保護するように設定でき、パスワードが連続して5回誤って入力された場合、ソフトウェアは自動的にメールボックスにメールを送信してクラッキング状況を通知します。また、10分以内にパスワード入力の操作を禁止するように設定できます。
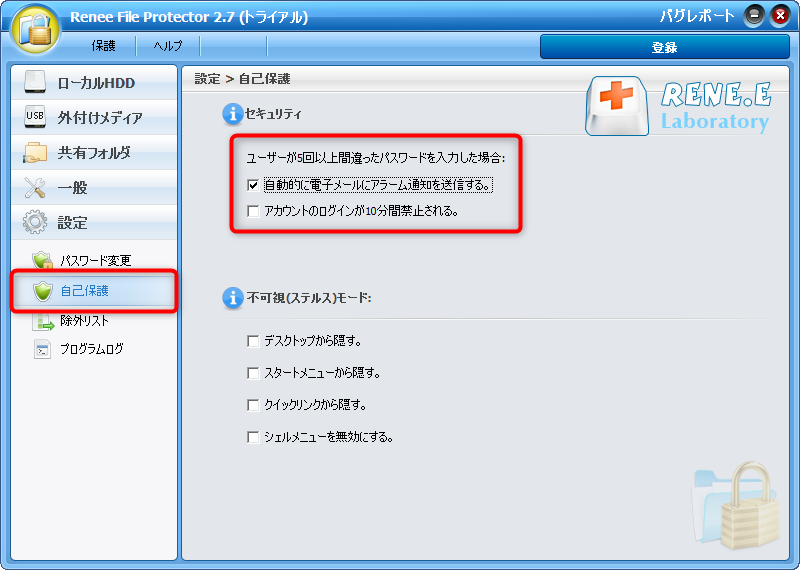
方法二:【高速・安全・便利】Renee SecureSiloでファイルをにパスワードをかける

操作簡単 簡単な操作でファイルを暗号化して守られます。
高速暗号化 仮想暗号化ディスクテクノロジーを使用し、1秒で暗号化。
強力保護 世界標準の暗号アルゴリズム(AES256)を採用し、安全性抜群。
独立実行 仮想ドライブ内でファイルが独立実行可能、USBなどでソフトなくてもしっかり保護・運用
機能豊富 USB暗号化、非表示、偽装、パスワード管理等機能ある。
操作簡単 ウィザード形式で初心者も自力で復元可能。
完全なファイル保護 ローカルや外部ストレージデータを保護可能...
強力保護 暗号化の形式は公開されない、プライバシーを保護。
2.初めて利用するときは、起動パスワードを設定する必要があります。ソフトを開くたび、パスワードが求められます。

3.USB保護の「添付ファイル暗号化」をクリックします。
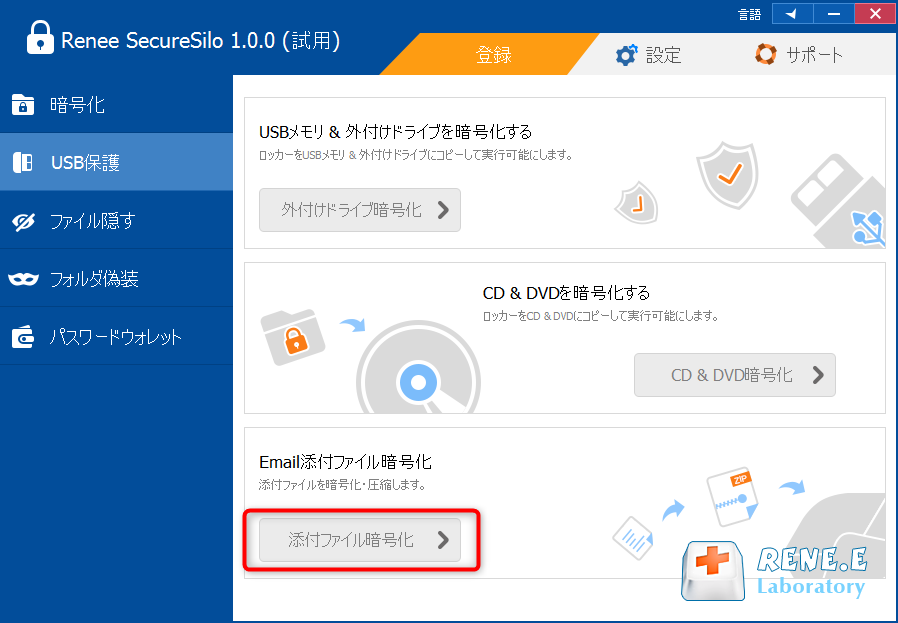
4.「追加」ボタンをクリックして、添付ファイルを選択し、「次へ」ボタンをクリックします。
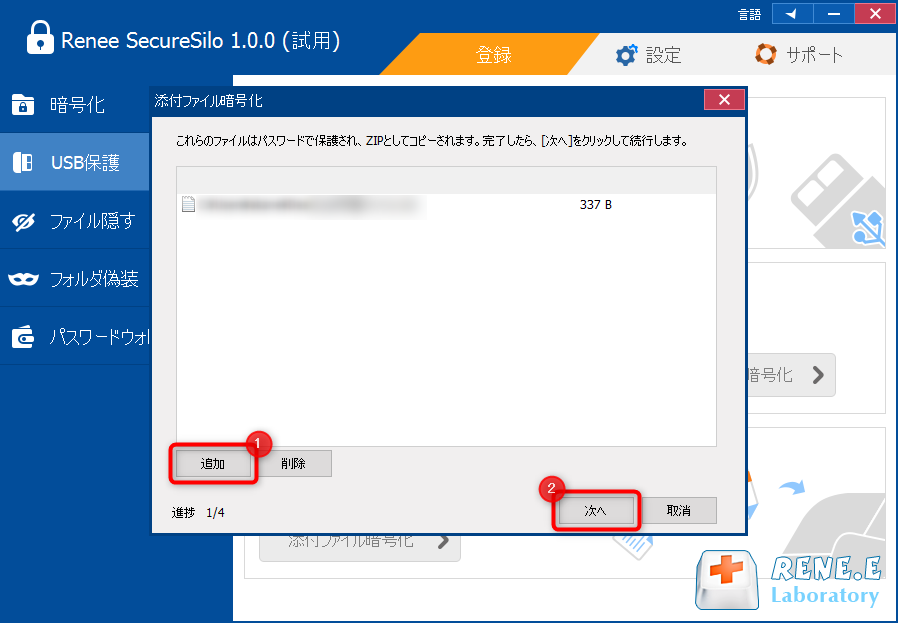
5.ZIPファイルの保存場所とパスワードを設定します。
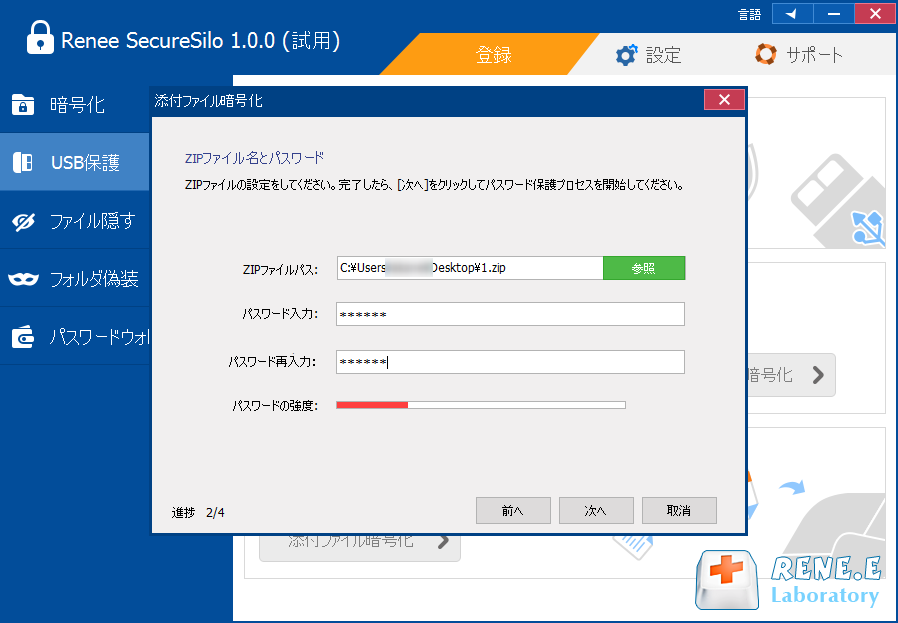
6.暗号化完了したら、Gmailで添付ファイルとして送信できます。
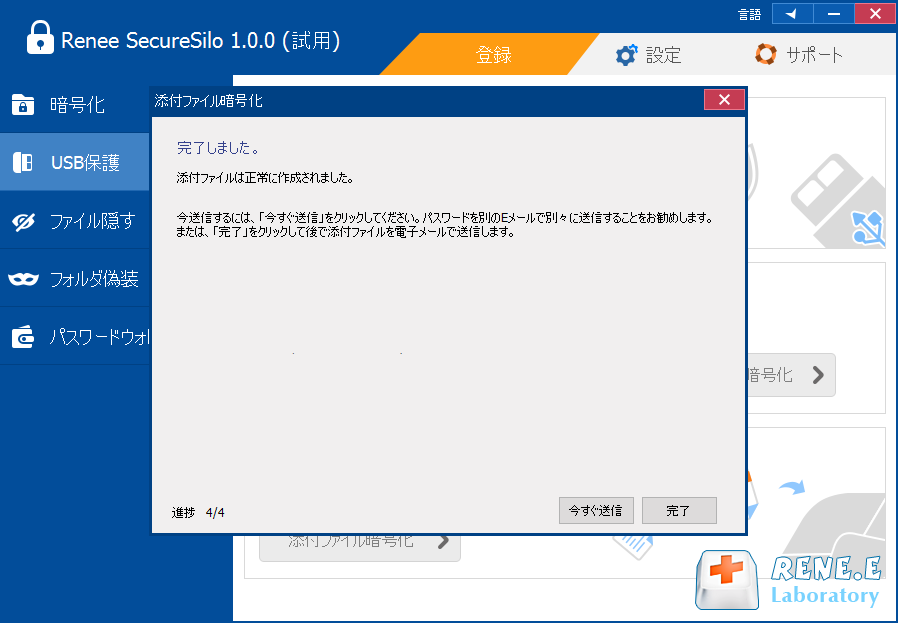
● このソフトウェアは、高度なAES256暗号化技術を使用しており、解析できるプログラムはありません。 このソフトウェアは強力で、複数の暗号化方式をサポートしています。
方法三:WinZipでファイル圧縮して暗号化
②ソフトウェアインターフェースの右側の操作バーで、[暗号化]をオンにします。
③左側の列で暗号化するファイルを選択し、中央の空白の列に追加またはドラッグします。
④圧縮ファイルのパスワードを設定し、[OK]をクリックしてから、圧縮フォルダーを保存して閉じ、圧縮と暗号化を完了します。
● さまざまな種類の圧縮ソフトウェアの設計の最初の目的は主に保存と送信を容易にすることであるため、暗号化されたファイルを変更する必要がある場合、非常に時間がかかります。 また、ネットワーク上には圧縮ファイルの解読ソフトが多数あり、セキュリティは保証されておらず、暗号化されていても簡単な手順で解読できます。
方法四:WinRARでファイル圧縮して暗号化
②ロックしたいフォルダを右クリくして、「書庫に圧縮」を選択します。
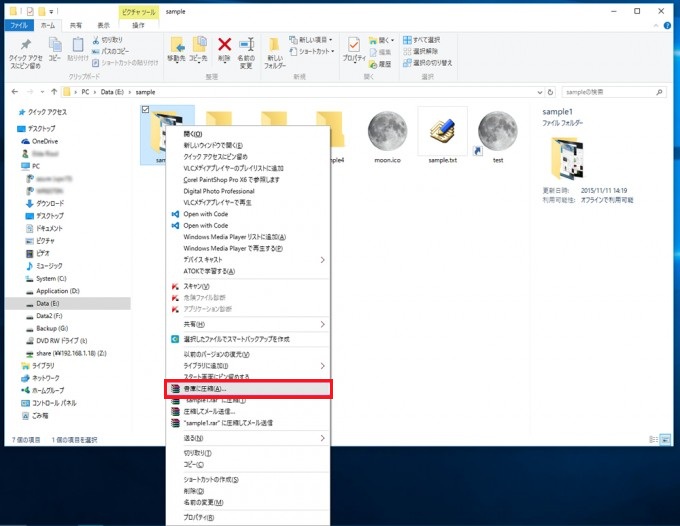
③書庫形式を選択し、「パスワード」ボタンをクリックしします。
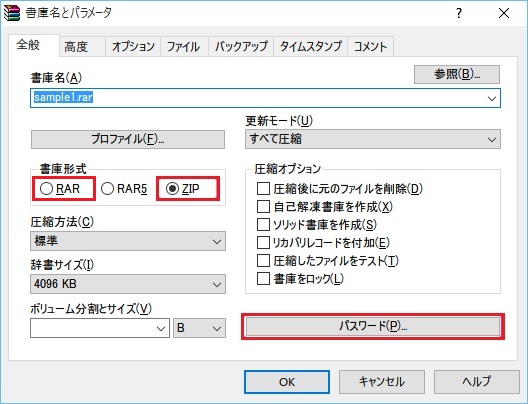
④パスワードを2回入力し、「OK」ボタンをクリックします。
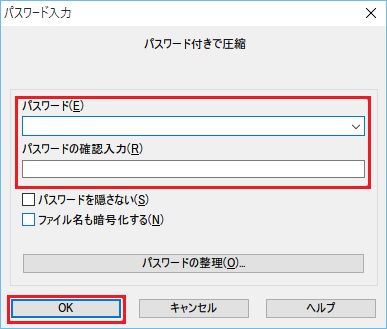
⑤パスワード付きの圧縮ファイル作成された後、元のファイルを削除してください。
● さまざまな種類の圧縮ソフトウェアの設計の最初の目的は主に保存と送信を容易にすることであるため、暗号化されたファイルを変更する必要がある場合、非常に時間がかかります。 また、ネットワーク上には圧縮ファイルの解読ソフトが多数あり、セキュリティは保証されておらず、暗号化されていても簡単な手順で解読できます。
Zip、RARなど圧縮ファイルの欠点
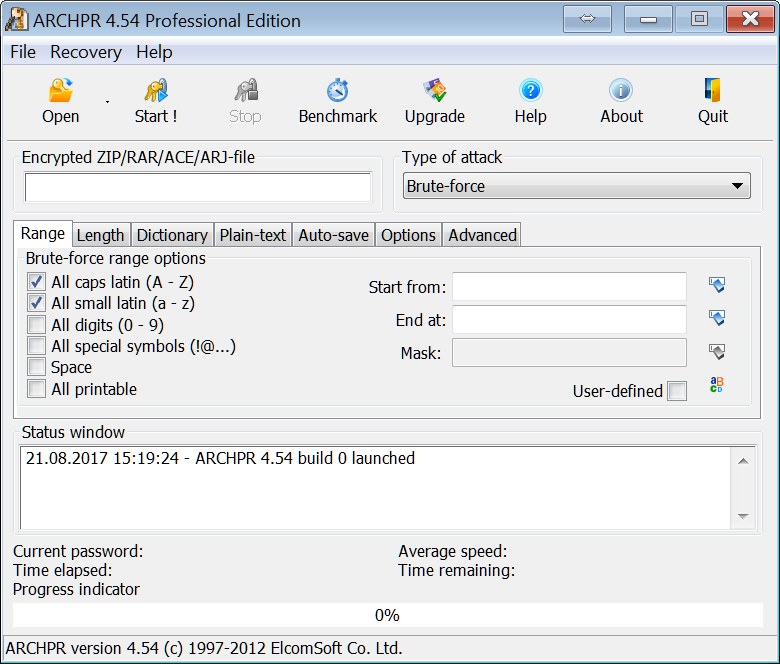
これからわかるように、RARとZip圧縮暗号化は比較的簡単に解析でき、ファイル暗号化のセキュリティを確保するために専門の暗号化ソフトウェアのみを使用しており、解析は簡単ではありません。
ファイル修正便利篇 - 頻繁に変更されるファイルに安全なパスワードを設定する方法
方法一:【暗号化された仮想ドライブ】Renee SecureSiloでファイル暗号化
Renee SecureSiloは、RARやZipなどの暗号化された圧縮ファイルとは異なります。仮想ドライブ内の暗号化ファイルを変更する必要がある場合、それほど時間がかからず、変更、追加、追加を1秒未満で行うことができます。 これらの暗号化されたファイルを保存します。
2.初めて利用するときは、起動パスワードを設定する必要があります。ソフトを開くたび、パスワードが求められます。

3.ソフトを開き、「暗号化」の「作成」をクリックし、ロッカー(仮想ドライブ)を作成します。

4.ロッカー名とロッカーの保存場所を指定します。

5.ロッカーのパスワードを設定します。
ロッカーごとにパスワード設定可能。もちろん、直接ソフト起動パスワードを利用することも可能。

6.ロッカーのサイズを指定します。

7.ロッカー作成完了後、自動的に開きます。そこにファイルやフォルダを入れ、ロッカーを閉じると、暗号化されます。
ロッカーを開くと、小さい画面が表示されます。「Q」をクリックすると、ロッカーを高速に閉じることができます。「+」をクリックし、パスワードを入力すると、ロッカーを開きます。
注意:4Gより大きいファイルを入れるには、先に仮想ドライブをNTFSとしてフォーマットする必要があります。

8.ロッカーを開くには、もう一つの方法があります。「開く」をクリックし、パスワードを入力すると、ロッカーを開きます。

9.ロッカーにファイル移動完了後、「閉じる」をクリックし、ロッカーを閉じます。

10.ロッカーを削除する場合、ロッカーを選択し、「編集」をクリックし、「ロッカーを削除」をクリックします。パスワードを入力すると、削除できます。

● ソフトウェアはAES256暗号化アルゴリズムを使用しており、鍵の強度が高く、簡単に解読できません。 また、ソフトウェアはファイルを一括で暗号化できます。これは変更に便利で時間を消費せず、暗号化されたファイルの保存と変更に非常に適しています。
方法二:【ディスク全体暗号化】Bitlockerでファイル暗号化
WindowsのすべてのHomeバージョンは、BitLockerをサポートしていません。
- Windows VistaおよびWindows 7 UltimateおよびEnterprise Edition
- Windows 8および8.1 ProfessionalおよびEnterprise Edition
- Windows 10 Professional、Enterprise、およびEducation
- Windows Server 2008以降のシステム
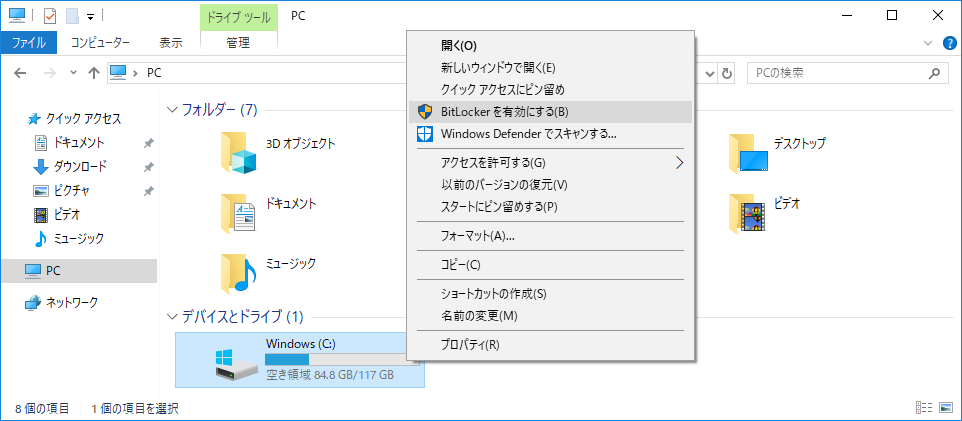
2、スタートアップ時にドライブのロックを解除する方法を選択します。パスワード入力を選択します。
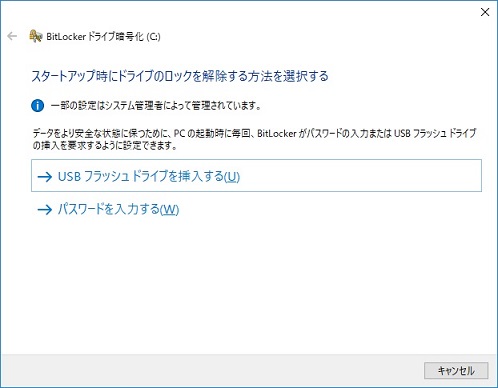
3、パスワードを入力します。
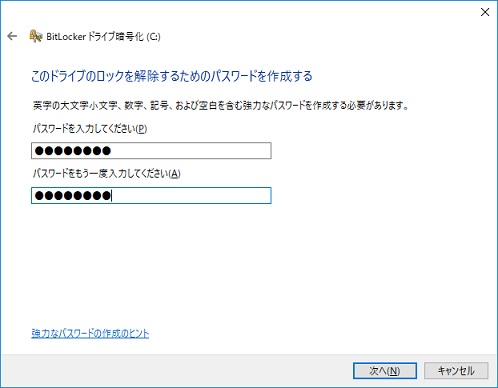
4、回復キーのバックアップ方法を指定します。複数の方法があり、一つ選択します。
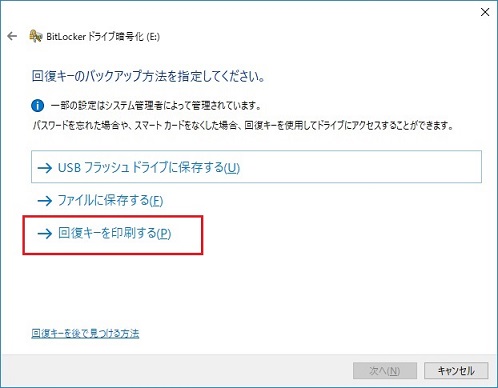
5、暗号化モードを選択します。
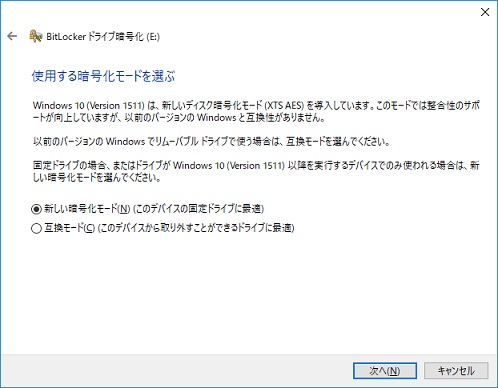
● 機能が制限されているため、Bitlockerはファイルまたはフォルダーを個別に暗号化できず、ファイルが配置されているディスクのディスク全体のみを暗号化して、間接的にファイル暗号化の目的を達成できます。 ユーザーがディスク内の他のファイルを開く必要がある場合、毎回パスワードを入力する必要があり、これは非常に面倒です。 また、ホームバージョンには適用されません。
漏洩を防ぐために重要な情報をさらに保護する方法は?
Renee USB Blockは、プロフェッショナルなポート保護ソフトウェアであり、ユーザーに使いやすく、セキュリティの高いUSBポート保護を提供できます。 不正なUSBデバイスによる悪意のあるフォルダのコピーを防止すると、ロックされたプログラムを実行したり、ロックされたWebサイトを閲覧したりすることもできなくなります。
②左側の「USB&CDロック」をクリックし、各設備を無効にします。
チェックボックスにチェックを入れると、該当メディアの使用が無効になります。
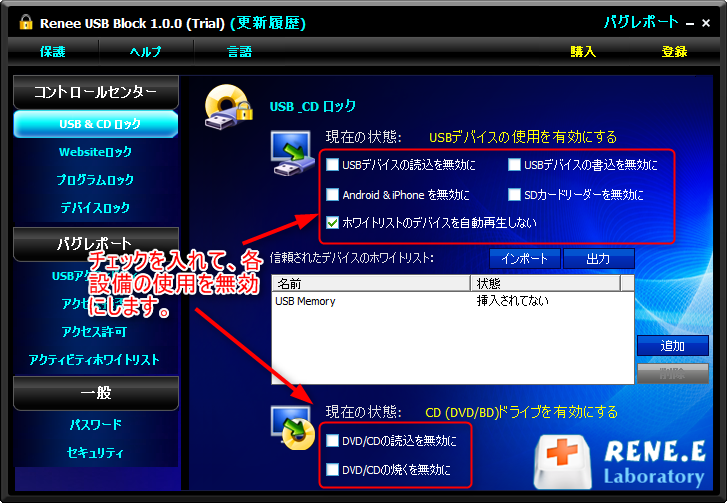
③自分の設備が正常に利用できるように、ホワイトリスト(信頼された設備のリスト)に設備を追加してください。
追加方法:設備をPCに接続し、「追加」ボタンをクリックし、設備を選択します。
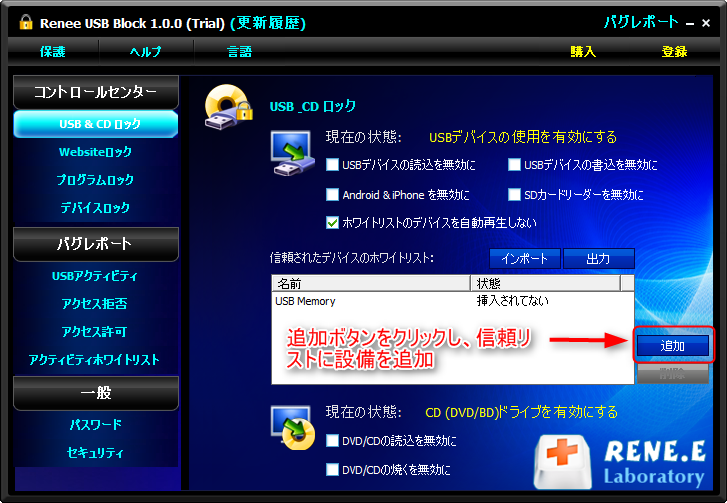
暗号化された重要なファイルがクラックされるのを防ぐ方法
暗号化パスワードを設定するときは、次の点に注意する必要があります。
- パスワードの桁数は8桁以上です(長さが短すぎません)。
- 大文字、小文字、数字、記号の組み合わせを使用します(文字の組み合わせはできるだけ複雑にする必要があります)。
- 異なる暗号化ファイルに同じパスワードを設定しないようにしてください。
- 自分の名前または誕生日をパスワードとして使用しないようにしてください。
- ナンバープレート番号、電話番号、自宅の住所など、簡単にアクセスできる個人情報は使用しないでください。
2.「外付けメディア」-「ロック」をクリックし、右側の「フォルダをロック」ボタンをクリックし、ロックしたいフォルダを追加します。
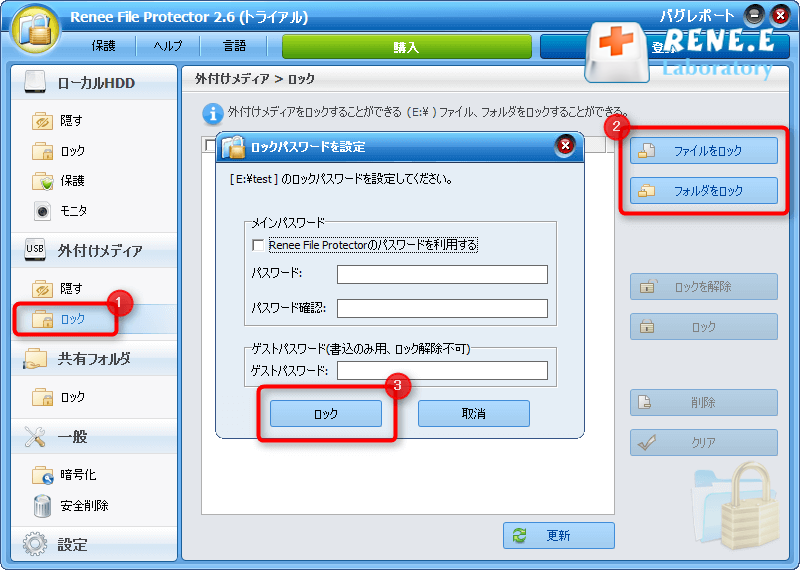
- 【Renee File Protectorのパスワードを利用する】:チェックすると、ソフトの起動パスワードをロックパスワードとして利用します。チェックしない場合、別のパスワードでロックできます。【パスワード】、【パスワード確認】に入れてください。
- 【ゲストパスワード】:このパスワードでロックしたデータを開いたり、書き込んだりすることができます。ロック解除、データ削除することができません。自分のデータを他人に修正したりしたい時、この機能を利用できます。
3.パスワードを設定し、「ロック」ボタンをクリックすると、exe形式ロックデータが作成されます。 これで外付けHDDのロック作業が完了します。
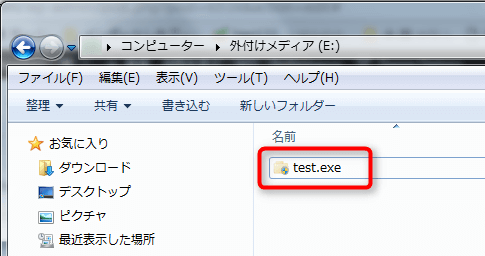
4.外付けHDDを開いて、ロックしたデータをダブルクリックすると、exe形式のファイルが実行され、ロックパスワードが要求されます。 パスワードを入力すると、ロックが解除され、デスクトップ右上で次のウィンドウが表示されます。
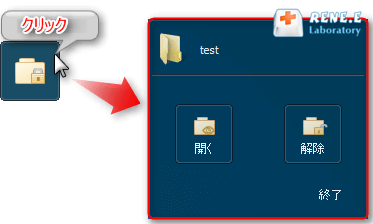
- 【開く】:クリックすると、データを開きます。ここからデータを開いて修正し、閉じたら、データがまた自動的にロックされます。
- 【解除】:ロックする時、メインパスワードでパスワードを設定した場合のみ表示されます。クリックすると、ロックパスワードの変更と解除ができます。ここからデータを解除すると、データを修正後、自動的にロックされません。
関連記事 :
2022-06-15
Yuki : セキュリティ上の考慮事項に基づいて、一部のユーザーはファイルとフォルダーを隠して誤って削除するのを防ぎ、一部のユーザーは隠しファ...
Lhaplusでファイルにパスワードを付ける・その他の暗号化方法
2022-06-15
Ayu : 日常の仕事や生活では、Lhaplusを使用してデータの暗号化と圧縮を行うことがありますが、Lhaplusに詳しくない一部のユーザ...
2022-06-15
Satoshi : 私たちのコンピューターには多くのプライベートファイルが保存されていますが、共有のコンピューターを使用している場合は、フォルダアク...
【まとめ】エクセル(Excel)パスワードの設定・解除する方法
2022-06-15
Imori : 会社のプライバシーを保護するために、多くの人々はこれらのファイルをパスワードをかけて、重要な情報を保護します。 次に、コンピュー...
何かご不明な点がございますか?