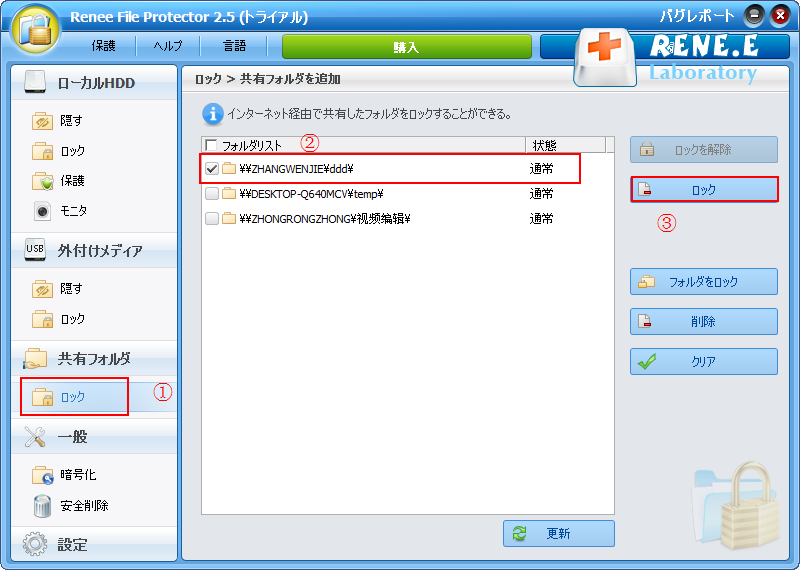概要
私たちのコンピューターには多くのプライベートファイルが保存されていますが、共有のコンピューターを使用している場合は、フォルダアクセス制限を設定する必要があります。 さらに、特定のユーザーがファイルをアクセスできるようにしたい場合、フォルダ/ファイルのアクセス制限を設定することによって実現できます。
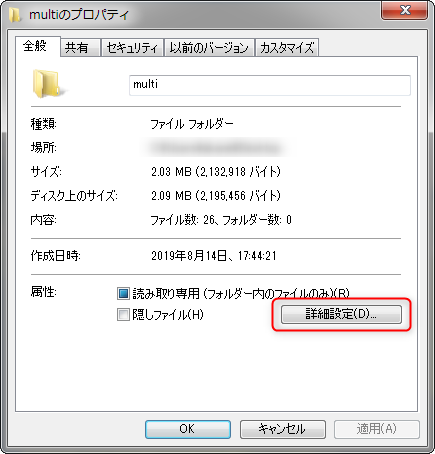
2.「内容を暗号化してデータをセキュリティで保護する」にチェックを入れ、「OK」をクリックします。
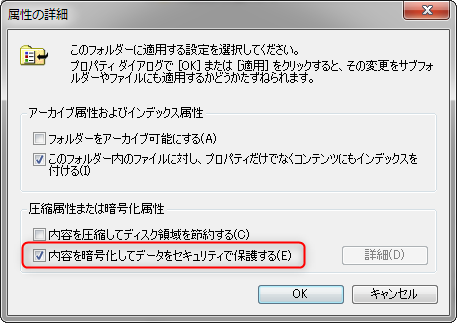
3.フォルダが暗号化されます。他のユーザーがファイルを開こうとすると、アクセスが拒否されます。
デメリット:NTFSパーティション上のファイルのみを暗号化できます。FAT形式は対応できません。この方法は、Windowsのホームバージョンでは使用できません。他の人もこのアカウントでログインすると、これらの機密ファイルにアクセスできます。
次に、仮想ドライブを作成してファイルアクセス制限を設定する具体的な方法を説明します。

操作簡単 簡単な操作でファイルを暗号化して守られます。
高速暗号化 仮想暗号化ディスクテクノロジーを使用し、1秒で暗号化。
強力保護 世界標準の暗号アルゴリズム(AES256)を採用し、安全性抜群。
独立実行 仮想ドライブ内でファイルが独立実行可能、USBなどでソフトなくてもしっかり保護・運用
機能豊富 USB暗号化、非表示、偽装、パスワード管理等機能ある。
操作簡単 ウィザード形式で初心者も自力で復元可能。
完全なファイル保護 ローカルや外部ストレージデータを保護可能...
強力保護 暗号化の形式は公開されない、プライバシーを保護。
2.初めて利用するときは、起動パスワードを設定する必要があります。ソフトを開くたび、パスワードが求められます。

3.ソフトを開き、「暗号化」の「作成」をクリックし、ロッカー(仮想ドライブ)を作成します。

4.ロッカー名とロッカーの保存場所を指定します。

5.ロッカーのパスワードを設定します。
ロッカーごとにパスワード設定可能。もちろん、直接ソフト起動パスワードを利用することも可能。

6.ロッカーのサイズを指定します。

7.ロッカー作成完了後、自動的に開きます。そこにファイルやフォルダを入れ、ロッカーを閉じると、暗号化されます。
ロッカーを開くと、小さい画面が表示されます。「Q」をクリックすると、ロッカーを高速に閉じることができます。「+」をクリックし、パスワードを入力すると、ロッカーを開きます。
注意:4Gより大きいファイルを入れるには、先に仮想ドライブをNTFSとしてフォーマットする必要があります。

8.ロッカーを開くには、もう一つの方法があります。「開く」をクリックし、パスワードを入力すると、ロッカーを開きます。

9.ロッカーにファイル移動完了後、「閉じる」をクリックし、ロッカーを閉じます。

10.ロッカーを削除する場合、ロッカーを選択し、「編集」をクリックし、「ロッカーを削除」をクリックします。パスワードを入力すると、削除できます。

高度な暗号化アルゴリズムを使用し、ブルートフォースクラッキング用の汎用ツールは市場にありません。共有フォルダーロック機能を使用すると、他のユーザーのネットワークアクセスが制限することも可能です。具体的な操作を以下に説明します。

操作簡単 簡単な操作でファイルを暗号化して守られます。
完全なファイル保護 ローカルや外部ストレージのデータを隠したり、ロックしたりすることができます。
強力保護 世界標準の暗号アルゴリズム(AES256)を採用し、安全性抜群。
圧縮暗号化機能付き すべてのデータを圧縮暗号化でき、データ転送の安全性を確保。
攻撃を防ぐ 最大五回のパスワード入力回数を設定でき、総当たり攻撃を防ぐ。
操作簡単 ウィザード形式で初心者も自力で復元可能。
完全なファイル保護 ローカルや外部ストレージデータを保護可能...
強力保護 暗号化の形式は公開されない、プライバシーを保護。
インストール後、パスワードとメールアドレスの入力が必要です。

2、ソフトを開き、左側で「ロックを」クリックし、右側でロックしたいファイル/フォルダ/ドライブを選択したら、ロックが完了です。

※ロックしたいファイル/フォルダ/ドライブをメインメニューにドラッグ&ドロップすることでロックしても良いです。或いは、ファイル/フォルダ/ドライブを右クりックメニューからロックすることもできます。


3、ロックを解除したい場合、ソフトからロックしたファイルやフォルダを選択し、「ロックを解除」ボタンをクリックします。

※右クリックメニューからもロック解除できます。
関連記事 :
【まとめ】エクセル(Excel)パスワードの設定・解除する方法
2022-06-15
Imori : 会社のプライバシーを保護するために、多くの人々はこれらのファイルをパスワードをかけて、重要な情報を保護します。 次に、コンピュー...
2019-12-03
Ayu : Excelファイルの重要なデータを保護するために、通常はエクセルにパスワードをかけます。Excelファイルの暗号化パスワードを忘...
2022-06-15
Yuki : コンピューターデバイスが他の誰かによって開かれたかどうかを知りたいですか? ファイルは変更されていますか? PC監視ソフトウェア...
2022-06-15
Satoshi : よく使用する記憶装置外付けHDDは、便利である同時に、持ち出されてしまった場合には、情報漏洩につながるおそれがあります。この記事...
何かご不明な点がございますか?