概要
日常の仕事や生活では、Lhaplusを使用してデータの暗号化と圧縮を行うことがありますが、Lhaplusに詳しくない一部のユーザーにとっては、実際の操作にはまだ多少の困難があります。この記事は、Lhaplusを使用してパスワード付き圧縮ファイルを作成する方法とその他の実用的なデータ暗号化方法を紹介します。

2.圧縮暗号化したいファイルを右クリックし、「圧縮」-「.zip(pass)」を選択してください。
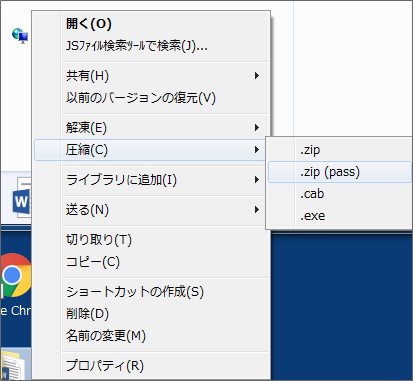
3.パスワード設定画面が表示されるので、パスワードを入力して、「OK」をクリックします。
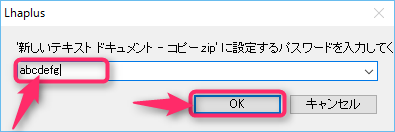
4.すると、パスワード付き圧縮.zipファイルが作成されます。
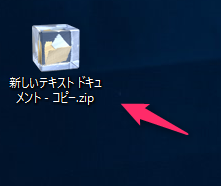

高速暗号化 暗号化された仮想ドライブで、ファイルが1秒で暗号化完了。
操作簡単 ロインターフェイスはシンプルで使いやすく、初心者も手軽に使える。
強力保護 世界標準の暗号アルゴリズム(AES256)を採用し、安全性抜群。
アクセス制御 外部接続設備禁止(ホワイトリストを設定可能)、サイトブロック、プリンター禁止など機能ある。
攻撃を防ぐ 最大五回のパスワード入力回数を設定でき、総当たり攻撃を防ぐ。
操作簡単 ウィザード形式で初心者も自力で復元可能。
完全な保護 ローカルや外部ストレージデータを保護可能。
強力保護 暗号化の形式は公開されない、プライバシーを保護。
更に詳しくソフト | 暗号化方法 |
|---|---|
| Lhaplus | zip2.0標準暗号化方式 |
| WinRAR | zip2.0標準PKWARE暗号化方式、AES暗号化方式 |
| WinZip | zip2.0標準暗号化方式、AES暗号化方式 |
| 7Zip | zip2.0標準暗号化方式、AES暗号化方式、3DES暗号化方式など |
Renee SecureSiloは、仮想暗号化ドライブテクノロジーを使用してキュメントを暗号化するプロフェッショナルなデータ暗号化ソフトウェアです。 Renee SecureSiloを使用すると、コンピューターが他人に使用、修理、またはパソコンが紛失した場合でも、プライバシー漏洩の深刻な結果を回避できます。
- 簡単な変更:ソフトウェア暗号化は仮想ドライブを使用して機能し、仮想ドライブはUSBメモリのようにシンプルで便利です。 また、データを暗号化する他の圧縮ソフトウェアとは異なり、Renee SecureSiloは、仮想ドライブ内のファイルを長時間待つことなく編集し、変更を瞬時に保存・暗号化することができます。
- 高度なセキュリティレベル:ソフトウェアは高度なAES256暗号化技術の仮想ドライブを使用しているため、市場で強制的にクラックできるクラックプログラムはありません。

操作簡単 簡単な操作でファイルを暗号化して守られます。
高速暗号化 仮想暗号化ディスクテクノロジーを使用し、1秒で暗号化。
強力保護 世界標準の暗号アルゴリズム(AES256)を採用し、安全性抜群。
独立実行 仮想ドライブ内でファイルが独立実行可能、USBなどでソフトなくてもしっかり保護・運用
機能豊富 USB暗号化、非表示、偽装、パスワード管理等機能ある。
操作簡単 ウィザード形式で初心者も自力で復元可能。
完全なファイル保護 ローカルや外部ストレージデータを保護可能...
強力保護 暗号化の形式は公開されない、プライバシーを保護。
2.初めて利用するときは、起動パスワードを設定する必要があります。ソフトを開くたび、パスワードが求められます。

3.ソフトを開き、「暗号化」の「作成」をクリックし、ロッカー(仮想ドライブ)を作成します。

4.ロッカー名とロッカーの保存場所を指定します。

5.ロッカーのパスワードを設定します。
ロッカーごとにパスワード設定可能。もちろん、直接ソフト起動パスワードを利用することも可能。

6.ロッカーのサイズを指定します。

7.ロッカー作成完了後、自動的に開きます。そこにファイルやフォルダを入れ、ロッカーを閉じると、暗号化されます。
ロッカーを開くと、小さい画面が表示されます。「Q」をクリックすると、ロッカーを高速に閉じることができます。「+」をクリックし、パスワードを入力すると、ロッカーを開きます。
注意:4Gより大きいファイルを入れるには、先に仮想ドライブをNTFSとしてフォーマットする必要があります。

8.ロッカーを開くには、もう一つの方法があります。「開く」をクリックし、パスワードを入力すると、ロッカーを開きます。

9.ロッカーにファイル移動完了後、「閉じる」をクリックし、ロッカーを閉じます。

10.ロッカーを削除する場合、ロッカーを選択し、「編集」をクリックし、「ロッカーを削除」をクリックします。パスワードを入力すると、削除できます。

関連記事 :
2022-06-15
Yuki : セキュリティ上の考慮事項に基づいて、一部のユーザーはファイルとフォルダーを隠して誤って削除するのを防ぎ、一部のユーザーは隠しファ...
2019-12-03
Ayu : Excelファイルの重要なデータを保護するために、通常はエクセルにパスワードをかけます。Excelファイルの暗号化パスワードを忘...
【まとめ】エクセル(Excel)パスワードの設定・解除する方法
2022-06-15
Imori : 会社のプライバシーを保護するために、多くの人々はこれらのファイルをパスワードをかけて、重要な情報を保護します。 次に、コンピュー...
2022-06-15
Satoshi : 私たちのコンピューターには多くのプライベートファイルが保存されていますが、共有のコンピューターを使用している場合は、フォルダアク...
何かご不明な点がございますか?






