概要
ディスクに保存されている重要なデータが漏洩したり盗まれたりするのを防ぐために、ファイル/フォルダを暗号化・ロックする必要があります。この記事は、PCと外部ストレージデバイスの暗号化とロックのため非常に便利なソフトを2つすすめます。その利用方法も併せて紹介します。

実際、パーソナルコンピュータだけでなく、会社のコンピュータも企業内に多くの重要なデータを保存しているため、内部/外部のディスクやフォルダを暗号化してロックできるソフトウェアを選択する必要があります。現在、ローカルディスクと外部ストレージデバイスまたはフォルダを暗号化およびロックできるソフトウェアが数多くあります。暗号化とロックの両方を使用することをお勧めします。非常に使いやすい2つの暗号化・ロックソフトウェアRenee File ProtectorとRenee SecureSiloをすすめます。これらの2つのソフトウェアは、操作が簡単であるだけでなく、安全性が非常に高く、さまざまなユーザーの多様なニーズに適しています。一緒に使用する方法を学びましょう。
Renee File Protectorとは?
Renee File Protectorは、コンピューターユーザーにプライバシー保護を提供するために特別に設計された暗号化ソフトウェアです。ファイル、フォルダーを暗号化してロックできるだけでなく、パスワードを設定することにより、外部ディスク、SDカード、USBメモリ、その他の外部デバイス内のファイルなどの外部ストレージデバイスを保護することもできます。 さらに、このソフトウェアを使用して、ファイルを非表示にしたり、他のユーザーによるファイルの変更やファイルの読み取りを直接禁止したりすることもできます。
このソフトウェアは、機能が豊富でセキュリティが強力であるだけでなく、操作が非常に便利です。初心者も簡単にデータをしっかり保護できます。

操作簡単 簡単な操作でファイルを暗号化して守られます。
完全なファイル保護 ローカルや外部ストレージのデータを隠したり、ロックしたりすることができます。
強力保護 世界標準の暗号アルゴリズム(AES256)を採用し、安全性抜群。
圧縮暗号化機能付き すべてのデータを圧縮暗号化でき、データ転送の安全性を確保。
攻撃を防ぐ 最大五回のパスワード入力回数を設定でき、総当たり攻撃を防ぐ。
操作簡単 ウィザード形式で初心者も自力で復元可能。
完全なファイル保護 ローカルや外部ストレージデータを保護可能...
強力保護 暗号化の形式は公開されない、プライバシーを保護。
パソコンのフォルダをロックする方法

2、ソフトを開き、左側で「ロックを」クリックし、右側でロックしたいファイル/フォルダ/ドライブを選択したら、ロックが完了です。

※ロックしたいファイル/フォルダ/ドライブをメインメニューにドラッグ&ドロップすることでロックしても良いです。或いは、ファイル/フォルダ/ドライブを右クりックメニューからロックすることもできます。


3、ロックを解除したい場合、ソフトからロックしたファイルやフォルダを選択し、「ロックを解除」ボタンをクリックします。

※右クリックメニューからもロック解除できます。
外付けメディアのフォルダをロックする方法
- 【Renee File Protectorのパスワードを利用する】:チェックすると、ソフトの起動パスワードをロックパスワードとして利用します。チェックしない場合、別のパスワードでロックできます。【パスワード】、【パスワード確認】に入れてください。
- 【ゲストパスワード】:このパスワードでロックしたデータを開いたり、書き込んだりすることができます。ロック解除、データ削除することができません。自分のデータを他人に修正したりしたい時、この機能を利用できます。
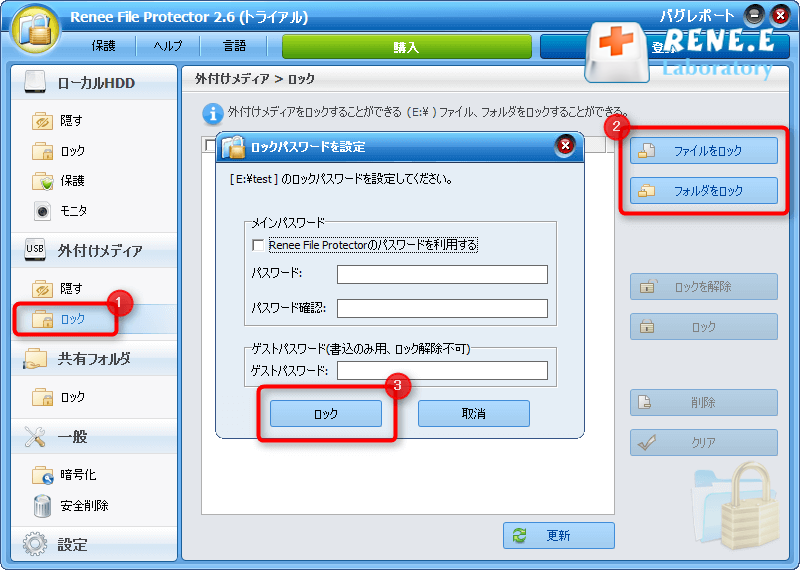
2、ロックを解除するには、ロックしたデータを選択し、「ロックを解除」をクリックします。
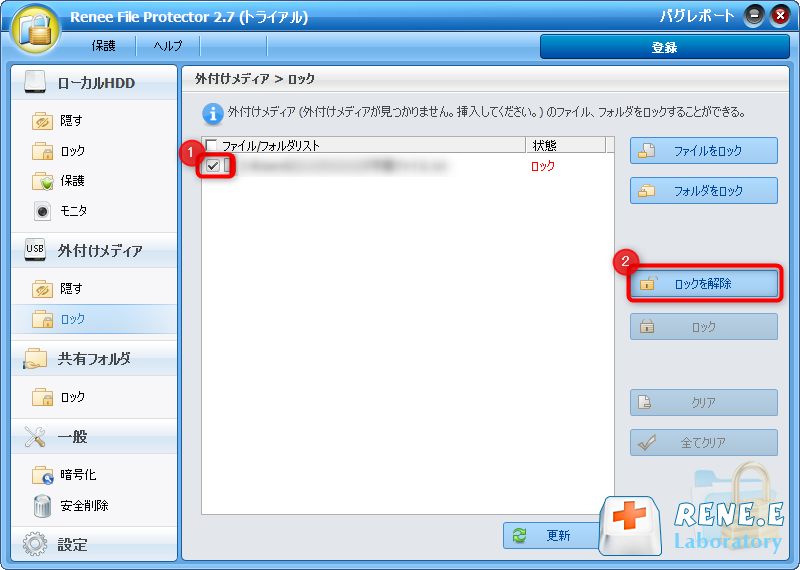
Renee SecureSiloとは?
Renee SecureSiloは、コンピューター、ハードディスク、リムーバブルドライブ(USBメモリ、CDなど)などの内部プライベートデータを保護する高セキュリティのプライベートデータ保護ソフトウェアです。 このソフトウェアは、最先端のAES256暗号化アルゴリズムを使用しています。コンピューター内のプライベートファイル、フォルダー、外部USBドライブをパスワードで保護できるだけでなく、重要なファイルを暗号化して保存することもできます。また、コンピューター内のファイル/フォルダーを簡単に非表示にしたり、偽装したりすることもできます。
さらに、ソフトウェアの操作も非常に便利で、ファイルの暗号化が完了するまで数秒しかかかりません。 したがって、企業内の機密データやファイルを一括で暗号化する場合でも、ユーザーの個人データを暗号化して保存する場合でも、ディスクの暗号化機能でニーズを満たすことができます。

操作簡単 簡単な操作でファイルを暗号化して守られます。
高速暗号化 仮想暗号化ディスクテクノロジーを使用し、1秒で暗号化。
強力保護 世界標準の暗号アルゴリズム(AES256)を採用し、安全性抜群。
独立実行 仮想ドライブ内でファイルが独立実行可能、USBなどでソフトなくてもしっかり保護・運用
機能豊富 USB暗号化、非表示、偽装、パスワード管理等機能ある。
操作簡単 ウィザード形式で初心者も自力で復元可能。
完全なファイル保護 ローカルや外部ストレージデータを保護可能...
強力保護 暗号化の形式は公開されない、プライバシーを保護。
Renee SecureSiloでフォルダを暗号化する方法
2.初めて利用するときは、起動パスワードを設定する必要があります。ソフトを開くたび、パスワードが求められます。

3.ソフトを開き、「暗号化」の「作成」をクリックし、ロッカー(仮想ドライブ)を作成します。

4.ロッカー名とロッカーの保存場所を指定します。

5.ロッカーのパスワードを設定します。
ロッカーごとにパスワード設定可能。もちろん、直接ソフト起動パスワードを利用することも可能。

6.ロッカーのサイズを指定します。

7.ロッカー作成完了後、自動的に開きます。そこにファイルやフォルダを入れ、ロッカーを閉じると、暗号化されます。
ロッカーを開くと、小さい画面が表示されます。「Q」をクリックすると、ロッカーを高速に閉じることができます。「+」をクリックし、パスワードを入力すると、ロッカーを開きます。
注意:4Gより大きいファイルを入れるには、先に仮想ドライブをNTFSとしてフォーマットする必要があります。

関連記事 :
2022-06-15
Yuki : 便利なSafariパスワード管理機能に頼りすぎると、元のパスワードを忘れてしまうことがよくあります。Safariに保存されている...
2022-06-15
Satoshi : USBメモリを使用する場合、紛失により内部の重要データが漏洩または紛失する可能性がありますので、USBメモリのパスワード保護は、...
2022-02-08
Imori : コンピュータを他の人と使用することがよくあります。重要なファイルが表示されないようにするために、暗号化することができます。 では...
Lhaplusでファイルにパスワードを付ける・その他の暗号化方法
2022-06-15
Ayu : 日常の仕事や生活では、Lhaplusを使用してデータの暗号化と圧縮を行うことがありますが、Lhaplusに詳しくない一部のユーザ...
何かご不明な点がございますか?






