概要
ファイルのセキュリティを確保するために、多くの人々はそれらを暗号化します。ファイルの暗号化には多くの方法がありますが、圧縮暗号化もその1つですが、圧縮暗号化のセキュリティが低いため、市販の解析ツールで簡単に解析してしまいます。この記事は、WindowsおよびMacで、圧縮しないでフォルダにパスワードをかける方法3つを紹介します。
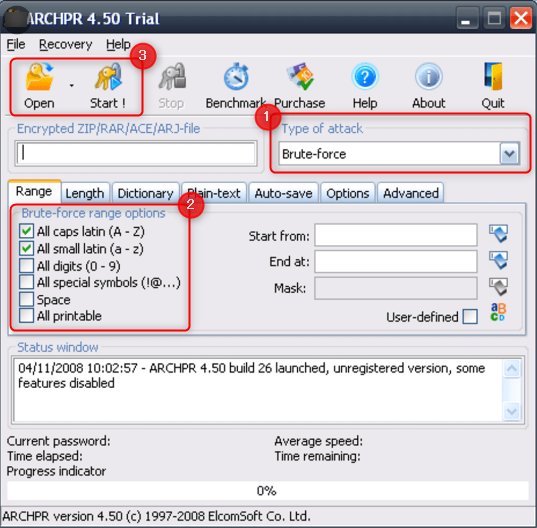
Windowsで圧縮しないでフォルダにパスワードをかける方法
方法一:フォルダをNTFS暗号化する
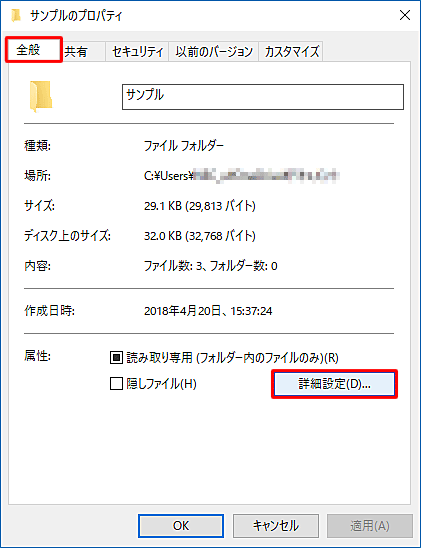
2、属性の詳細設定の [圧縮属性または暗号化属性] の「内容を暗号化してデータをセキュリティで保護する」にチェックを入れます。
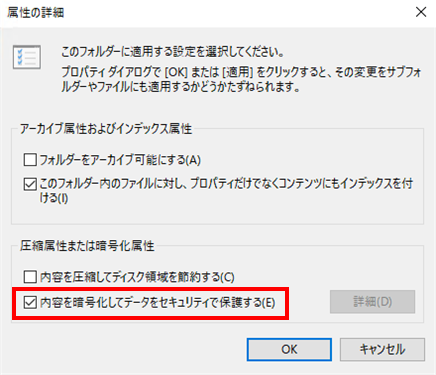
- Windows Homeのバージョンはこの方法を利用できません。
- フォルダやファイル単位でパスワードをかけることができます。複数フォルダやファイルを暗号化したい場合、一括処理はできません。
- この方法はNTFSのファイルシステムのみ利用できます。
- systemrootディレクトリのフォルダをパスワードかけることはできません。
方法二:Renee SecureSiloでフォルダ暗号化(一括処理対応)

操作簡単 簡単な操作でファイルを暗号化して守られます。
高速暗号化 仮想暗号化ディスクテクノロジーを使用し、1秒で暗号化。
強力保護 世界標準の暗号アルゴリズム(AES256)を採用し、安全性抜群。
独立実行 仮想ドライブ内でファイルが独立実行可能、USBなどでソフトなくてもしっかり保護・運用
機能豊富 USB暗号化、非表示、偽装、パスワード管理等機能ある。
操作簡単 ウィザード形式で初心者も自力で復元可能。
完全なファイル保護 ローカルや外部ストレージデータを保護可能...
強力保護 暗号化の形式は公開されない、プライバシーを保護。
2.初めて利用するときは、起動パスワードを設定する必要があります。ソフトを開くたび、パスワードが求められます。

3.ソフトを開き、「暗号化」の「作成」をクリックし、ロッカー(仮想ドライブ)を作成します。

4.ロッカー名とロッカーの保存場所を指定します。

5.ロッカーのパスワードを設定します。
ロッカーごとにパスワード設定可能。もちろん、直接ソフト起動パスワードを利用することも可能。

6.ロッカーのサイズを指定します。

7.ロッカー作成完了後、自動的に開きます。そこにファイルやフォルダを入れ、ロッカーを閉じると、暗号化されます。
ロッカーを開くと、小さい画面が表示されます。「Q」をクリックすると、ロッカーを高速に閉じることができます。「+」をクリックし、パスワードを入力すると、ロッカーを開きます。
注意:4Gより大きいファイルを入れるには、先に仮想ディスクをNTFSとしてフォーマットする必要があります。

8.ロッカーを開くには、もう一つの方法があります。「開く」をクリックし、パスワードを入力すると、ロッカーを開きます。

9.ロッカーにファイル移動完了後、「閉じる」をクリックし、ロッカーを閉じます。

10.ロッカーを削除する場合、ロッカーを選択し、「編集」をクリックし、「ロッカーを削除」をクリックします。パスワードを入力すると、削除できます。

- Windows 10,8,7,Vista,XP、32ビット、64ビットを対応します。
- AES256暗号化アルゴリズムを利用し、安全性抜群。
- 仮想ドライブを暗号化するので、複数のフォルダやファイルを一括処理し、一瞬で暗号化・復号化できます。
- HDDやUSBメモリ、CD、DVDなどリムーバブルデバイスに独立実行可能。ソフトをインストールする必要がありません。
- 任意のファイルを暗号化可能。
Macで圧縮しないでフォルダにパスワードをかける方法
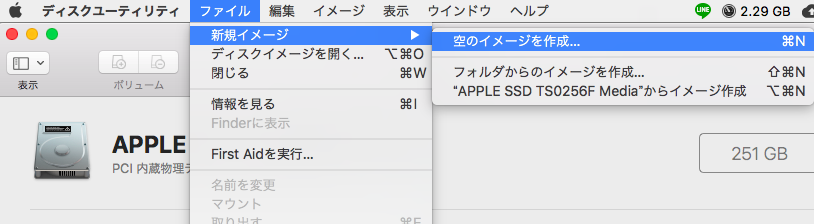
2.ディスクイメージの名前(上)、ボリュームの名前(下)、サイズ、暗号化方式を指定します。
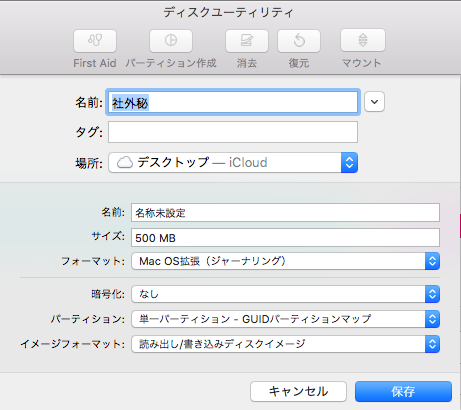
3.暗号化方式に「128ビット AES暗号化(推奨)」/「256ビット AES暗号化」を選択すると、パスワードが求められます。
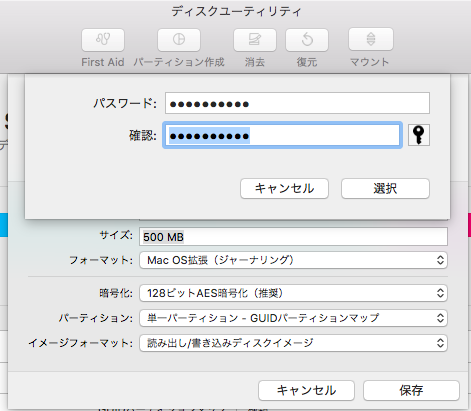
4.イメージを開き、暗号化したいファイルやフォルダを入れます。
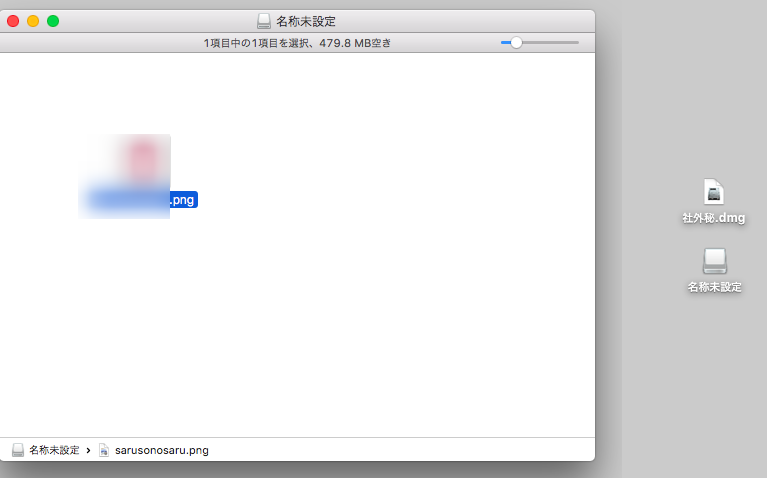
5.ファイルを開くには、dmgファイルフをダブルクリックし、パスワードを入力します。
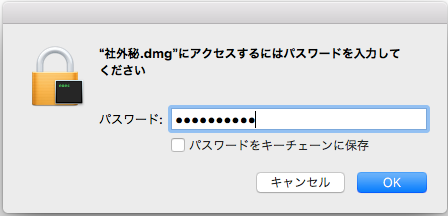
関連記事 :
Windows10の隠しファイル・フォルダを表示する方法4つ
2022-06-15
Imori : Windowsに付属している便利な機能を使用して、ファイルを隠すことがよくあります。 ただし、これらの隠しファイルを使用する必要...
2022-06-15
Yuki : zipファイルをダウンロードし、パスワードで保護されていることがわかりました。または、非常に重要なzipファイルをパスワードで暗...
2022-06-15
Satoshi : WindowsコンピューターでもMacコンピューターでも、重要なファイルやフォルダーを暗号化する必要があります。Macで暗号化す...
2022-06-15
Ayu : 他のプラットフォームユーザーと同様、Macユーザーもさまざまなアカウントとパスワードを管理する必要があります。この記事はMacで...




