概要
Windowsに付属している便利な機能を使用して、ファイルを隠すことがよくあります。 ただし、これらの隠しファイルを使用する必要がある場合、隠しファイルの表示方法がわかりません。この記事では、主にWindows10で隠しファイルを表示する方法を紹介します。


高速暗号化 暗号化された仮想ドライブで、ファイルが1秒で暗号化完了。
操作簡単 ロインターフェイスはシンプルで使いやすく、初心者も手軽に使える。
強力保護 世界標準の暗号アルゴリズム(AES256)を採用し、安全性抜群。
アクセス制御 外部接続設備禁止(ホワイトリストを設定可能)、サイトブロック、プリンター禁止など機能ある。
攻撃を防ぐ 最大五回のパスワード入力回数を設定でき、総当たり攻撃を防ぐ。
操作簡単 ウィザード形式で初心者も自力で復元可能。
完全な保護 ローカルや外部ストレージデータを保護可能。
強力保護 暗号化の形式は公開されない、プライバシーを保護。
更に詳しく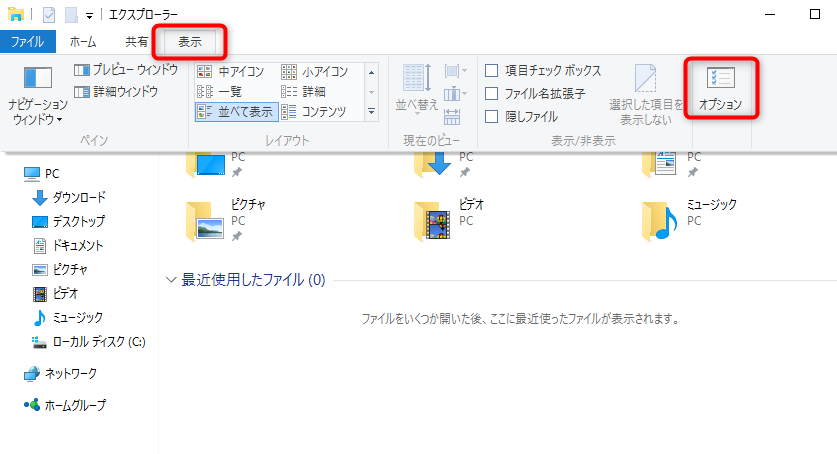
2、「表示」タブをクリックし、「隠しファイル、隠しフォルダー、および隠しドライブを表示する」にチェックを入れてOKをクリックします。
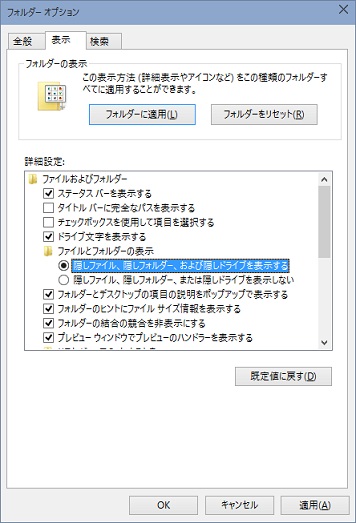
注意:ファイル・フォルダーを隠すには、「隠しファイル、フォルダー、およびドライブを表示しない」にチェックを入れてください。
![[コマンドプ ロンプト]を右クリックし、[管理者として実行]を選択します](https://www.reneelab.jp/wp-content/uploads/sites/5/2018/06/search-cmd-right-click.jpg)
2、コマンドプロンプトで「attrib -h -r -s /s /d X:¥*.*」と入力してEnterを押します。(Xは、隠しファイルの保存先ドライブの文字です。例えば:保存先はFドライブの場合、「attrib -h -r -s /s /d F:¥*.*」と入力)
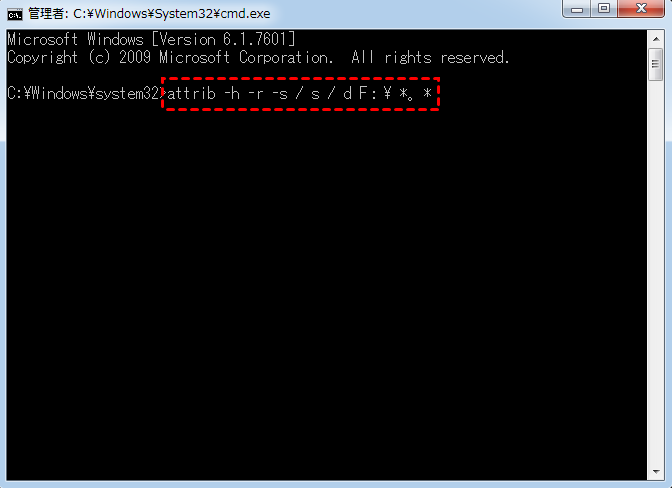
注意:
- 「-h -r -s」:-hは隠しファイル属性を消去します。-rは読み取り専用ファイル属性を消去します。-sはシステムファイル属性を消去します。
- 「/s」:現在のディレクトリとそのすべてのサブディレクトリ内の一致するファイルに、attribと任意のコマンドラインオプションを適用します。
- 「/d」:attribおよびすべてのコマンドラインオプションをディレクトリに適用します。
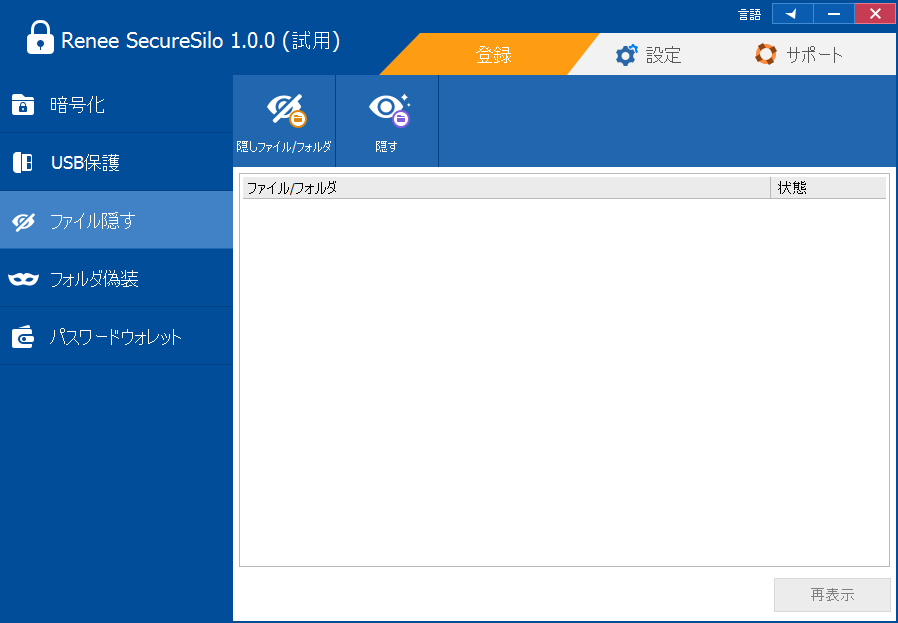
- 安全性抜群 - 高度なAES256暗号化技術を使用し、パスワードがないと、隠しファイルを開けません。
- 便利な操作 - 簡単な操作でファイルを隠す/隠しファイルを表示できます。ソフトから隠したいファイル・フォルダを選択し、パスワードを入力すると、隠しできます。隠しファイルを表示するには、隠しファイルを選択し、「再表示」ボタンをクリックし、パスワードを入力すると良い。

操作簡単 簡単な操作でファイルを暗号化して守られます。
高速暗号化 仮想暗号化ディスクテクノロジーを使用し、1秒で暗号化。
強力保護 世界標準の暗号アルゴリズム(AES256)を採用し、安全性抜群。
独立実行 仮想ドライブ内でファイルが独立実行可能、USBなどでソフトなくてもしっかり保護・運用
機能豊富 USB暗号化、非表示、偽装、パスワード管理等機能ある。
操作簡単 ウィザード形式で初心者も自力で復元可能。
完全なファイル保護 ローカルや外部ストレージデータを保護可能...
強力保護 暗号化の形式は公開されない、プライバシーを保護。
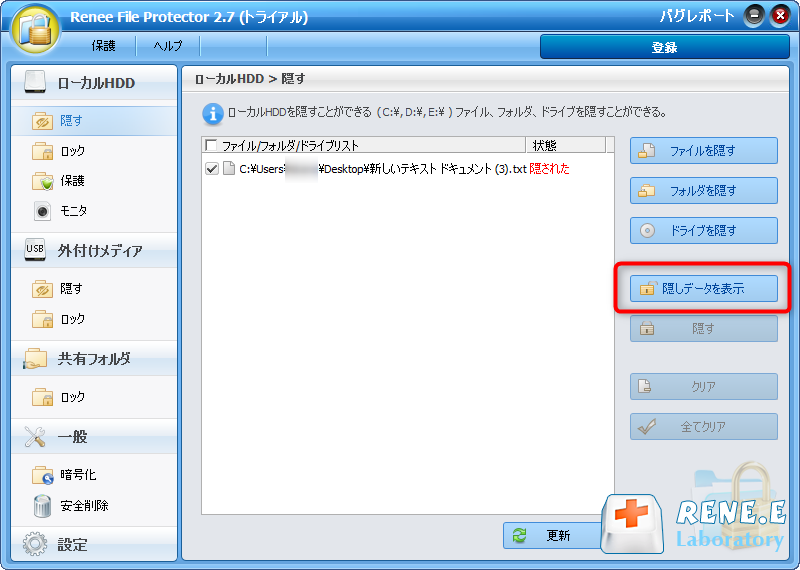
- 安全性強い - このソフトを使用してファイルを非表示にする場合、Windowsに付属する非表示の方法と比較した場合の最大の違いは、セキュリティの強化です。Windowsの共有ユーザーもファイルを隠す/隠しファイルを表示するには、ソフトウェアのパスワードが必要です。
- 利便性の向上 - ソフトウェアを使用してファイル・フォルダを非表示/隠しファイルを表示するには、ソフトにログインして、隠すファイル/表示したいファイルを選択し、隠す/隠しデータを表示ボタンをクリックするだけで良い。操作は、Windowsに付属しているものよりもはるかに簡単です。
- 隠しタイプが多い - ファイル/フォルダー以外、ドライブを隠すこともできます。

操作簡単 簡単な操作でファイルを暗号化して守られます。
完全なファイル保護 ローカルや外部ストレージのデータを隠したり、ロックしたりすることができます。
強力保護 世界標準の暗号アルゴリズム(AES256)を採用し、安全性抜群。
圧縮暗号化機能付き すべてのデータを圧縮暗号化でき、データ転送の安全性を確保。
攻撃を防ぐ 最大五回のパスワード入力回数を設定でき、総当たり攻撃を防ぐ。
操作簡単 ウィザード形式で初心者も自力で復元可能。
完全なファイル保護 ローカルや外部ストレージデータを保護可能...
強力保護 暗号化の形式は公開されない、プライバシーを保護。
関連記事 :
2022-06-15
Yuki : zipファイルをダウンロードし、パスワードで保護されていることがわかりました。または、非常に重要なzipファイルをパスワードで暗...
2022-06-15
Ayu : 他のプラットフォームユーザーと同様、Macユーザーもさまざまなアカウントとパスワードを管理する必要があります。この記事はMacで...
2022-06-15
Satoshi : WindowsコンピューターでもMacコンピューターでも、重要なファイルやフォルダーを暗号化する必要があります。Macで暗号化す...
2022-06-15
Imori : 今、ネットワークはますます発展していますが、それに伴うネットワークセキュリティの問題はますます深刻になり、プライバシーの漏洩が多...




