概要
Windows 10ではシステムイメージのバックアップ機能が備わっており、これを利用することでシステムの完全なコピーを作成することが可能です。復元を行う際は、コントロールパネル内の「バックアップと復元(Windows 7)」オプションを使用します。次に詳しく紹介します。

(Windows 7)]-[システムイメージの作成]です。Windowsバックアップ機能もあり、「バックアップの設定」から保存場所と内容を選択し、スケジュールを設定できます。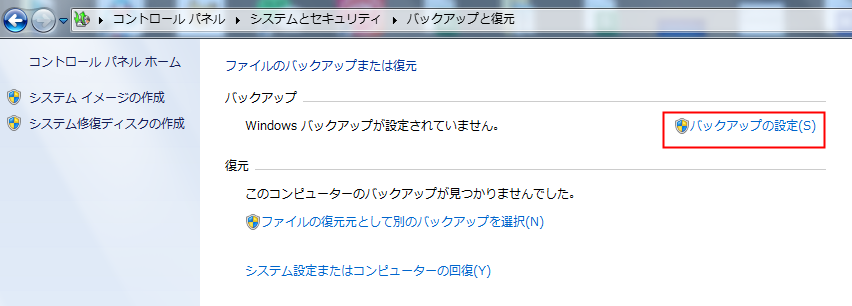

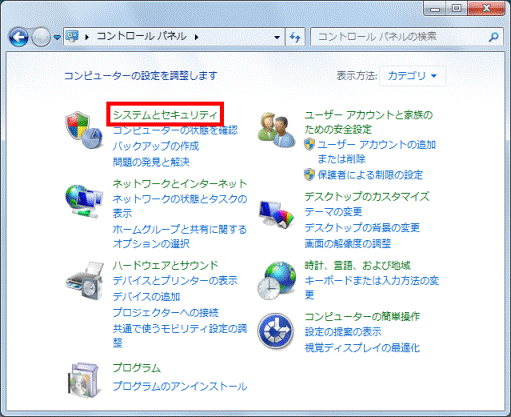
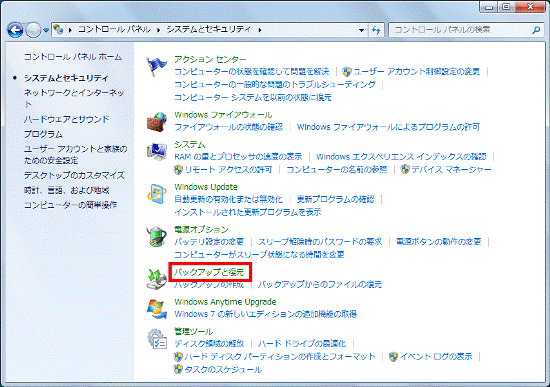
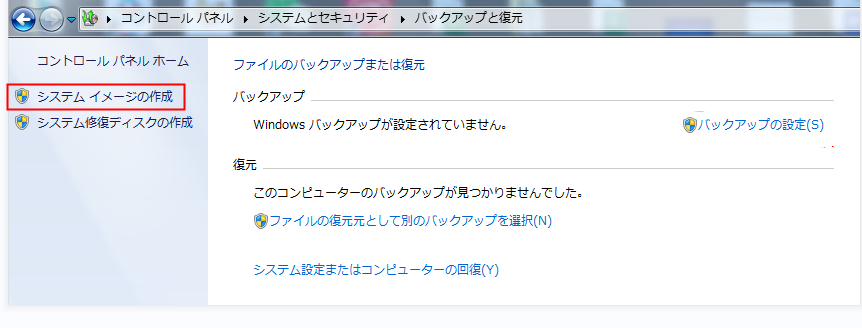
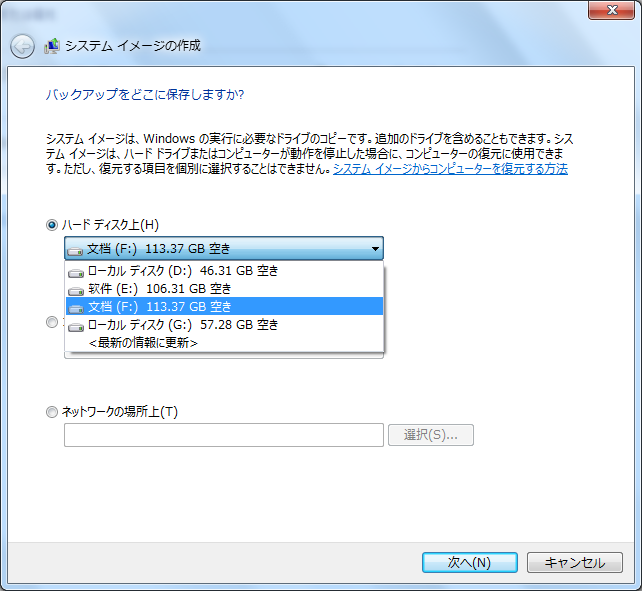
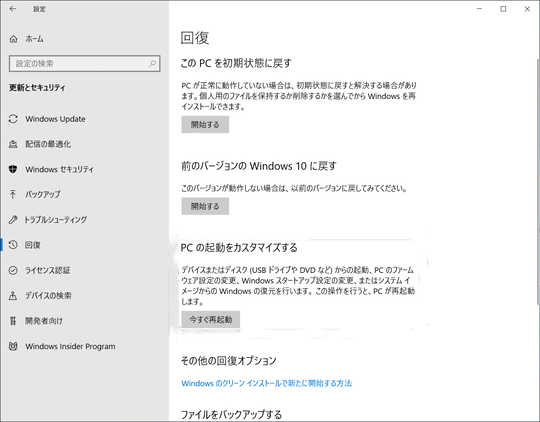
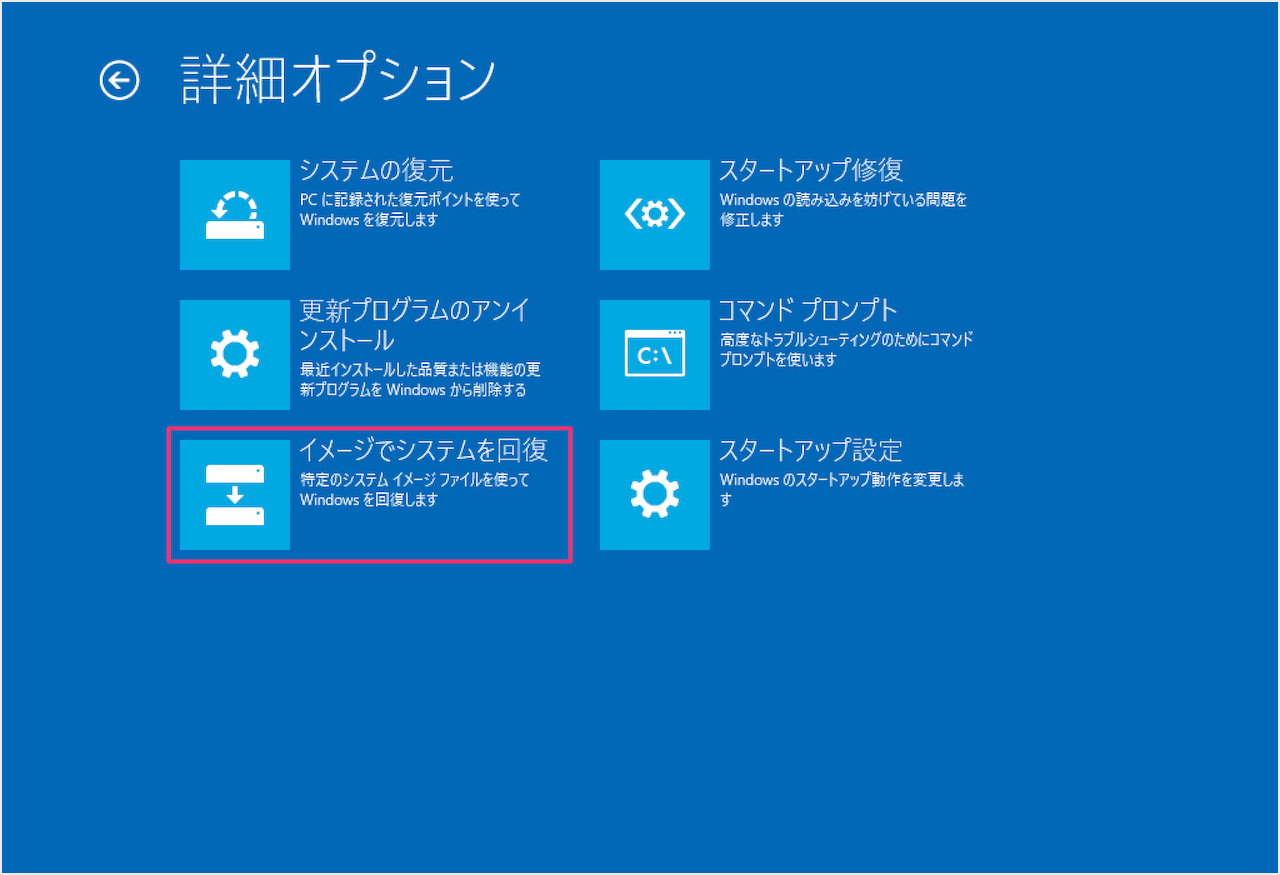
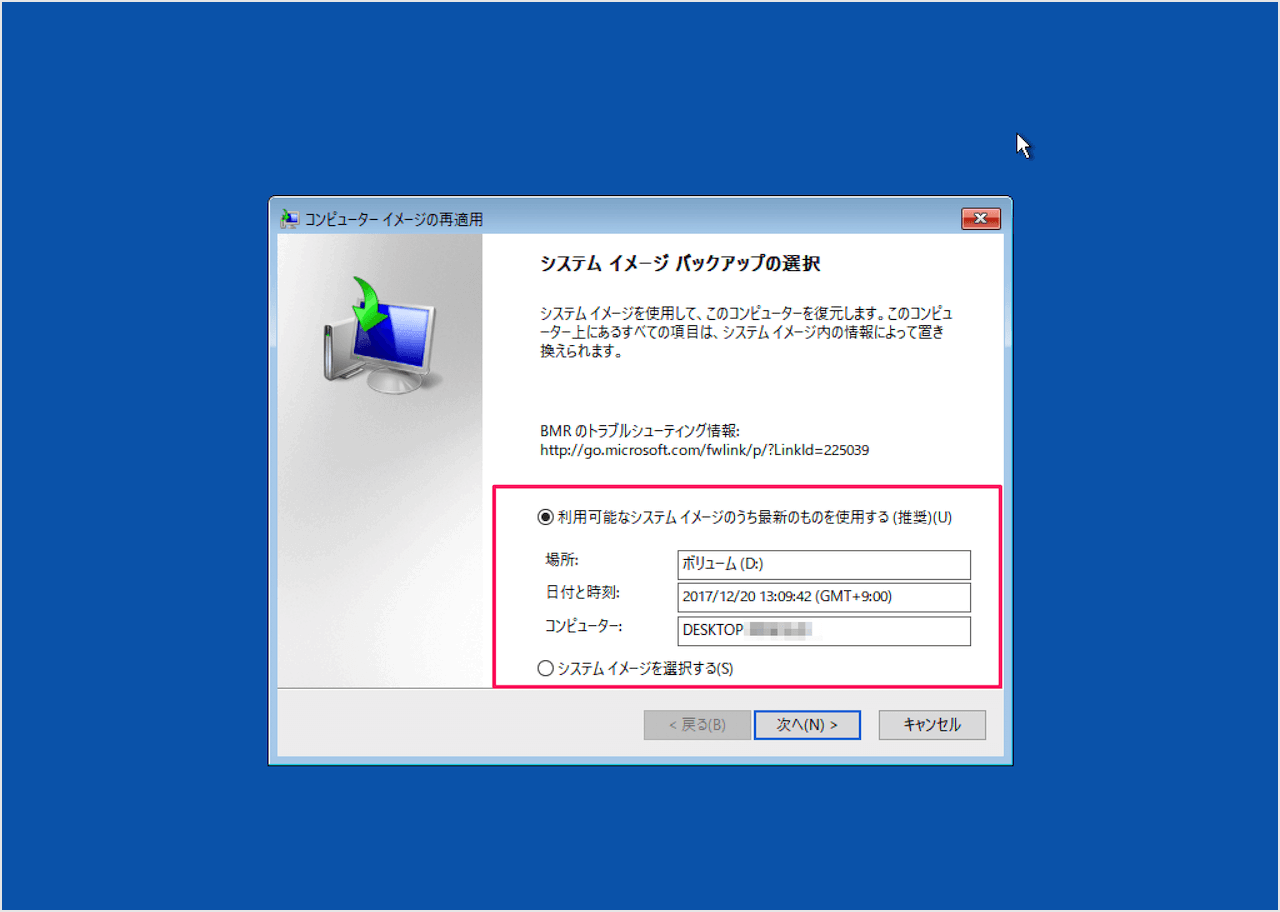

自動4Kアライメント システムをSSDに移行すると、4Kアライメントが自動的に実行され、SSDのパフォーマンスを向上させる。
GPTとMBR対応 システムを移行する時、自動的にSSDに適切なパーティション方式にする。
NTFSとFAT32対応 さまざまなファイルシステム対応。
速度が速い 先進的なアルゴリズムを利用し、最大3000MB /分の速度を達する。
多機能 システム移行、バックアップ、HDDクローン、クリーンアップ等の機能ある。
自動4Kアライメント SSDのパフォーマンスを向上させる。
GPTとMBR対応 自動的にSSDに適切なパーティション方式...
NTFSとFAT32対応 さまざまなファイルシステム対応。
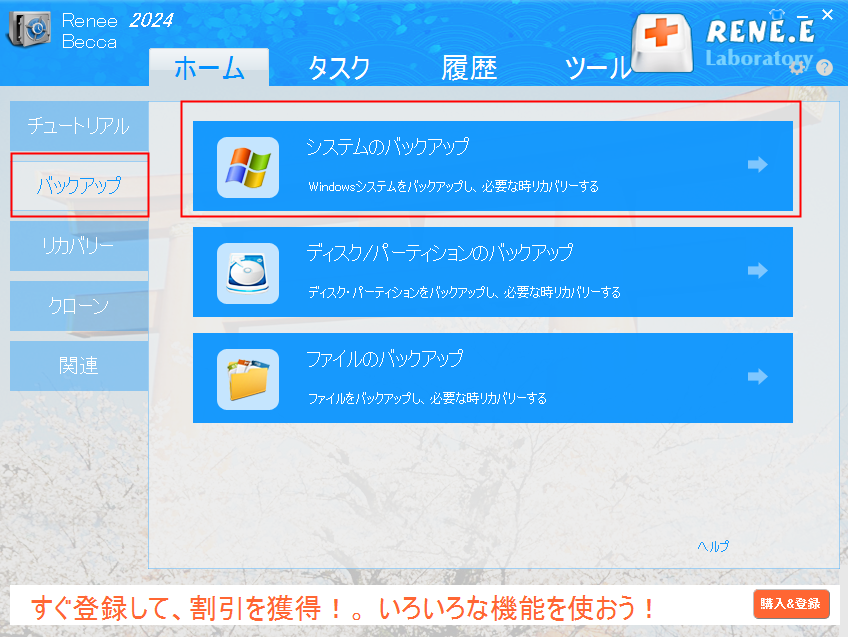
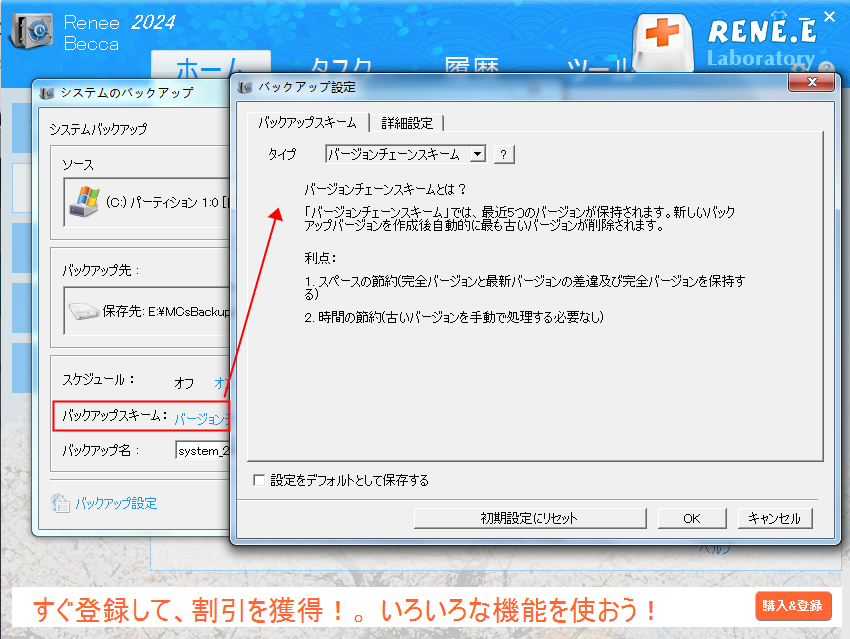
- バージョンチェーンスキーム:5つの差分バックアップバージョンが保存され、新しいバックアップバージョンを作成後自動的に最も古い差分バックアップバージョンが削除されます。
- 単一バージョンスキーム:最新バックアップバージョンのみが保存され、バックアップの完了後前のバージョンが自動的に削除されます。
- 完全モード:完全バックアップを作成します。
- 増分モード:前回のバックアップより増えたもののみバックアップするということです。初回バックアップは完全のバックアップをします。増分バックアップについて>>
- 差分モード:毎回バックアップする時は初回バックアップと比較し、差の分のみをバックアップすることです。初回バックアップは完全のバックアップをします。差分バックアップについて>>
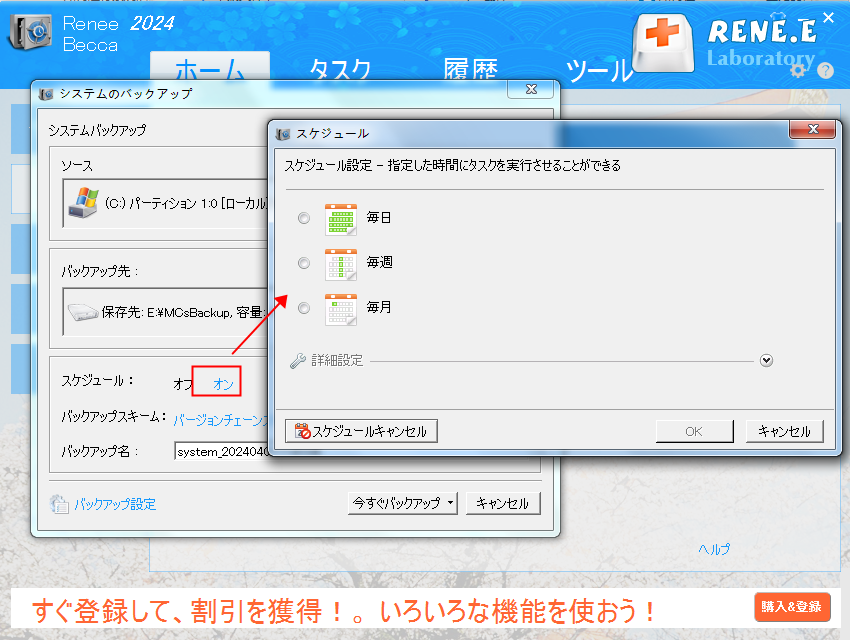
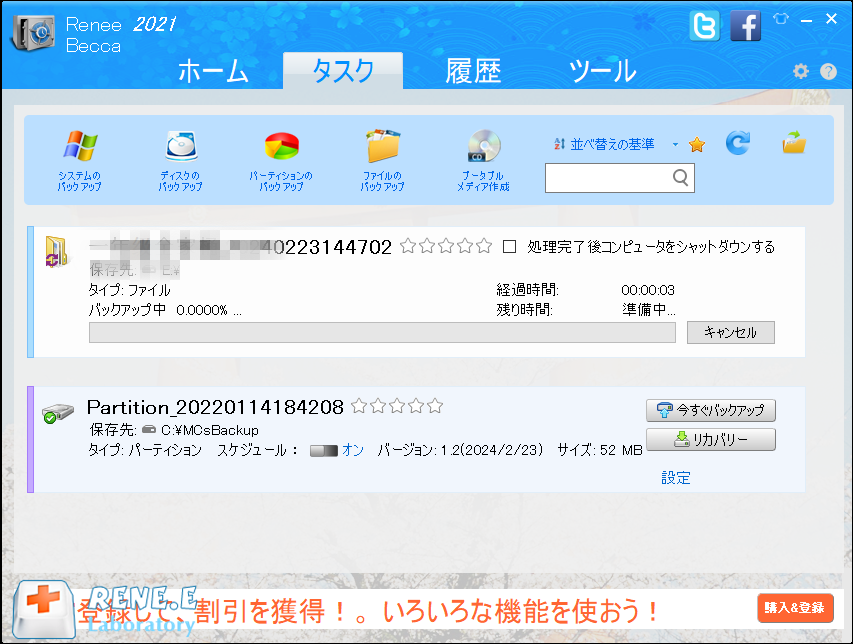
関連記事 :
0x00000109(CRITICAL_STRUCTURE_CORRUPTION)エラーの原因と解決方法4つ
2025-10-13
Ayu : Windows 10/11/8/7で発生する0x00000109 (CRITICAL_STRUCTURE_CORRUPTION)...
2024-01-08
Ayu : この記事では、NTLDR is missingエラーの詳細な理由と、いくつかの簡単で効果的な修復方法を紹介します。また、通常はシ...
ブルースクリーンエラーkmode exception not handledの対策
2023-09-28
Satoshi : Windows コンピューターがブルースクリーンで KMODE_EXCEPTION_NOT_HANDLED エラーが表示された場...




