
0x00000109エラー (CRITICAL_STRUCTURE_CORRUPTION)
* ゲーム中や高負荷時: ゲーム中やシステムに高負荷がかかっているときにBSODが発生する場合、故障したRAM、アンチウイルスソフトウェア(例: Kaspersky)との競合、または古いドライバーが原因であることが多いです。
* ランダムなフリーズ: 頻繁なシステム再起動は、ウイルス感染、ディスクの読み書きエラー、または突然の電源喪失が原因で発生し、データ損失の懸念を引き起こします。
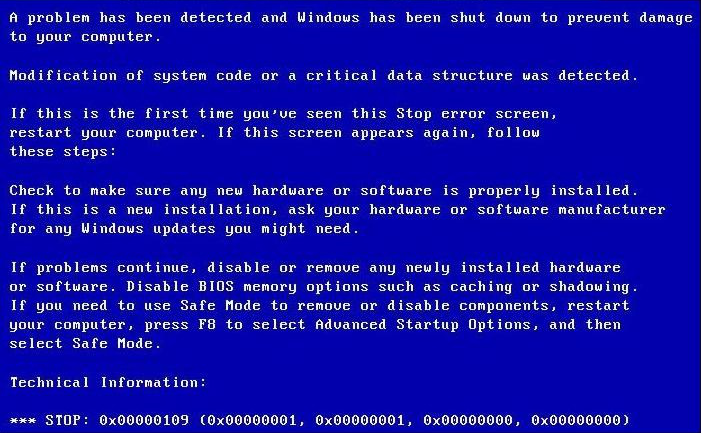

0xc00000e、 起動失敗 、 黒画面や青画面エラー などです。 Windows 11/10/8.1/8/7/XP/Vista に対応し、幅広いシステムレスキューニーズに応えます。
Windowsパスワードリセット 対応OS:Windows 11 / 10 / 8.1 / 8 / 7 / Vista / XP / 2000
迅速なデータ移行 Windowsが起動しなくても迅速にデータ移行。
Windowsの起動障害修復 さまざまな Windows の起動障害やクラッシュの問題を修復。
ファイルレスキュー Windows起動せずに、紛失したファイルをすばやく復元。
パソコンデータ消去 ディスクファイルを完全に消去、復元を防ぐ。
Windowsパスワードリセット 対応OS:Windows ...
多機能 パスワード削除、データ移行、管理者作成可能。
パソコンデータ消去 ディスクファイルを完全に消去、復元を防ぐ...

データを転送するには、左側でソースドライブ(例: C)を選択し、右側で宛先ドライブ(例: G)を選択し、ファイルを指定して コピー をクリックします。
ファイルを削除するには、選択して 削除 をクリックします。 注: 削除は永久的です。注意して使用してください。
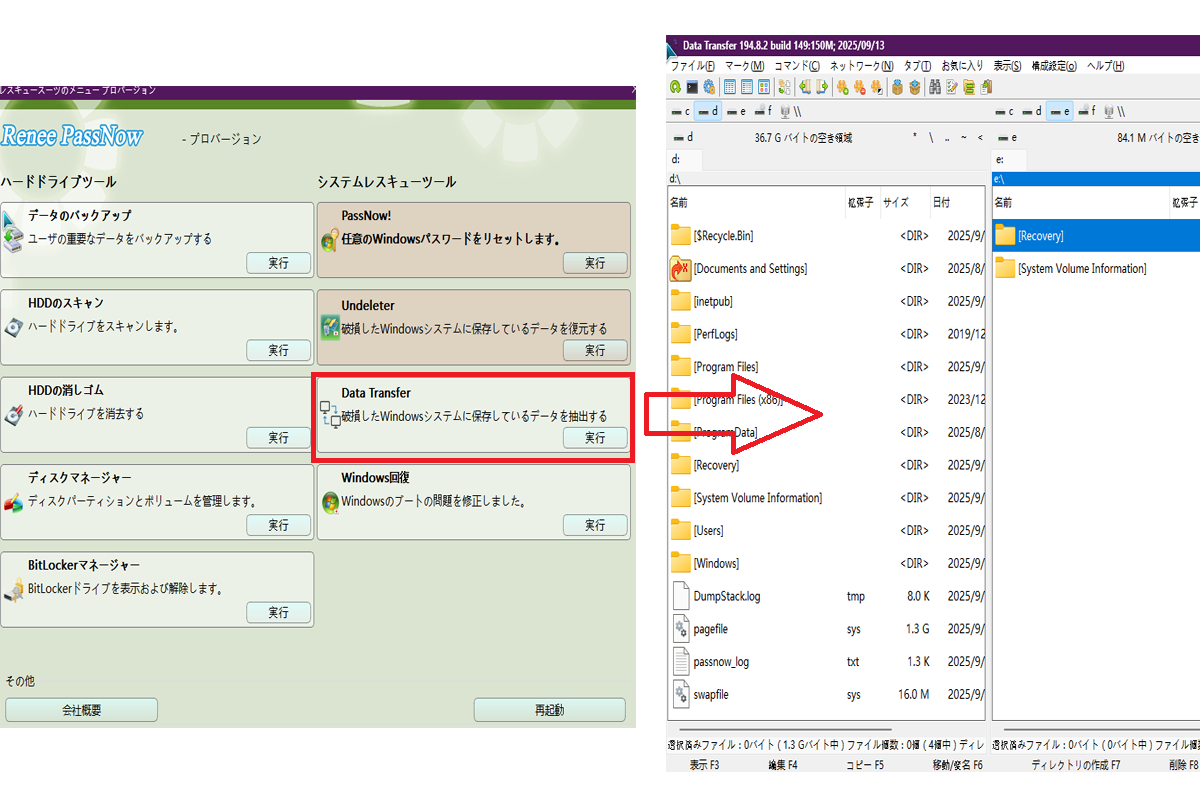
電源キーを10秒間押し続けてコンピューターをシャットダウンします。次に、電源キーをもう一度押してコンピューターを起動します。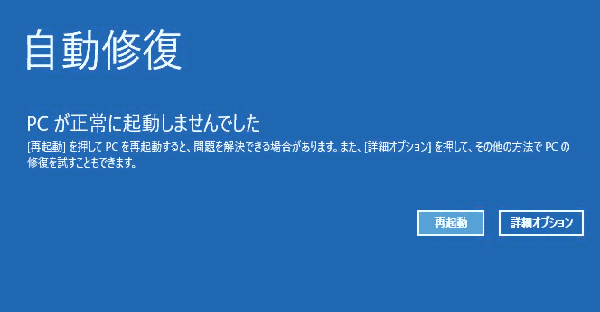
再起動後、4またはF4を押して セーフモード にブートします。

mdsched.exe)コマンドを入力してWindowsメモリ診断ツールを開きます。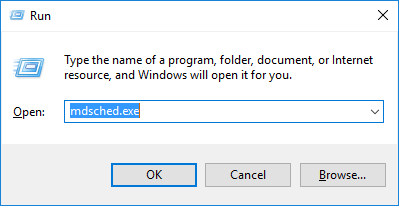
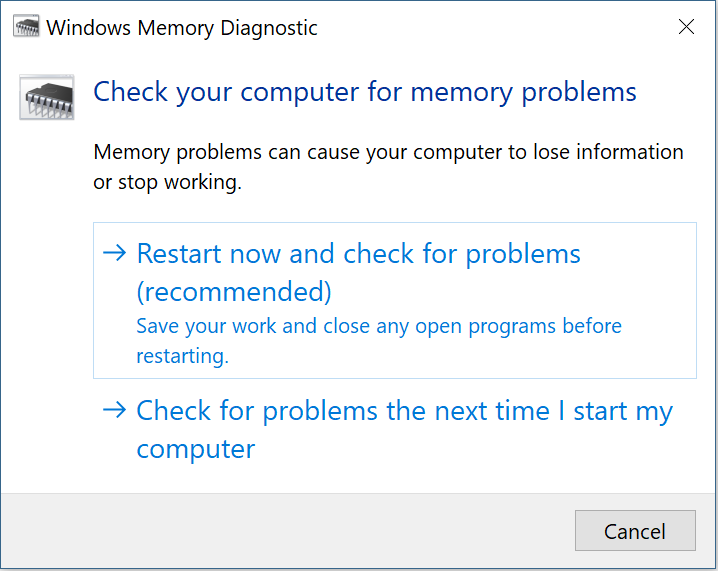


chkdskユーティリティを使用します。以下の手順に従ってプログラムを実行し、ディスクを修復してください:
chkdsk C: /f /r /x
- /f — ディスクエラーを修正
- /r — 不良セクターを見つけ、読み取り可能なデータを回復
- /x — スキャン前にドライブを強制的にアンマウント
Enterを押してスキャンを開始します。プロセスが完了したら、コンピューターを再起動して問題が解決されたかを確認します。
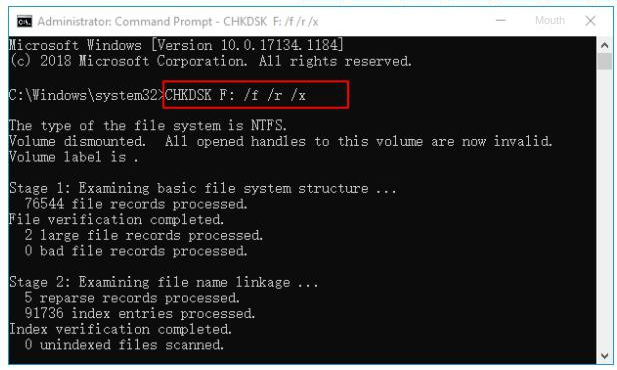
5. システムファイルチェッカー (SFC) とDISMコマンドを実行する
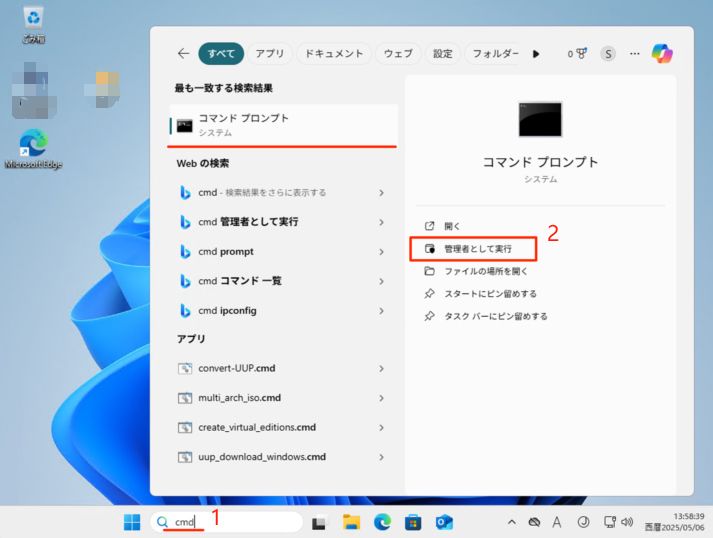
sfc /scannowを入力してEnterを押します。これで破損したファイルをスキャンおよび修復します。
DISM /Online /Cleanup-Image /RestoreHealth
6. マルウェアやウイルスをスキャンする
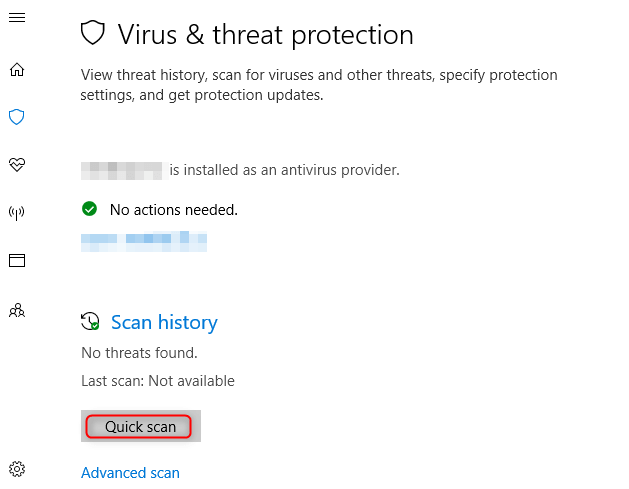
まとめ: 0x00000109エラーの解決
修復を行う前に、データ損失を防ぐために Renee PassNow を使って重要なファイルをバックアップまたは回復してください (セクションII参照)。
将来のエラーを避けるために、システムを最新に保ち、信頼できるアンチウイルスソフトウェアを使用し、定期的なバックアップを維持してください。すべての手順を完了しても問題が続く場合、専門の技術者に助けを求めたりWindowsを再インストールしたりすることを検討してください。
関連記事 :
0x00000109(CRITICAL_STRUCTURE_CORRUPTION)エラーの原因と解決方法4つ
2025-10-13
Ayu : Windows 10/11/8/7で発生する0x00000109 (CRITICAL_STRUCTURE_CORRUPTION)...








