故障したSSDからデータを回復する方法|初心者でもできる簡単ステップ
- ホーム
- サポート
- データ復元・復旧・復活
- 故障したSSDからデータを回復する方法|初心者でもできる簡単ステップ



操作簡単 ウィザード形式で初心者も自力で復元可能。
100%安全 読み取り専用モードでデバイスをスキャンし、データをお見つけ出すだけで、データへの修正等の操作は一切ありません。
500以上種類のデータ復元対応 音楽、動画、地図、ワード、ドキュメント、PDF、メール、写真等よく利用されるファイルを復元可能。
プレビュー機能付き スキャン中もプレビュー可能、目標データが出たら、スキャンを中止でき、高速に復元可能。
多OS支持Windows 11, 10,8.1,8,7,Vista,XP,2000及びMac OS X10.6,10.7,10.8
操作簡単 ウィザード形式で初心者も自力で復元可能。
100%安全 読み取り専用モード復元、データへの修正等の操作...
500以上種類のデータ復元対応 音楽、動画、メール、写真等復...
無料体験無料体験無料体験 122653名のユーザー様に体験をしていただきました!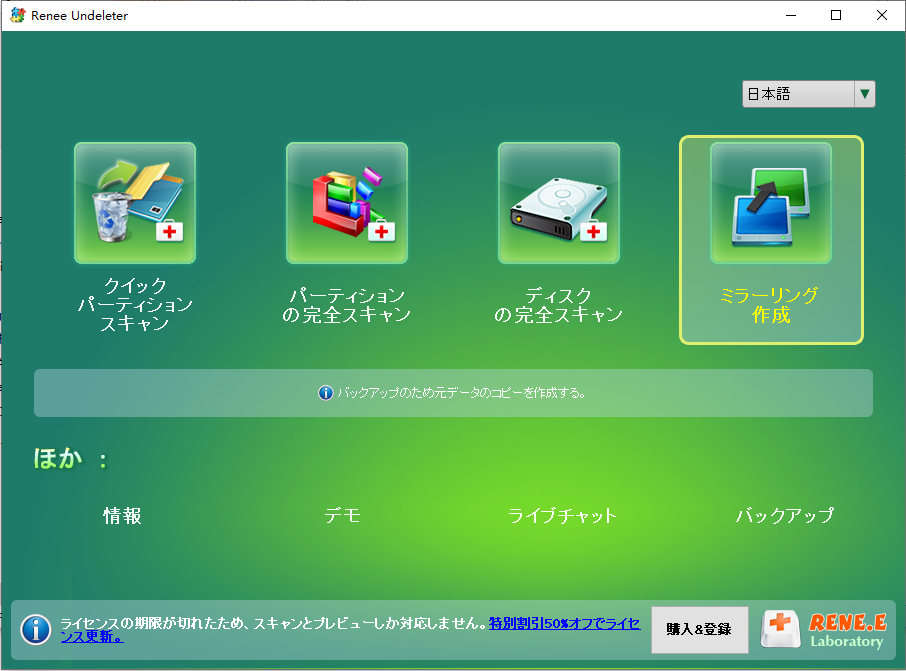
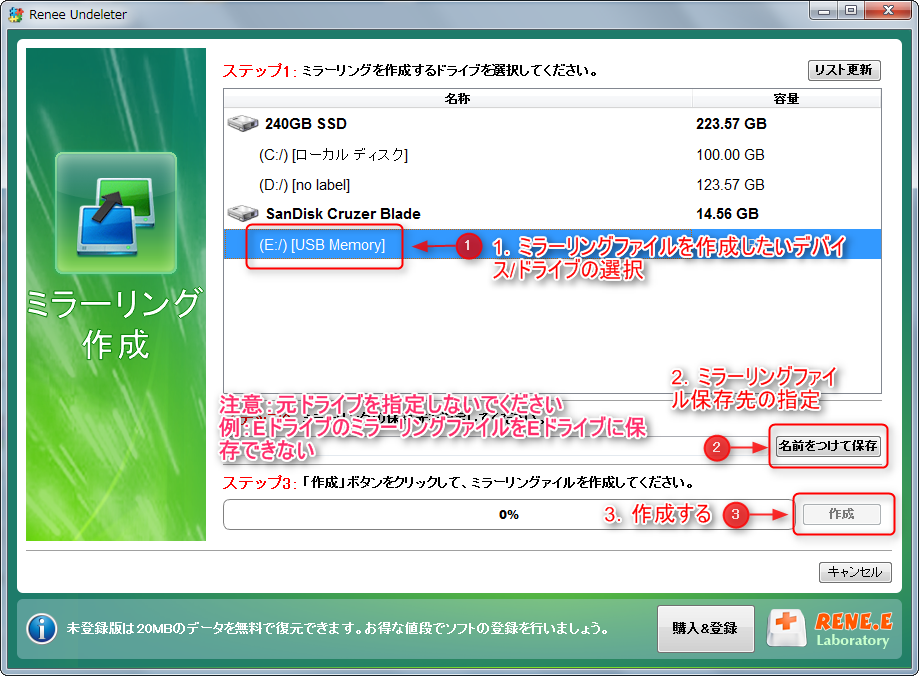
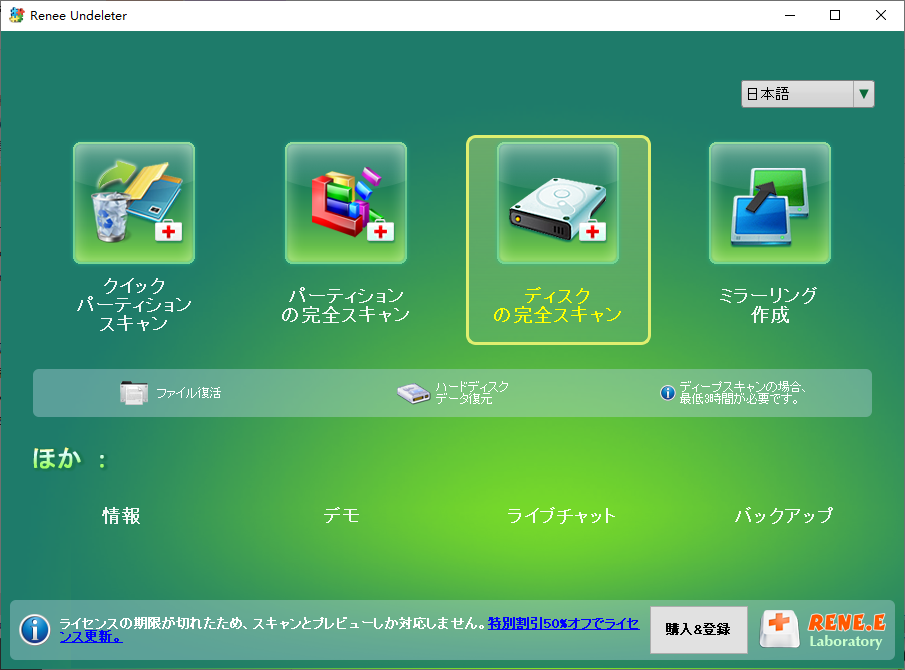
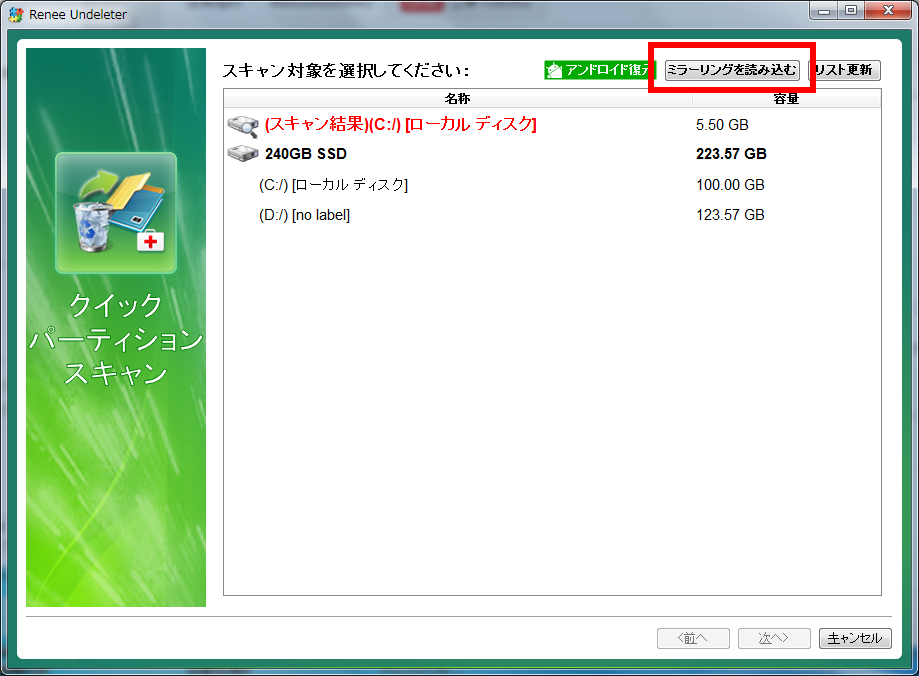
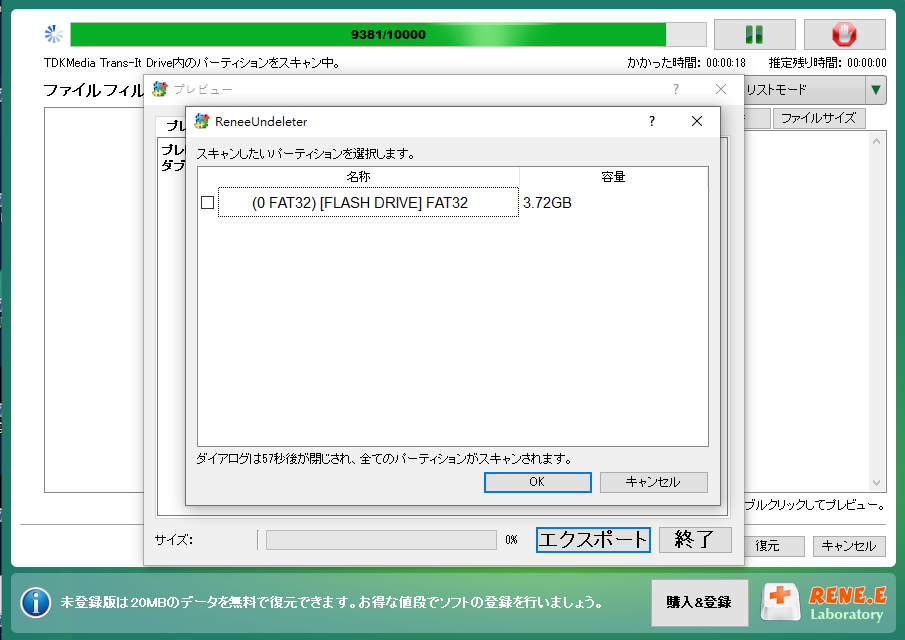

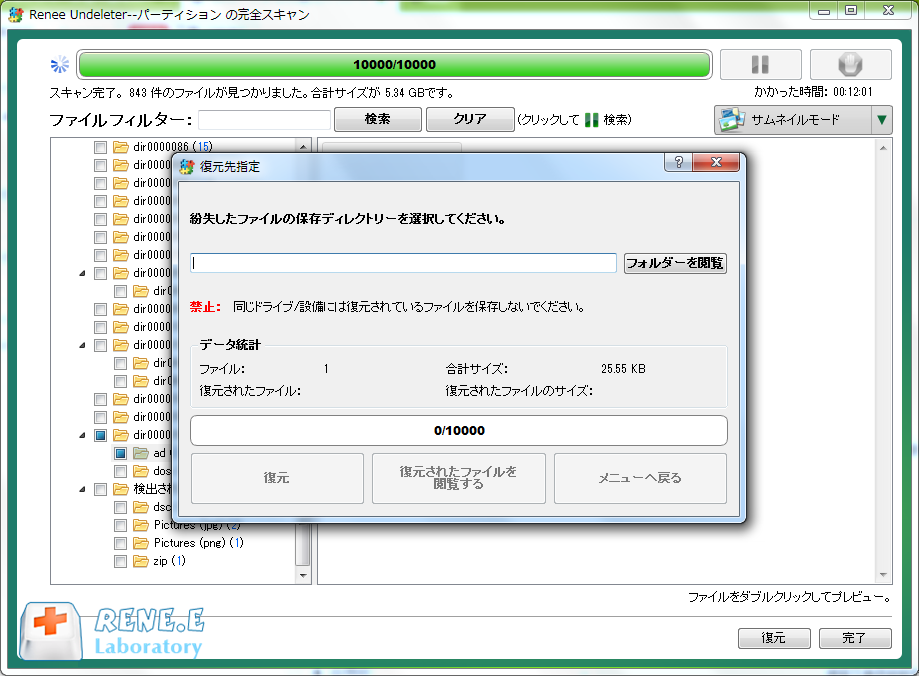
方法2:データ復元サービスに連絡する

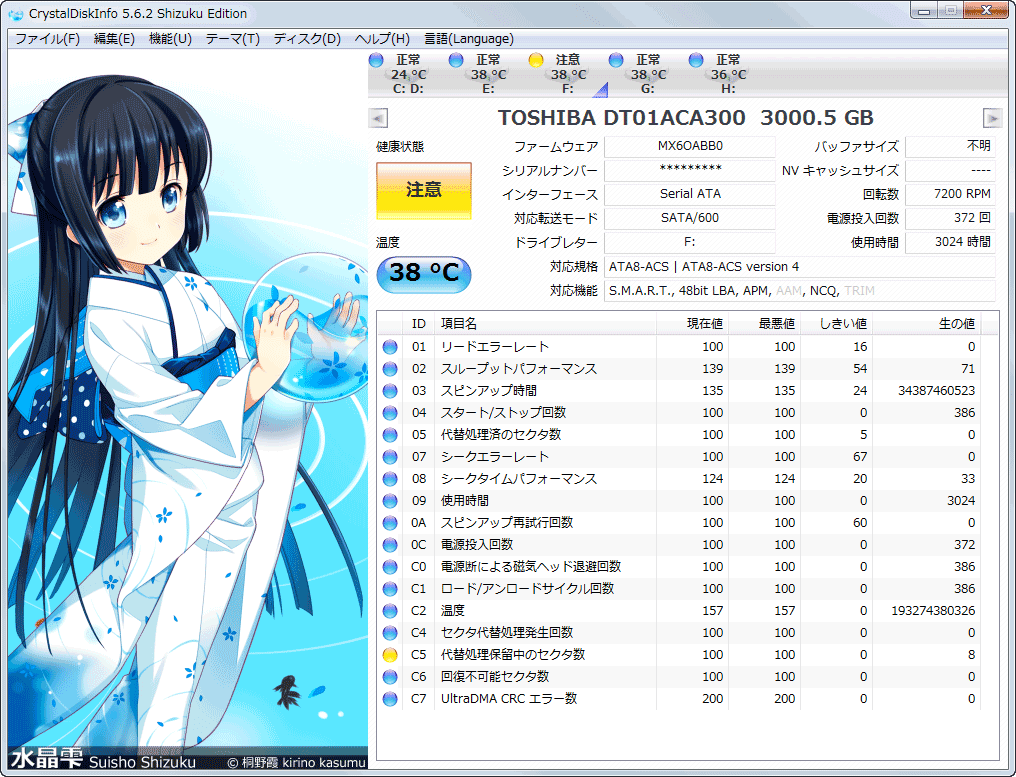

操作簡単 ウィザード形式で初心者も自力で復元可能。
100%安全 読み取り専用モードでデバイスをスキャンし、データをお見つけ出すだけで、データへの修正等の操作は一切ありません。
500以上種類のデータ復元対応 音楽、動画、地図、ワード、ドキュメント、PDF、メール、写真等よく利用されるファイルを復元可能。
プレビュー機能付き スキャン中もプレビュー可能、目標データが出たら、スキャンを中止でき、高速に復元可能。
多OS支持Windows 11, 10,8.1,8,7,Vista,XP,2000及びMac OS X10.6,10.7,10.8
操作簡単 ウィザード形式で初心者も自力で復元可能。
100%安全 読み取り専用モード復元、データへの修正等の操作...
500以上種類のデータ復元対応 音楽、動画、メール、写真等復...
無料体験無料体験無料体験 122653名のユーザー様に体験をしていただきました!関連記事 :
2024-08-28
Imori : この記事では、高速かつ高性能で知られるNVMe SSDからデータを復旧する際の複雑さについて述べています。適切なツールの使用と必...
2024-08-21
Satoshi : この記事は、BIOSでのハードドライブ検出問題を解決するためのガイドです。BIOS設定でのハードドライブの状態確認や、BIOSの...
2024-08-21
Imori : もしクローンしたSSDが起動しなくても心配しないでください。このガイドでは、インストールミスやBIOS設定の誤りといった一般的な...
2024-08-08
Yuki : SSD(ソリッドステートドライブ)は、従来のハードディスクドライブと比べて優れた性能、信頼性、耐久性を持つ人気のストレージデバイ...








新しいドライブはもう注文した。もしできれば、壊れたSSDのデータを新しいのに全部コピーしたい。SSDのLEDがPC起動時に赤く点滅してるから、完全には死んでないかも。自分でなんとかできる? みんなありがと!
他のコメント見てると、SSDって昔のハードディスク(回転するやつ)ほど信頼性ないのかもって思い始めてる。
> 自分でできる?
無理だね、だって
> メインのドライブ(Teamgroup MP33 SSD)がBIOSに表示されない
これでDIY復元は終了。BIOSに出ないなら、どんなソフトも手出しできない。
> 教訓:これからはSamsung一択。
TeamgroupのSSDはマジで最悪だけど、良いやつでも急に壊れることあるよ。動いてたのが一瞬で死ぬ。ホントの解決策はしっかりバックアップ取ること。
変な話、このドライブ、前に1回同じことやったんだ。リブートしたら直ったから、今回も奇跡的に復活してデータ取り出せること祈ってる。指クロス! アドバイスありがと。
50ドル払って「読めません」って言われて、復元できるなら200ドルって感じだった?
おかしな話? Samsungがデータ復元サービスやってればこんなこと防げるのに。チップとか独自の仕様知り尽くしてるんだから、暗号化解除して簡単に直せるはず。