SDカードの復元&修復ガイド:削除ファイルを復活!
- ホーム
- サポート
- データ復元・復旧・復活
- SDカードの復元&修復ガイド:削除ファイルを復活!
概要
削除されたファイルを復元し、破損したSDカードを修復したいですか?この記事では、役立つSDカード復元ソフトウェアの手順と注意事項を紹介します。

SDカード認識可能か確認し、成功率向上のため重要データをバックアップし、更なる書き込みを避けてください。
操作簡単 ウィザード形式で初心者も自力で復元可能。
100%安全 読み取り専用モードでデバイスをスキャンし、データをお見つけ出すだけで、データへの修正等の操作は一切ありません。
500以上種類のデータ復元対応 音楽、動画、地図、ワード、ドキュメント、PDF、メール、写真等よく利用されるファイルを復元可能。
プレビュー機能付き スキャン中もプレビュー可能、目標データが出たら、スキャンを中止でき、高速に復元可能。
無料確認可能 無料体験版でデータを見つけ出し、データを復元できるか確認可能。
操作簡単 ウィザード形式で初心者も自力で復元可能。
100%安全 読み取り専用モード復元、データへの修正等の操作...
500以上種類のデータ復元対応 音楽、動画、メール、写真等復...
注意:データ上書きを防ぐため、復元したいHDDにソフトをインストールしないでください。ファイルが削除され、削除後時間が長く経ってない場合は、[クイックパーティションスキャン]を使用し、フォーマットによりファイルが失われたり、ファイル消失後長い時間が経った場合、または外付けディスクのデータを復元する必要がある場合は、[パーティションの完全スキャン]または[ディスクの完全スキャン]機能を使用してください。

復元モードの紹介:
- クイックパーティションスキャン:ファイルタイプを指定することで素早く削除したデータを復元します。
- パーティションの完全スキャン:パーティションを丸ごとスキャンし、削除したファイルを復元します。
- ディスクの完全スキャン:ディスクをまんべんなくスキャンし、すべてのファイルを救出します。
- ミラーリング作成:データの損失を防止するためにディスクをバックアップします。
② スキャン対象を選択し、「次へ」をクリックします。

③ スキャンが完了したら、欲しいファイルを見つけ出し、チェックを入れて、「復元」ボタンをクリックします。

SDカードがRAWと表示されている場合は、まずデータ復旧を試みてください。復旧が完了したら、以下の手順でSDカードの修復を行い、再び使用できるようにしましょう。コマンド プロンプトを右クリックして「管理者として実行」を選びます。
chkdsk d: /fと入力し、d:をSDカードのドライブ文字に変更してください。このコマンドでSDカードのファイルシステムが修復されます。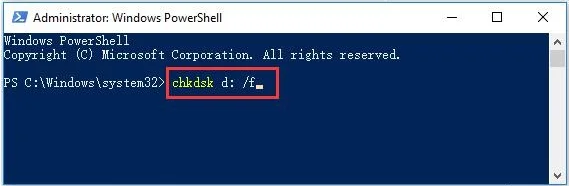
Renee Undeleterで重要ファイルを復元し、先にデータバックアップを取ることで修復時のデータ損失を防いでください。ステップ 1. 破損した SD カードをコンピュータのカード リーダーに挿入します。
ステップ 2. ディスク管理ツールを開きます。このツールは、Windows タスクバーで「ディスク管理」を検索すると見つかります。
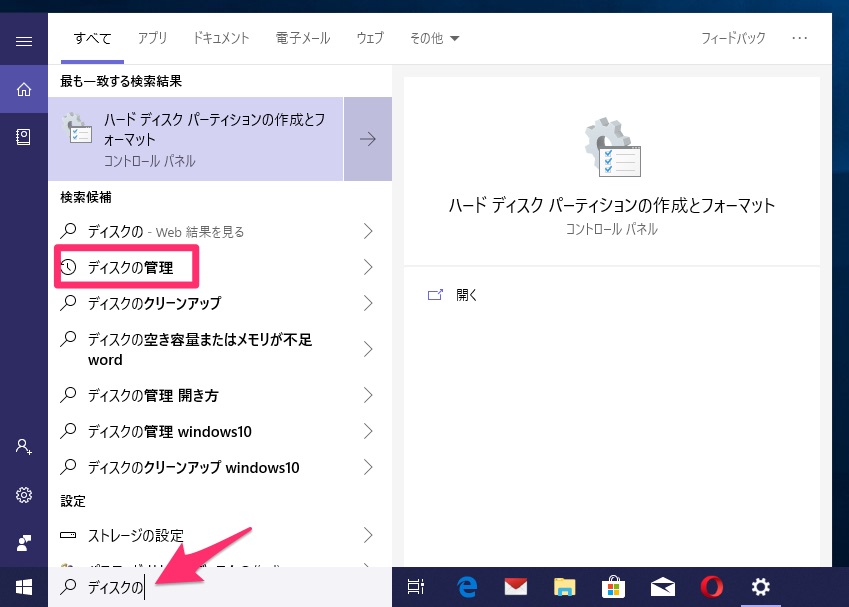
ステップ 3. ディスク管理インターフェースで、対応する SD カードを見つけます。これは通常、未割り当てまたは障害があると表示されます。
ステップ 4. SD カードが配置されているディスクを右クリックし、「新しいシンプル ボリューム」オプションを選択します。

ステップ 5. プロンプトに従って修復を完了します。
ステップ 1. 破損した SD カードをコンピュータのカード リーダーに挿入します。
ステップ 2. コマンド プロンプトを開きます。コマンド プロンプトは、Windows タスクバーで「cmd」を検索し、右クリックして「管理者として実行」を選択することで開きます。

ステップ3. コマンドプロンプトウィンドウに「chkdsk /X /f [sdカードディスクコード]」または「chkdsk [sdカードディスクコード]: /f」と入力します。
例:chkdsk /X /f G:
この例では、SD カードのディスク コード名は G です。
ステップ 4. Enter キーを押すと、システムは SD カードのファイル システムのチェックと修復を開始します。通常、これには数分かかります。
ステップ 5. コマンド プロンプト ウィンドウに「Windows がファイル システムを修復しました」というメッセージが表示された場合は、破損した SD カードが正常に修復されたことを意味します。 データへのアクセスを試行できます。
ステップ 6. SD カードを正常に修復できない場合は、サードパーティのデータ復元ソフトウェアを使用して復元操作を試みることができます。
chkdskコマンドを使用する前に、管理者権限があることを確認してください。関連記事 :
2024-06-07
Satoshi : SDカードの破損を修復し、データを復元する方法をご紹介します。また、予防策や修理の判断方法についても解説します。
2024-08-02
Satoshi : MacとWindowsでフォーマットされたSDカードのデータ復旧方法と手順、システム修復機能の活用、バックアップの重要性を強調し...
信頼の高いデータ復元ソフトで簡単復元!SDカードから写真やファイルを取り戻そう!
2024-08-02
Satoshi : Windows File Recovery、Renee Undeleter、Memory Card File Rescueといっ...
効果的なSDカードデータ復元ソフトで大切なファイルを簡単に取り戻す方法
2024-05-26
Satoshi : SDカードからデータを効率的に復元する方法について学びましょう。このプロセスの機能や使用方法、さらに注意すべき事項についても詳し...




