概要
この記事では、Windows 10 で回復ドライブを作成する方法を紹介します。
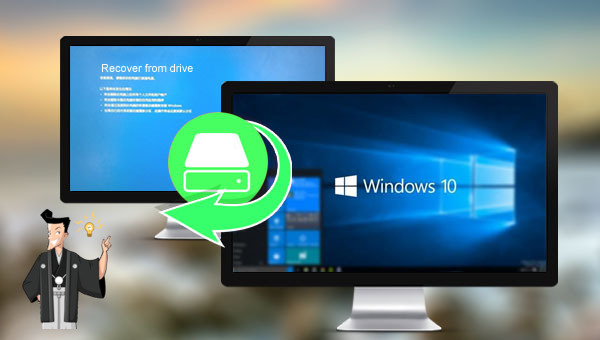
回復ドライブとは、主要システム再インストール用のファイルをUディスクにコピーすることです。システム障害時、Windows 10回復ドライブでシステムを再インストールできます。回復ドライブ作成では個人ファイルや付属外アプリはバックアップされません。大切なファイルは定期的に別途バックアップを。回復ドライブ作成には16GB以上のUSBメモリが必要です。
回復ドライブの作成」と入力します。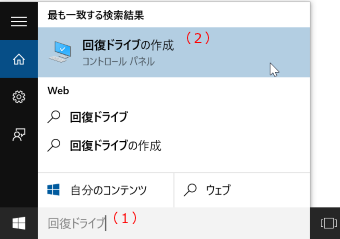
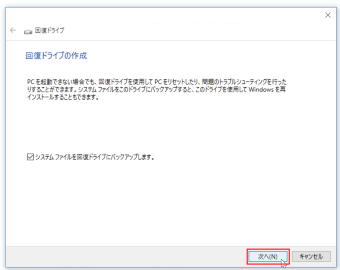
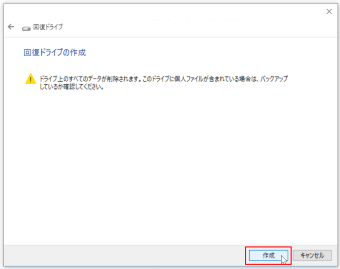
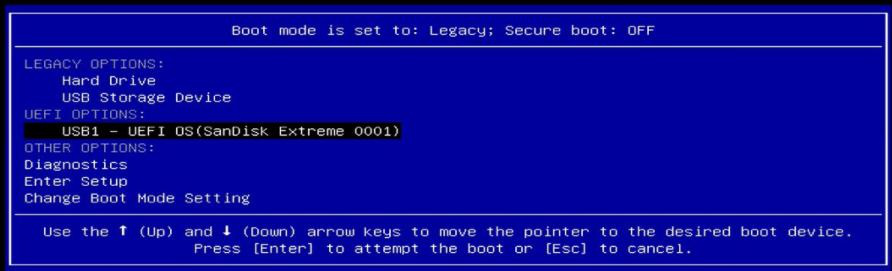
Microsoft Pinyinを選択してください。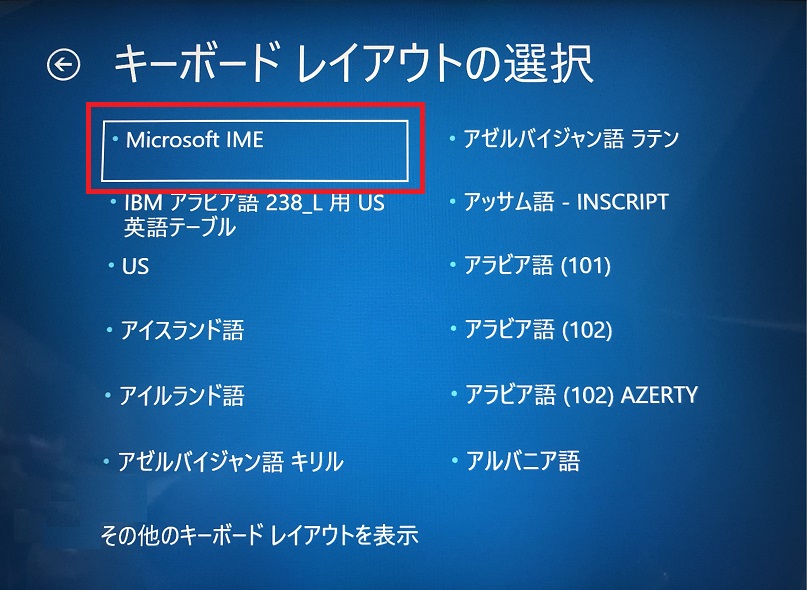

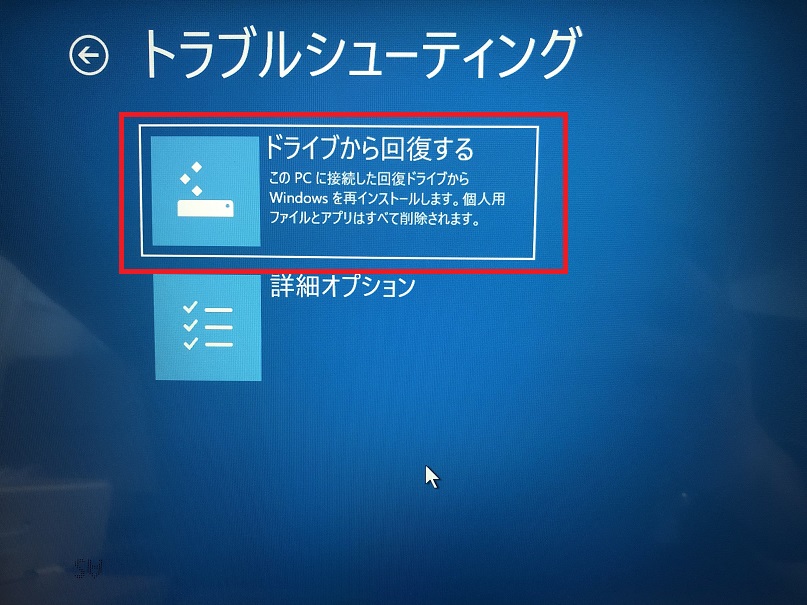
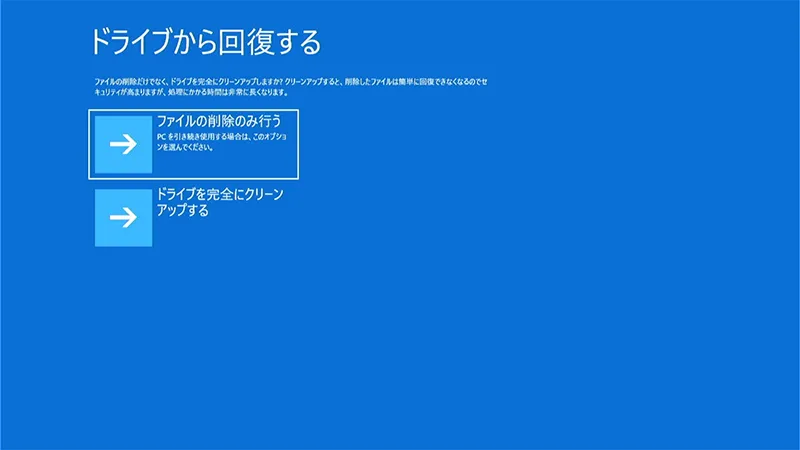
0xc00000e、Windowsシステム起動失敗、ブラックスクリーン、ブルースクリーンなどの問題を解決する機能も備えています。
操作簡単 簡単な操作で任意ファイルを救出。
データ移行 Windowsが起動しなくても簡単にデータ移行。
データプレビュー データ救出する前に、ファイルプレビュー可能。
多機能 Windows起動せずに、パスワード削除、データ移行、管理者アカウント作成、データ抹可能。
互換性 Windows 10/8.1/8/7/Vista/XP対応。
操作簡単 初心者も自力でデータ救出可能。
多機能 パスワード削除、データ移行、管理者作成可能。
データプレビュー 救出する前に、ファイルプレビュー可能。

② USB / CDを挿入して、「USB/ CDを作成」を選択し、作成が完了するまで待ちます。 次に、データ転送したいのコンピューターにUSB / CDを接続します。


② WinPE起動ディスクからPCを起動させ、「Data Transfer」機能を選択し、「実行」ボタンをクリックします。

③ データ移行機能の画面が表示され、データ移行を行います。
- データ保存元を選択します。
- データ移行先を選択します。
- 移行したいデータを選択し、クリックしたまま移行先へ移動します。

関連記事 :
Windows 10「回復環境が見つかりません」エラーの解決策
2023-09-14
Yuki : Windows 10 システムをリセットするときに「回復環境が見つかりません」というエラーが出ることがあります。この記事は、回復...
Windows 10の回復ドライブが作成できない原因と対処法3つ
2023-11-21
Satoshi : Windows回復ドライブを作成することで、システム障害時には再インストールが可能となります。しかしながら、作成中に「回復ドライ...
Windows10リカバリ ディスクとは?作成方法と使い方の説明
2024-01-29
Ayu : Windows 10 に問題が発生した場合はPCを修復または再インストールする必要があります。システムの修復と再インストールのた...
解決済み:このドライブにWindowsをインストールできません
2023-11-08
Imori : この記事では、Windows のインストール中の「このドライブに Windows をインストールできません。選択されたディスクは...




