概要
この記事では、Windows のインストール中の「このドライブに Windows をインストールできません。選択されたディスクはGPTのパーティションの形式ではありません」エラーの理由と効果的な解決策を説明します。さらに、Windowsにアクセスできない時のデータバックアップ方法を紹介します。
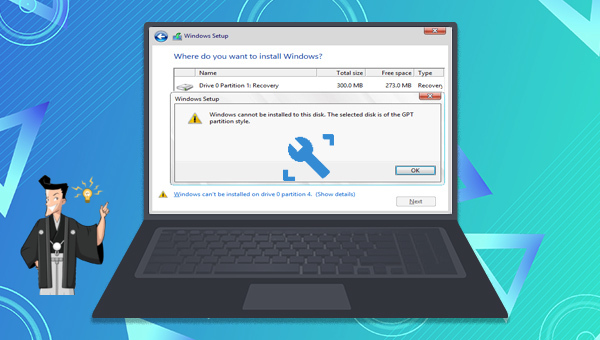
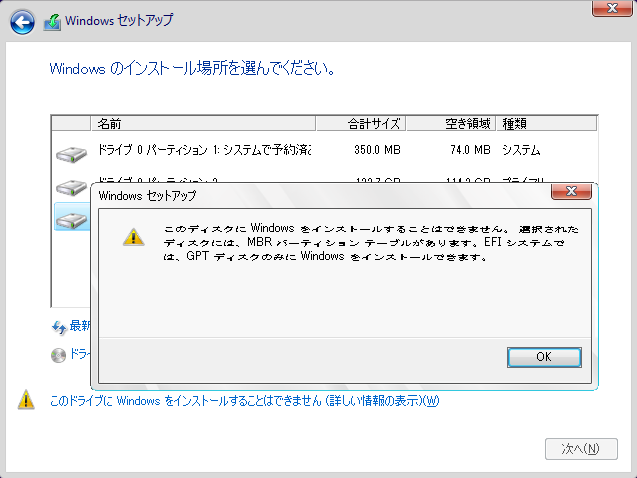
- GPT パーティションを MBR パーティション スタイルに変換して、レガシー BIOS ブート モードに適応させます。
- GPT パーティション形式に適応させるために、レガシー BIOS のブート モードを UEFI に変更します。
- diskpart
- list disk(ディスクのリストが表示されます)
- select disk 1(1 は Windows をインストールするディスクの番号です)
- clean(ターゲットディスク内のすべてのデータが消去されます)
- convert mbr(ディスクパーティション形式をMBRに変換)
- Exit(終了)
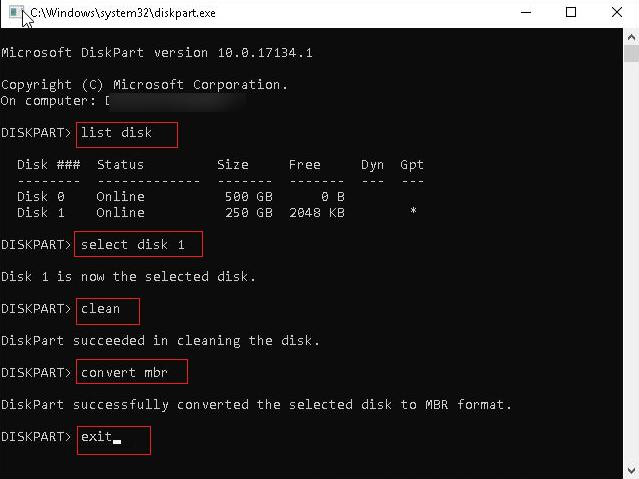
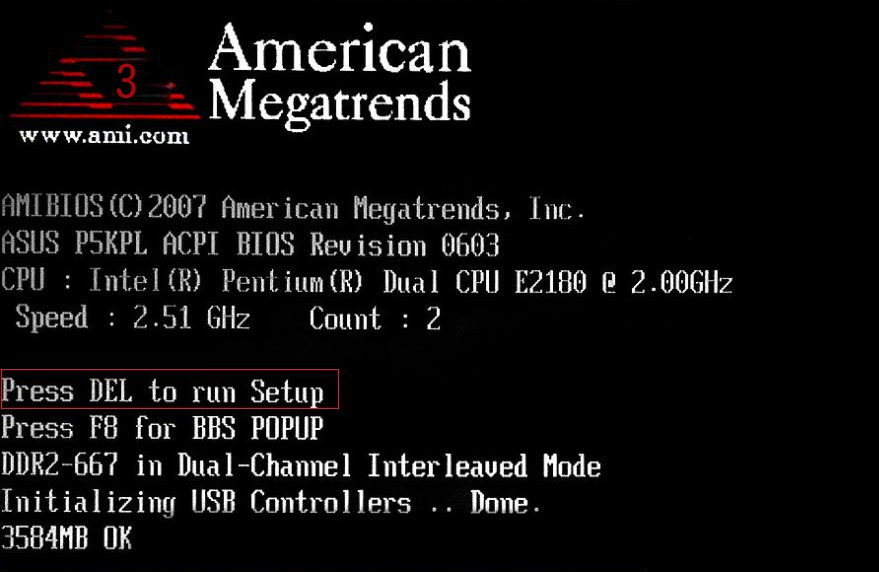
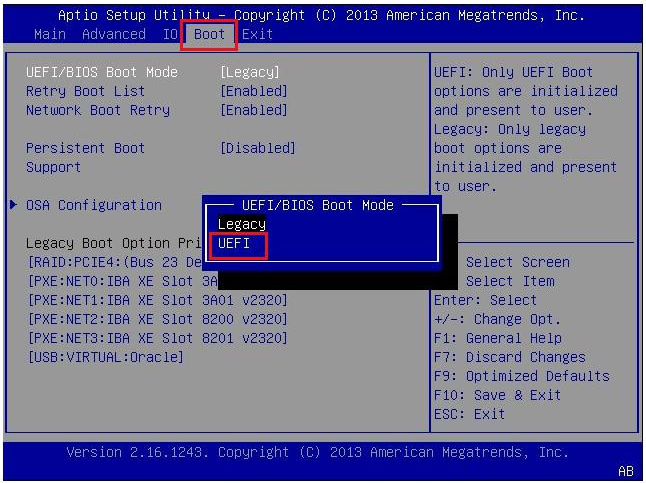

操作簡単 簡単な操作で任意ファイルを救出。
データ移行 Windowsが起動しなくても簡単にデータ移行。
データプレビュー データ救出する前に、ファイルプレビュー可能。
多機能 Windows起動せずに、パスワード削除、データ移行、管理者作成、データ抹可能。
互換性 Windows 10/8.1/8/7/Vista/XP対応。
操作簡単 初心者も自力でデータ救出可能。
多機能 パスワード削除、データ移行、管理者作成可能。
データプレビュー 救出する前に、ファイルプレビュー可能。
無料体験無料体験 88625名のユーザー様に体験をしていただきました!Tips:ソフトをインストール後、インターフェースからISOファイルをダウンロードする必要があります。

2.USB / CD(容量200MB以上)を挿入して、「USBを作成」または「CDを作成」を選択し、作成が完了するまで待ちます。

3.起動ディスクをPCに挿入します。電源を入れたらすぐに「F2」キーを押し、BIOS画面に入ります。
※パソコンメーカーによって押すボタンが異なります。取扱書を参照してください。もしくは、こちらを参照してください。(BIOS画面に入る方法)
BIOS画面に入り、「Boot」または「起動デバイス」のタブで、「CD-ROM Dirve」/「USB」/「Removable Device」のような項目があります。起動ディスクを一番上に設定してください。

4.起動可能な USB フラッシュドライブからコンピュータを起動し、アプリケーションプログラムに入った後、「データバックアップ」オプションを選択します。このオプションは、ハードディスクを他のハードディスクに完全に複製することと同じであるため、バックアップ ファイルを保存するためのハードディスク容量を大きくする必要があります。

5.「ソース」リストでファイルをバックアップするハードディスクを選択し、「目的地」リストでファイルを保存するハードディスクを選択し、最後に「クローン」をクリックしてクローン作成が完了するまで待ち、ファイルを正常にバックアップします。

6.重要なファイルのみを転送する必要がある場合は、「Data Transfer」機能が適しています。

7.データ移行機能の画面が表示され、データ移行を行います。
- データ保存元を選択します。
- データ移行先を選択します。
- 移行したいデータを選択し、クリックしたまま移行先へ移動します。

関連記事 :
2023-09-20
Ayu : この記事では、Bootsect.exeの定義、使用範囲、使用方法を紹介します。また、システム障害時のデータ損失を防ぐため、バック...
解決済み:Windows7/10でF8 からセーフ モードが起動しない
2024-01-11
Yuki : セーフ モードを合理的に使用すると、頑固なファイルの削除、システム障害の修復、悪意のあるソフトのアンインストールなど、いくつかの...
2023-09-20
Satoshi : Windowsのシステム障害の修復に、SFCは非常に役立つツールの1つです。この記事では、SFCのコマンドと使用方法を紹介します...
2023-09-28
Imori : Windows 10 に障害が発生した場合、ブート可能な CD/DVD からPCを起動し、修復または再インストールするにはどうす...




