概要
この記事では、Bootsect.exeの定義、使用範囲、使用方法を紹介します。また、システム障害時のデータ損失を防ぐため、バックアップの方法も解説します。
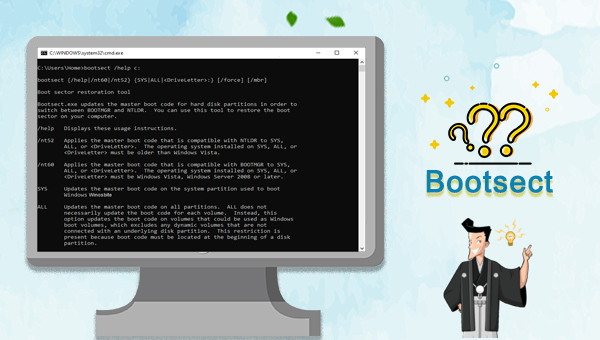
- ブートローダーをダウンロードして実行するには、パーティションのブート セクター コードを更新します。
- パーティションテーブルを編集せずに、ハードディスクパーティションのマスターブートレコードコードを更新します。
- 破損したボリューム ブート コードによるブート マネージャー エラーを修正します。
- 「設定データファイルがありません」のエラーを修正します。
- 起動可能な USB ドライブを作成します。
| 注文 | 説明 |
| /help | これらの使用説明を表示します。 |
| /nt52 | NTLDR 互換のマスター ブート コードを SYS、ALL、または <DriveLetter> に適用します。 SYS、ALL、または <DriveLetter> にインストールされているオペレーティング システムは、Windows Vista より前のシステム バージョンである必要があります。 |
| /nt60 | BOOTMGR 互換のマスター ブート コードを SYS、ALL、または <DriveLetter> に適用します。 SYS、ALL、または <DriveLetter> にインストールされているオペレーティング システムは、Windows Vista 以降のシステム バージョン (Windows 7、Windows 8、Windows Server 2012 以降のバージョンなど) である必要があります。 |
| SYS | Windows の起動に使用されるシステム パーティション上のマスター ブート コードを更新します。 |
| ALL | すべてのパーティションのマスター ブート コードを更新します。 ALL は、必ずしも各ボリュームのブート コードを更新するとは限りません。代わりに、このオプションは、基盤となるディスク パーティションに接続されていないダイナミック ボリュームを除き、Windows ブート ボリュームとして使用できるボリューム上のブート コードを更新します。この制限が存在するのは、ブート コードがディスク パーティションの先頭になければならないためです。 |
| <DriveLetter> | このドライブ文字に関連付けられたボリューム上のマスター ブート コードを更新します。 <DriveLetter> がボリュームに関連付けられていない場合、または <DriveLetter> が基礎となるディスク パーティションに接続されていないボリュームに関連付けられている場合、ブート コードは更新されません。 |
| /force | ブート コードの更新中にボリュームを強制的にアンマウントします。このオプションは注意して使用する必要があります。 Bootsect.exe が排他的ボリューム アクセスを取得できない場合、ファイル システムは次回の再起動前にブート コードを上書きする可能性があります。 Bootsect.exe は、更新する前に常にボリュームのロックとアンマウントを試みます。 /force を指定すると、最初のロック試行が失敗した場合に強制アンマウントが試行されます。たとえば、ターゲット ボリューム上のファイルが現在別のプログラムによって開かれている場合、ロックが失敗する可能性があります。 強制アンマウントが成功すると、最初のロックが失敗した場合でも、排他的ボリューム アクセスと信頼性の高いブート コードの更新が可能になります。また、強制マウント解除により、ターゲット ボリューム上のファイルに対して開いているすべてのハンドルが無効になります。これにより、これらのファイルを開くプログラムで予期しない動作が発生する可能性があります。したがって、このオプションは注意して使用してください。 |
A. Windows インストール メディアがある場合は、次の方法を参照して Bootsect プログラムを使用できます。具体的な手順は次のとおりです。
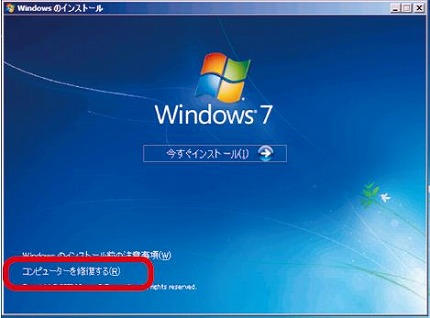
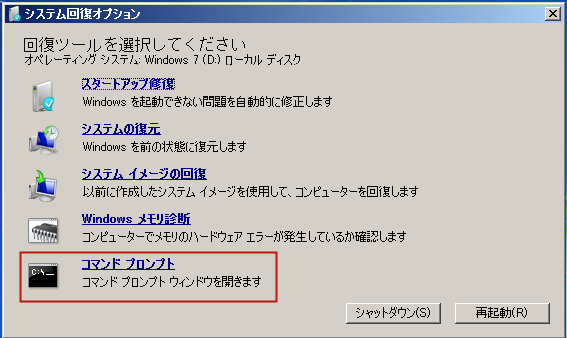
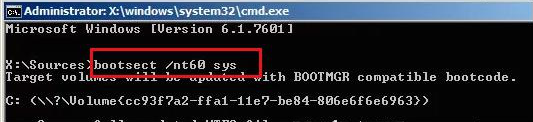
B. Windows インストール メディアがない場合は、次の方法を参照して Bootsect プログラムを使用できます。具体的な手順は次のとおりです。
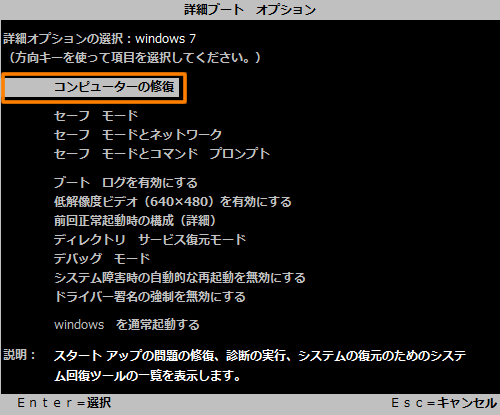
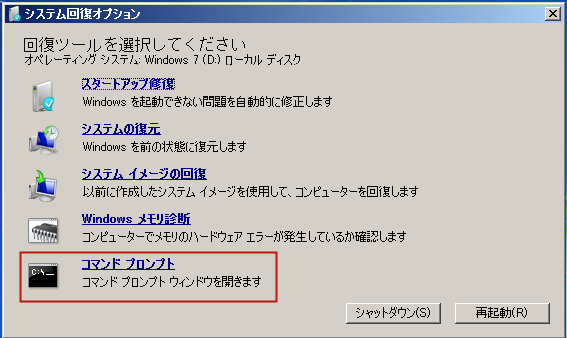
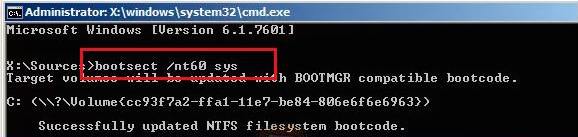
A. Windows 8/10 システム インストール メディアがある場合は、次の方法を参照して Bootsect プログラムを使用できます。具体的な手順は次のとおりです。


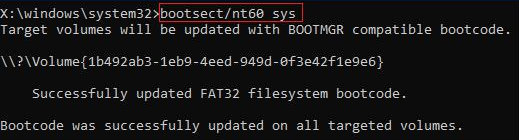
B. Windows 8/10 システム インストール メディアがない場合は、次の方法を参照して Bootsect プログラムを使用できます。具体的な手順は次のとおりです。
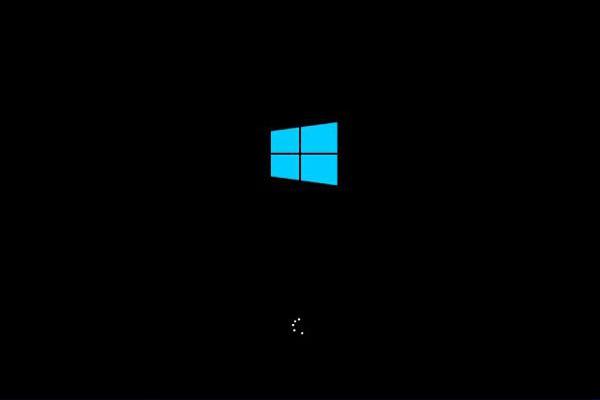

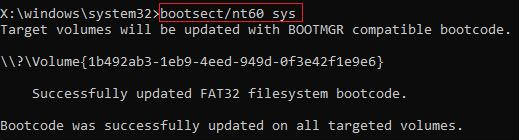

操作簡単 簡単な操作で任意ファイルを救出。
データ移行 Windowsが起動しなくても簡単にデータ移行。
データプレビュー データ救出する前に、ファイルプレビュー可能。
多機能 Windows起動せずに、パスワード削除、データ移行、管理者作成、データ抹可能。
互換性 Windows 10/8.1/8/7/Vista/XP対応。
操作簡単 初心者も自力でデータ救出可能。
多機能 パスワード削除、データ移行、管理者作成可能。
データプレビュー 救出する前に、ファイルプレビュー可能。
無料体験無料体験 88625名のユーザー様に体験をしていただきました!Tips:ソフトをインストール後、インターフェースからISOファイルをダウンロードする必要があります。

2.USB / CD(容量200MB以上)を挿入して、「USBを作成」または「CDを作成」を選択し、作成が完了するまで待ちます。

3.起動ディスクをPCに挿入します。電源を入れたらすぐに「F2」キーを押し、BIOS画面に入ります。
※パソコンメーカーによって押すボタンが異なります。取扱書を参照してください。もしくは、こちらを参照してください。(BIOS画面に入る方法)
BIOS画面に入り、「Boot」または「起動デバイス」のタブで、「CD-ROM Dirve」/「USB」/「Removable Device」のような項目があります。起動ディスクを一番上に設定してください。

4.起動可能な USB フラッシュドライブからコンピュータを起動し、アプリケーションプログラムに入った後、「データバックアップ」オプションを選択します。このオプションは、ハードディスクを他のハードディスクに完全に複製することと同じであるため、バックアップ ファイルを保存するためのハードディスク容量を大きくする必要があります。

5.「ソース」リストでファイルをバックアップするハードディスクを選択し、「目的地」リストでファイルを保存するハードディスクを選択し、最後に「クローン」をクリックしてクローン作成が完了するまで待ち、ファイルを正常にバックアップします。

6.重要なファイルのみを転送する必要がある場合は、「Data Transfer」機能が適しています。

7.データ移行機能の画面が表示され、データ移行を行います。
- データ保存元を選択します。
- データ移行先を選択します。
- 移行したいデータを選択し、クリックしたまま移行先へ移動します。

関連記事 :
BOOTMGR is compressedエラーの原因と修復方法4つ
2024-01-26
Ayu : この記事では、BOOTMGR is compressedエラーの原因と解決策を紹介します。Windows システムが起動できない...
解決済み:Windows7/10でF8 からセーフ モードが起動しない
2024-01-11
Yuki : セーフ モードを合理的に使用すると、頑固なファイルの削除、システム障害の修復、悪意のあるソフトのアンインストールなど、いくつかの...
2023-09-20
Satoshi : Windowsのシステム障害の修復に、SFCは非常に役立つツールの1つです。この記事では、SFCのコマンドと使用方法を紹介します...
2023-09-28
Imori : Windows 10 に障害が発生した場合、ブート可能な CD/DVD からPCを起動し、修復または再インストールするにはどうす...




