概要
Windowsのシステム障害の修復に、SFCは非常に役立つツールの1つです。この記事では、SFCのコマンドと使用方法を紹介します。Windowsの重要ファイル損失が心配な方は、この記事の方法で、アクセス不要なパソコンのデータ復元も可能です。
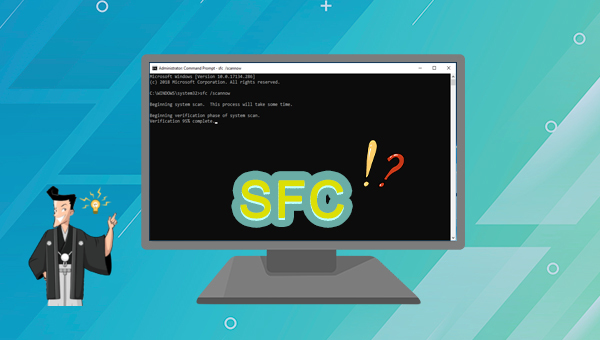
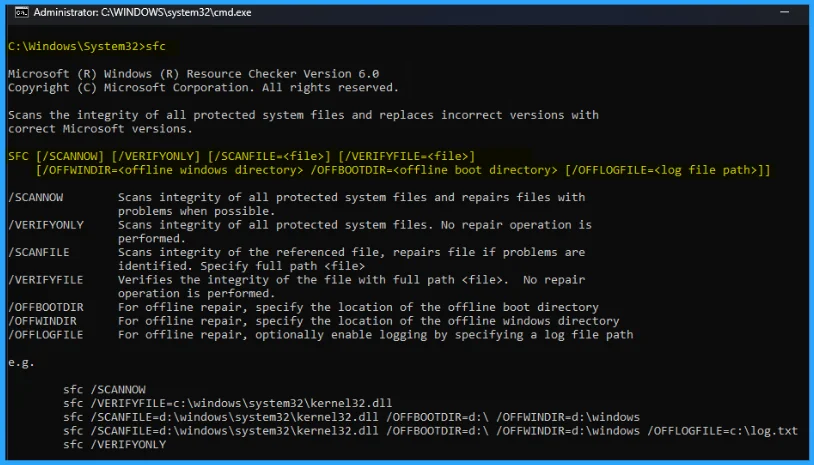
パラメータ | 説明 | コマンドプロンプトでの入力方法 |
/scannow | 保護されたすべてのシステム ファイルの整合性をスキャンし、問題を含むファイルを可能な限り修復します。 | sfc /scannow |
/verifyonly | 修復を実行せずに、保護されているすべてのシステム ファイルの整合性をスキャンします。 | sfc /verifyonly |
/scanfile <file> | 指定されたファイルの整合性 (完全なパスとファイル名) をスキャンし、検出された問題の修復を試みます。 | sfc /scanfile= <file> 注意: <file>は、sfc /scanfile=c:\windows\system32\kernel32.dll などの完全なパスとファイル名に置き換える必要があります。 |
/verifyfile <file> | 修復を実行せずに、指定されたファイルの整合性 (完全なパスとファイル名) を検証します。 | sfc /verifyfile= <file> 例: sfc /verifyfile=c:\windows\system32\kernel32.dll |
/offwindir <offline windows directory> | オフライン修復用のオフライン Windows ディレクトリの場所を指定します。 | sfc /offwindir= <offline windows directory> 例: sfc /scannow /offbootdir=D:\ /offwindir=D:\windows |
/offbootdir <offline boot directory> | オフライン修復用のオフライン ブート ディレクトリの場所を指定します。 | sfc /offbootdir= <offline boot directory> 例: sfc /scannow /offbootdir=D:\ /offwindir=D:\windows |
/? | コマンドプロンプトでヘルプを表示します。 | sfc/? |

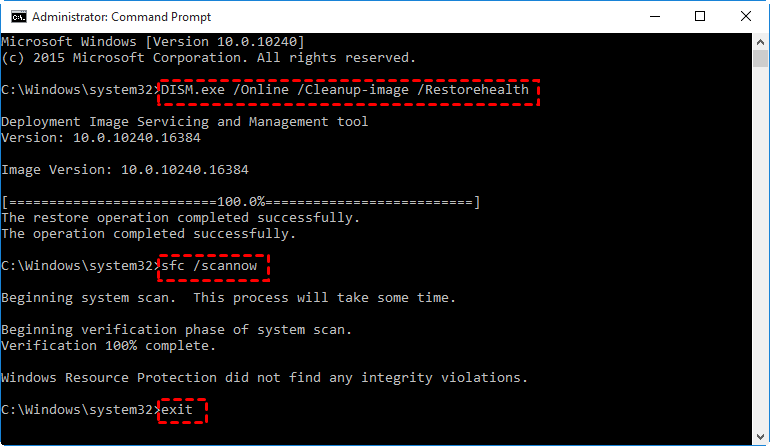


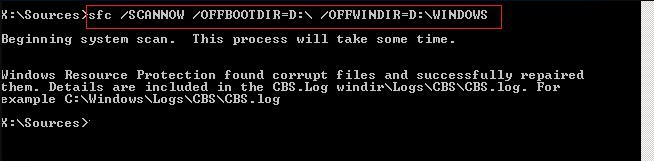

操作簡単 簡単な操作で任意ファイルを救出。
データ移行 Windowsが起動しなくても簡単にデータ移行。
データプレビュー データ救出する前に、ファイルプレビュー可能。
多機能 Windows起動せずに、パスワード削除、データ移行、管理者作成、データ抹可能。
互換性 Windows 10/8.1/8/7/Vista/XP対応。
操作簡単 初心者も自力でデータ救出可能。
多機能 パスワード削除、データ移行、管理者作成可能。
データプレビュー 救出する前に、ファイルプレビュー可能。
無料体験無料体験 88625名のユーザー様に体験をしていただきました!Tips:ソフトをインストール後、インターフェースからISOファイルをダウンロードする必要があります。

2.USB / CD(容量200MB以上)を挿入して、「USBを作成」または「CDを作成」を選択し、作成が完了するまで待ちます。

3.起動ディスクをPCに挿入します。電源を入れたらすぐに「F2」キーを押し、BIOS画面に入ります。
※パソコンメーカーによって押すボタンが異なります。取扱書を参照してください。もしくは、こちらを参照してください。(BIOS画面を起動する方法)
BIOS画面に入り、「Boot」または「起動デバイス」のタブで、「CD-ROM Dirve」/「USB」/「Removable Device」のような項目があります。起動ディスクを一番上に設定してください。

4.起動可能な USB フラッシュドライブからコンピュータを起動し、「Data Transfer」機能を選択します。

5.データ移行機能の画面が表示され、データ移行を行います。
- データ保存元を選択します。
- データ移行先を選択します。
- 移行したいデータを選択し、クリックしたまま移行先へ移動します。

6. データが失われた場合、「Undeleter」機能を選択し、「実行」ボタンをクリックします。

7. データ復元機能の画面が表示され、「ディスクの完全スキャン」を選択します。

8. スキャンが完了したら、欲しいファイルを見つけ出し、チェックを入れて、「復元」ボタンをクリックします。

関連記事 :
BOOTMGR is compressedエラーの原因と修復方法4つ
2024-01-26
Ayu : この記事では、BOOTMGR is compressedエラーの原因と解決策を紹介します。Windows システムが起動できない...
Advapi32.dll が見つかりませんエラーの原因と対策3つ
2023-10-07
Yuki : Advapi32.dll ファイルが失われると、一部のソフトウェアまたはプログラムが正常に実行できなくなる可能性があり、Adva...
2023-08-02
Satoshi : 「svchost.exe サービス ホスト: ローカル システム (ネットワーク制限付き)」というエラーが発生し、CPU が大量...
2023-09-28
Imori : Windows 10 に障害が発生した場合、ブート可能な CD/DVD からPCを起動し、修復または再インストールするにはどうす...




