概要
パソコンの画面が突然真っ暗になり、数秒で再び戻る問題が発生したら、どうしたらいいでしょうか?この記事は、パソコン画面が一瞬だけマックるになる問題の解決策を紹介します。また、パソコンで原因不明の問題が発生してもデータ紛失を防ぐため、重要なデータを定期的にバックアップすることをすすめます。
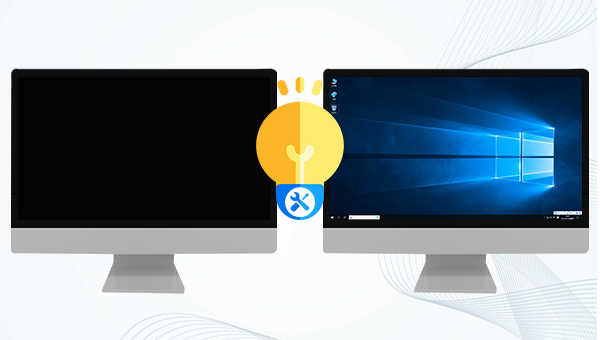
①パソコンとモニターの電源を切った状態で、モニターケーブルと電源ケーブルをすべて取り外してから、再度しっかりと接続してください。現象が再発するかを確認します。この方法は、接続が緩んでいるかを確認できます。
②接続がしっかりしていることを確認しても数秒間ブラックスクリーンが発生する場合は、新しいケーブルに交換します。問題が解決した場合、ケーブルが損傷している可能性があります。
③ケーブルが問題がない場合は、モニターの故障、パソコン機器の設定ミス、接続ポートの問題などが考えられます。
① Windows10を例にとると、スタートメニューを右クリックして[デバイスマネージャー]を選択すると、[ディスプレイアダプター]でコンピューターが使用しているグラフィックカードのブランドとモデルを確認できます。グラフィックカードデバイスを右クリックし、[ドライバーの更新]-[ドライバーソフトウェアの最新版を自動検索]を選択します。
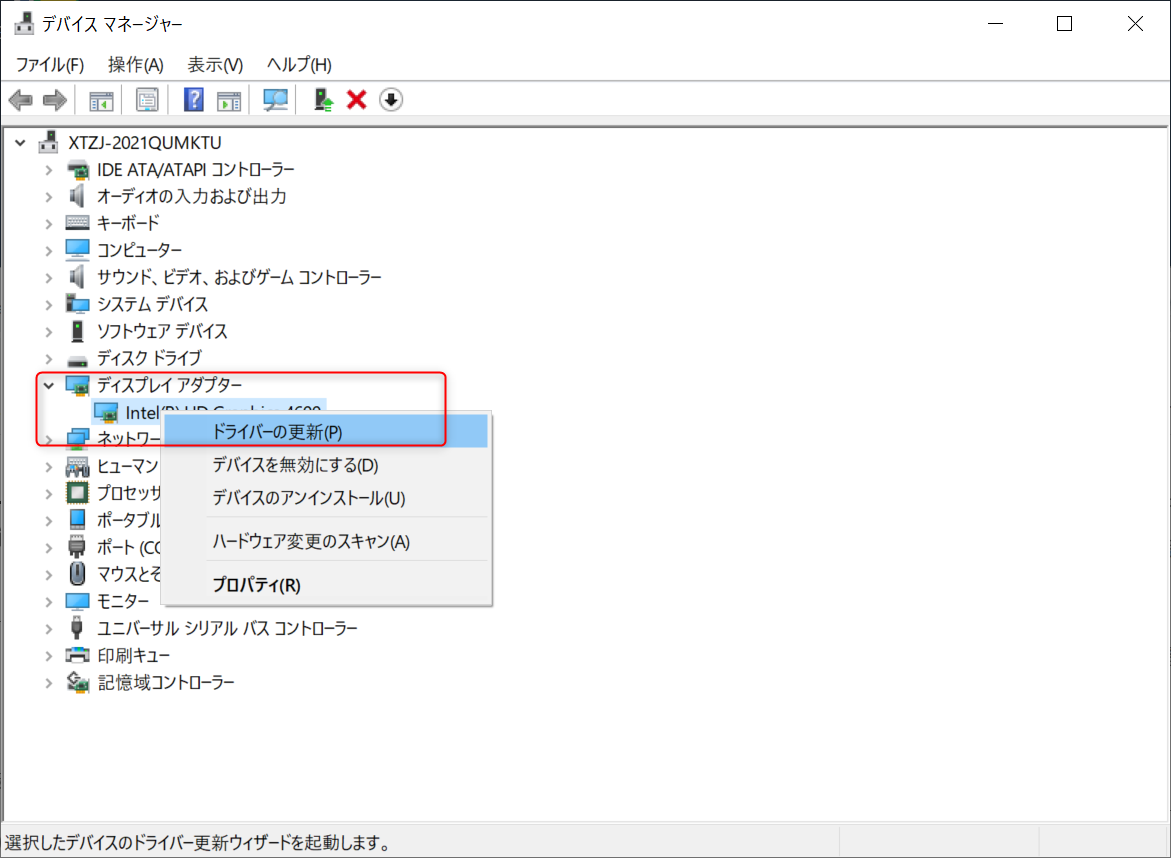
② デバイスマネージャのほか、グラフィックカードメーカーの公式サイトから更新することもできます。例えばNVIDIAの場合、公式Webサイトにアクセスし、対応する製品タイプ、シリーズ、モデル、システム、および言語を選択でき、[検索]をクリックします。ダウンロード可能な複数のドライバーバージョンが表示され、バージョンを1つ選択して、ダウンロードしてインストールします。パソコン画面が突然真っ暗になるかを確認してください。それでも問題が解決しない場合は、別のドライババージョンに変更するか、別の解決策を試すことができます。
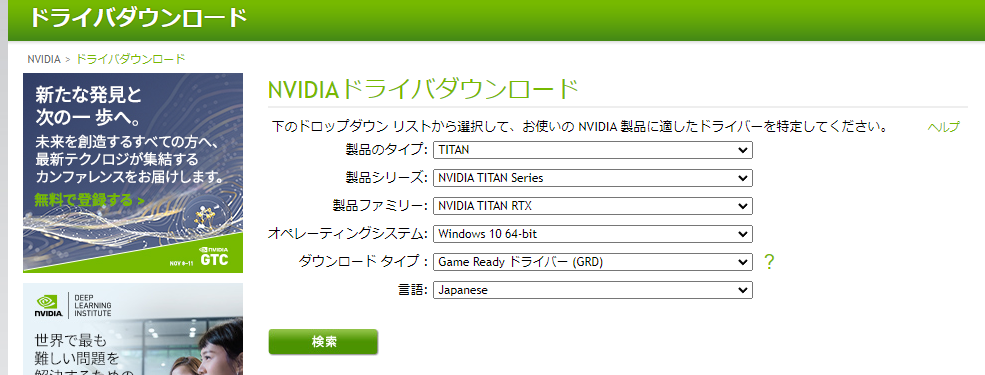
③ドライバーソフトウェアで、グラフィックカードドライバーを更新することもできます。NVIDIAグラフィックスカードを例にとると、NVIDIA公式WebサイトからGeForce Experienceソフトウェアをダウンロードできます。グラフィックスカードドライバーを更新する必要がある場合、GeForce Experienceソフトウェアを起動し、アカウントに登録してログインし、[ドライバー]タブから更新可能なドライバーを表示し、ダウンロードして更新します。さらに、サードパーティのドライバソフトウェアが多数あります。悪意のあるソフトウェアをダウンロードしないように、安全で信頼性の高いWebサイトを選択してダウンロードしてください。
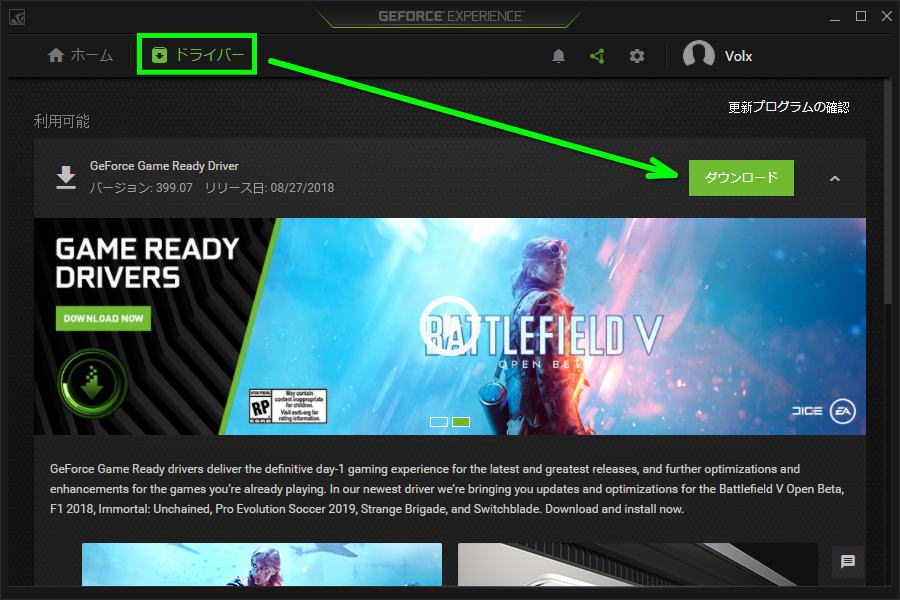
1.[Windows] + [R]キーを同時に押し、ダイアログボックスに[appwiz.cpl]と入力して、[Enter]を押します。
![[appwiz.cpl]と入力して、[Enter]を押します。](https://www.reneelab.jp/wp-content/uploads/sites/5/2022/05/appwiz.cpl_.png)
2.プログラムと機能のインターフェイスで、問題の原因となっているアプリケーションを探し、右クリックして[アンインストール]をクリックします。 アプリをアンインストールした後、問題が解決したかを確認します。
![[アンインストール]をクリック](https://www.reneelab.jp/wp-content/uploads/sites/5/2022/05/uninstall-third-party.png)
1.[Windows] + [R]キーを同時にを押して、[実行]プログラムを呼び出します。 ダイアログボックスに[Control Panel]と入力し、[OK]をクリックします。
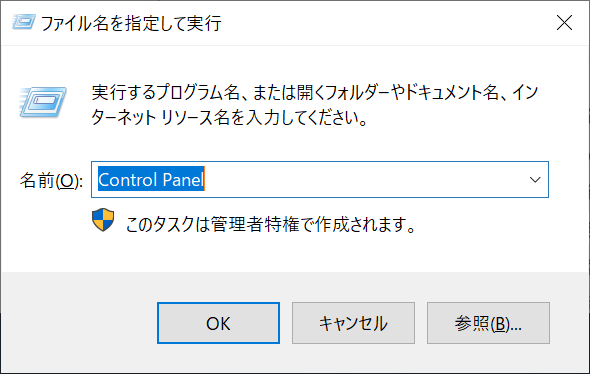
2.コントロールパネルに入った後、表示方法を[小さいアイコン]に設定し、[電源オプション]をクリックしてください。
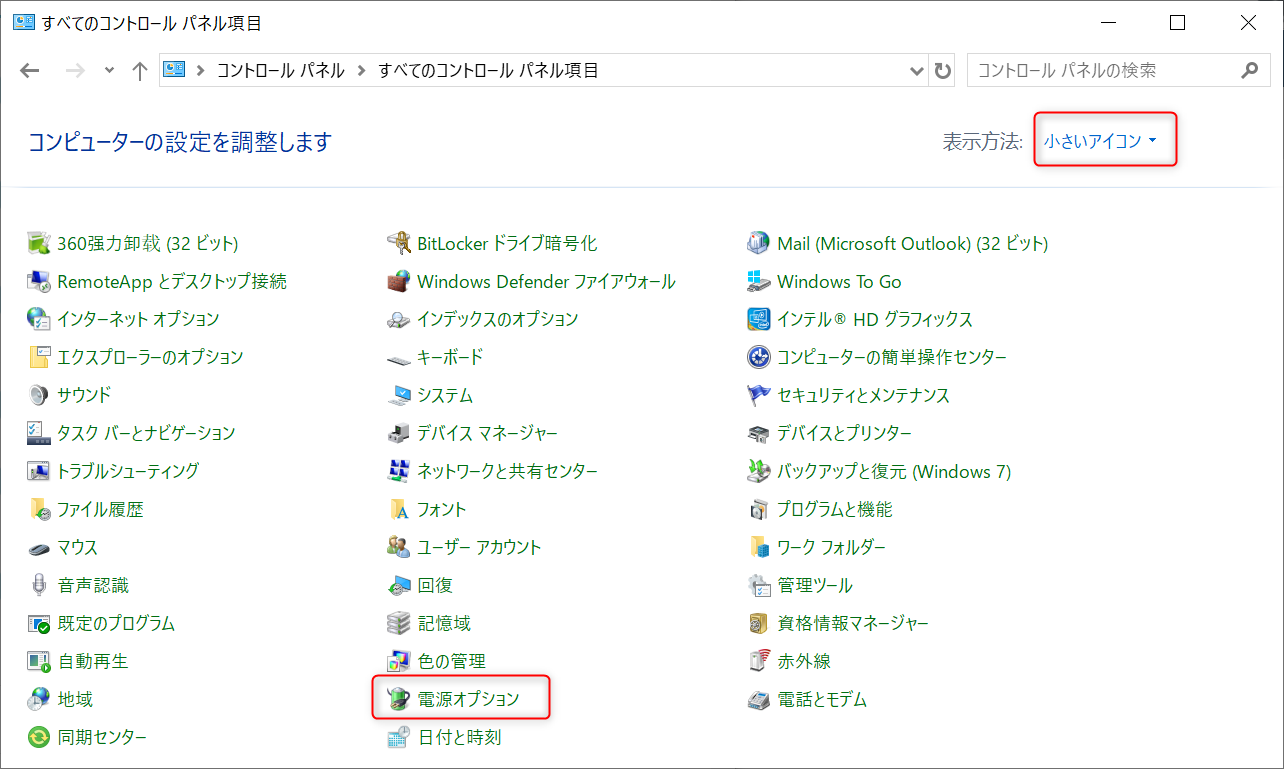
3.プランは[省電力]モードに設定されている場合は、[高パフォーマンス]または[バランス]に変更してください。選択した電源プランの内部設定を過去に変更したことがある場合は、[プラン設定の変更]をクリックし、[このプランの既定の設定を復元]を選択します。変更を保存して終了し、PCを再起動して、問題が解決したかを確認します。

1.管理者アカウントでシステムにログインし、[Windows] + [S]キーを同時にを押し、ダイアログボックスに[更新]と入力して、[更新プログラムの確認]をクリックします。
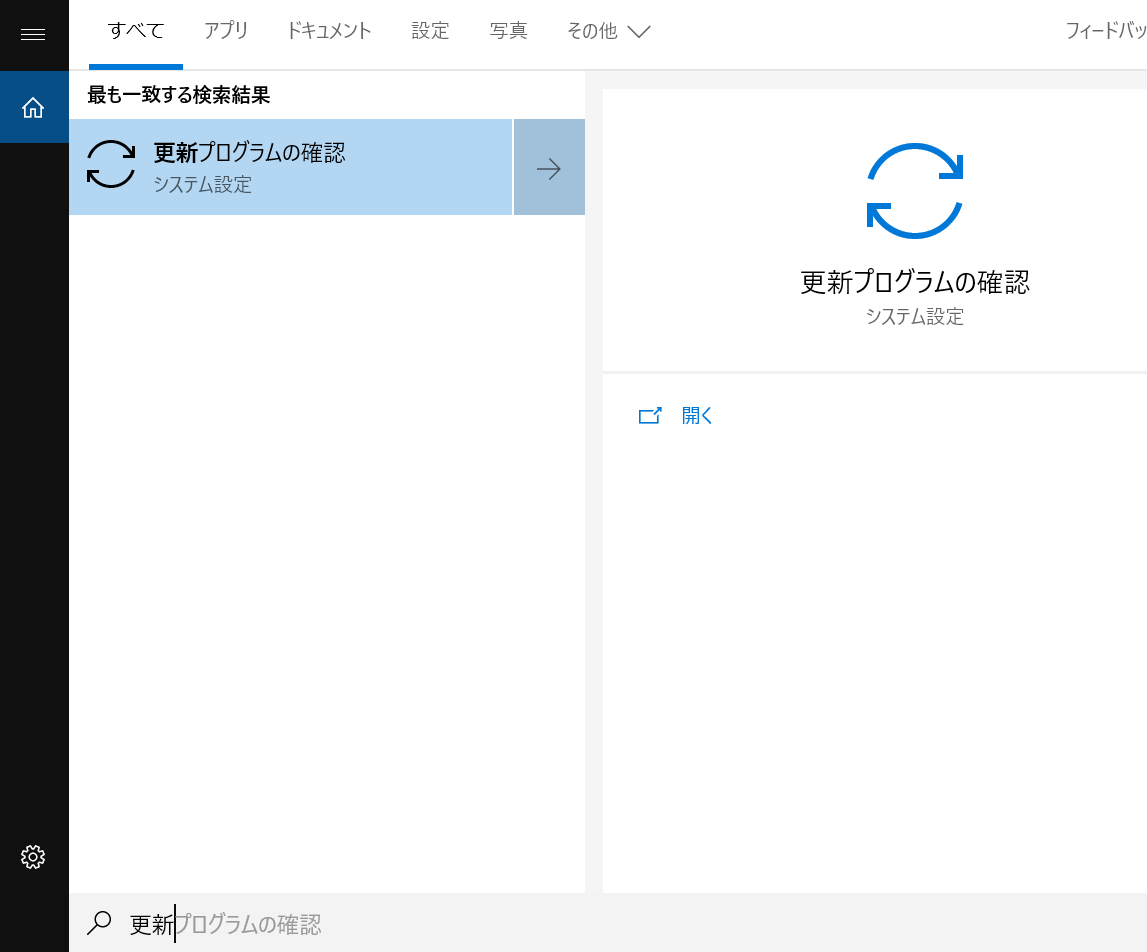
2.[更新プログラムのチェック]ボタンをクリックしてください。利用可能な最新の更新を自動的にチェックし、PCにインストールします。
注意:Windows Updateには、アクティブなインターネット接続が必要です。 また、アップデートのサイズによっては、処理に時間がかかる場合があります。
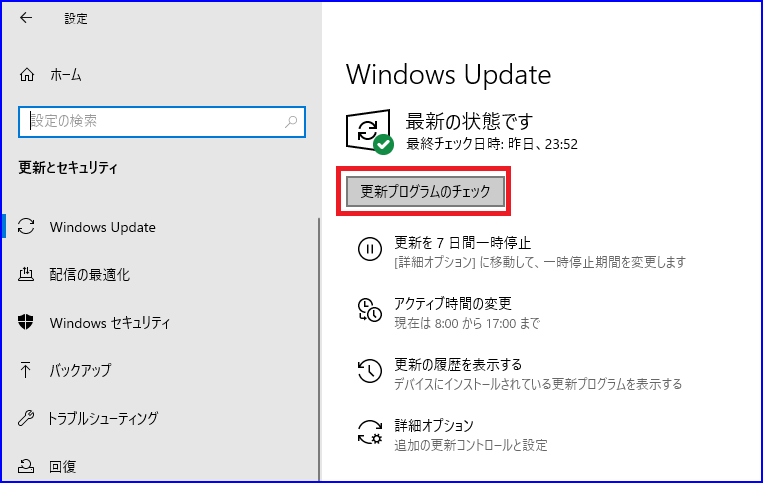
電源ユニットに障害があるかどうかを除外するには、正常に使用できる別の電源ユニットと交換し、黒い画面の問題が解決したかを確認する必要があります。電源ユニットを交換しても問題が解決しない場合は、他の原因が考えられます。他の解決策を試してください。
1.[Windows] + [R]キーを同時に押し、ダイアログボックスに[devmgmt.msc]と入力して、Enterキーを押します。

2.デバイスマネージャーで、ディスプレイアダプターを探し、グラフィックカードを右クリックして、[デバイスを無効にする]をクリックします。 デバイスを無効にした後、コンピュータを再起動して、問題が解決するかどうかを確認します。
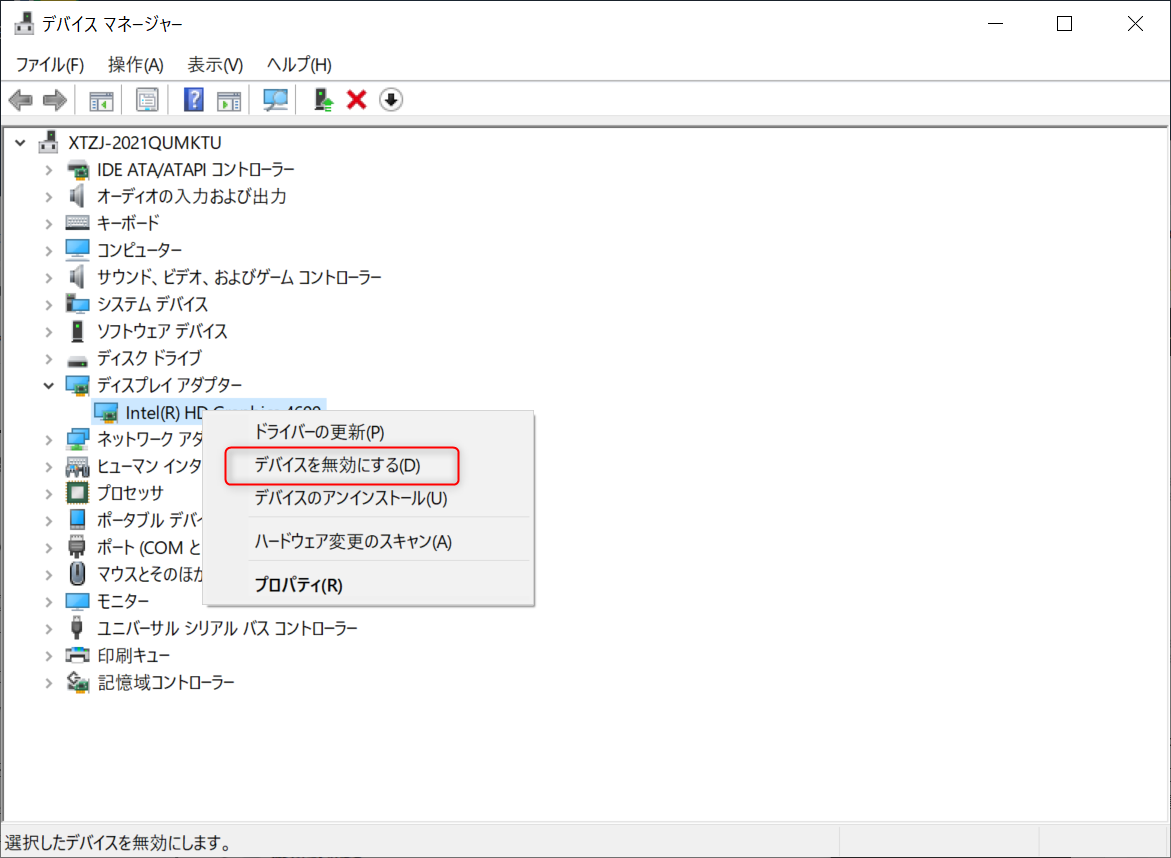
電化製品の切り替え時に、電源の配線が間違っていないか、古い電源コードが電源の干渉を引き起こしていないかを確認してください。また、電圧を調整できるUPSを使用して、パソコンとモニターをUPSに接続してみてください。これは、不安定な電圧によって引き起こされるディスプレイの黒い画面の問題を解決するのに役立つ場合があります。
人が運ぶ静電気については、静電気防止スプレーを使ったり、家の壁に触れたりして静電気を減らすことができます。また、衣類に柔軟剤を加えると、衣類の静電気も減ります。

初心者向け 誰も簡単に操作でき、最大3000MB/分の速度で高速処理可能。
多機能 システム移行、バックアップ、HDDクローン、クリーンアップ等の機能ある。
バックアップ方式 差分/増分バックアップで、時間とスペース節約。
先進技術 VSS技術を利用し、操作しながらバックアップ可能。
動作環境 Windows 10,8.1,8,7,Vista,XP対応。
初心者向け 誰も簡単に操作でき、最大3000MB/分の速度で...
多機能 システム移行、バックアップ、HDDクローン、クリーン...
差分/増分バックアップで、時間とスペース節約。
無料体験無料体験 800名のユーザー様に体験をしていただきました!
② バックアップ元とバックアップ先を選択し、「今すぐバックアップ」ボタンをクリックします。
ヒント:定期的なバックアップが必要な場合は、[スケジュール]を有効にして、毎日/毎週/毎月の定期的なバックアップと、バックアップを自動的に開始する時間を設定できます。 次に、[バックアップスキーム]で、適切なバックアップモードを選択します。バージョンチェーンスキーム、単一バージョンスキーム、完全モード、増分バックアップ、差分バックアップの5つのバックアップ方法があります。

Renee Beccaには5つのバックアップスキームがあり、いずれかを選択してバックアップを実行できます。 さらに、指定した時間内に自動的にバックアップを実行する自動バックアップスケジュールを設定できます。
- バージョンチェーンスキーム:5つの差分バックアップバージョンが保存され、新しいバックアップバージョンを作成後自動的に最も古い差分バックアップバージョンが削除されます。
- 単一バージョンスキーム:最新バックアップバージョンのみが保存され、バックアップの完了後前のバージョンが自動的に削除されます。
- 完全モード:完全バックアップを作成します。
- 増分モード:前回のバックアップより増えたもののみバックアップするということです。初回バックアップは完全のバックアップをします。増分バックアップについて>>
- 差分モード:毎回バックアップする時は初回バックアップと比較し、差の分のみをバックアップすることです。初回バックアップは完全のバックアップをします。差分バックアップについて>>

関連記事 :
2022-06-13
Ayu : Windows 10を初期状態に戻すと、「PCを初期状態に戻すときに問題が発生しました」というエラーが表示され、正常にリセットで...
2022-06-13
Imori : 「重大なエラースタート メユーが動作していません」というメッセージが表示されると、スタートメニューを使用できないか、インストール...
2024-04-01
Satoshi : HDDをフォーマットするには、事前にデータをバックアップする必要があります。この記事は、Windows 10でHDDをフォーマッ...
2022-06-13
Yuki : Windows 10は信頼性が高く安定したOSですが、起動失敗やメモリ使用量の増大など多くの問題が発生します。問題が発生した場合...




