概要
Windows 10は信頼性が高く安定したOSですが、起動失敗やメモリ使用量の増大など多くの問題が発生します。問題が発生した場合は、工場出荷時の設定に戻して解決してください。この記事は、6つのWindows 10で工場出荷状態に戻す方法と、リセットする前に重要なファイルをバックアップする方法を紹介します。
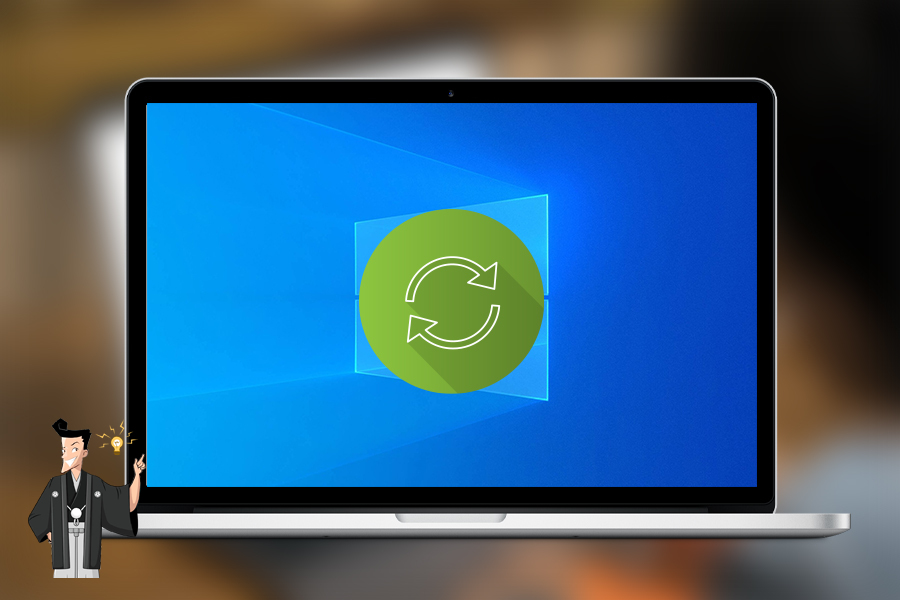
工場出荷状態に戻すとは?
工場出荷状態に戻すとは、PCを工場出荷時の状態にフォーマットし、すべてのアプリを消去し、ドライブから不要なファイルを消去することです。 工場出荷状態に戻すと、アカウント情報、個人用ファイル、ユーザー設定、Windowsストアからダウンロードしたアプリなど、すべてのものが削除されます。システムを再インストールしたり、さまざまなWindowsの不具合を修正したりする場合は、工場出荷状態に戻す操作が適しています。なお、Windows 7/8 /8.1からWindows10にアップグレードした場合、工場出荷状態に戻しても、以前のWindows 7/8 / 8.1バージョンに戻すことはできまず、Windows10に戻ります。
工場出荷状態に戻す理由
- ドキュメント、動画、画像など、HDDのすべてのデータをすばやく消去できます。
- Windowsにブルースクリーンなどの問題が発生した場合、工場出荷状態に戻すと、ほとんどの問題を解決できます。
- Windowsのログインパスワードを忘れた場合、工場出荷状態に戻すと、簡単にシステムにアクセスできます。
- パソコンを販売する際には、個人情報の漏えいを防ぐため、工場出荷状態に戻す必要があります。
- PC動作が遅い場合は、工場出荷状態に戻すと、高速化できます。
Windowsを工場出荷状態に戻す前に、重要なファイルがあるかを確認する必要してください。重要なデータをバックアップしておいたほうが良いです。
差分、増分バックアップなどの機能で、時間とディスク容量を節約できます。システムバックアップのほか、システム移行、パーティションバックアップ、ハードディスクバックアップ、ファイルバックアップ、HDD/SSDクローンもサポートします。バックアップ速度は速く、操作は簡単で、重要なデータを完全に保護できます。

初心者向け 誰も簡単に操作でき、最大3000MB/分の速度で高速処理可能。
多機能 システム移行、バックアップ、HDDクローン、クリーンアップ等の機能ある。
バックアップ方式 差分/増分バックアップで、時間とスペース節約。
先進技術 VSS技術を利用し、操作しながらバックアップ可能。
動作環境 Windows 10,8.1,8,7,Vista,XP対応。
初心者向け 誰も簡単に操作でき、最大3000MB/分の速度で...
多機能 システム移行、バックアップ、HDDクローン、クリーン...
差分/増分バックアップで、時間とスペース節約。
無料体験無料体験 800名のユーザー様に体験をしていただきました!
②バックアップする対象ファイルとバックアップファイルの保存場所を選択します。 次に、「今すぐバックアップ」をクリックします。 ファイルを外部ハードドライブにバックアップすることをお勧めします。

Renee Beccaには5つのバックアップスキームがあり、いずれかを選択してバックアップを実行できます。 さらに、指定した時間内に自動的にバックアップを実行する自動バックアップスケジュールを設定できます。
- バージョンチェーンスキーム:5つの差分バックアップバージョンが保存され、新しいバックアップバージョンを作成後自動的に最も古い差分バックアップバージョンが削除されます。
- 単一バージョンスキーム:最新バックアップバージョンのみが保存され、バックアップの完了後前のバージョンが自動的に削除されます。
- 完全モード:完全バックアップを作成します。
- 増分モード:前回のバックアップより増えたもののみバックアップするということです。初回バックアップは完全のバックアップをします。増分バックアップについて>>
- 差分モード:毎回バックアップする時は初回バックアップと比較し、差の分のみをバックアップすることです。初回バックアップは完全のバックアップをします。差分バックアップについて>>

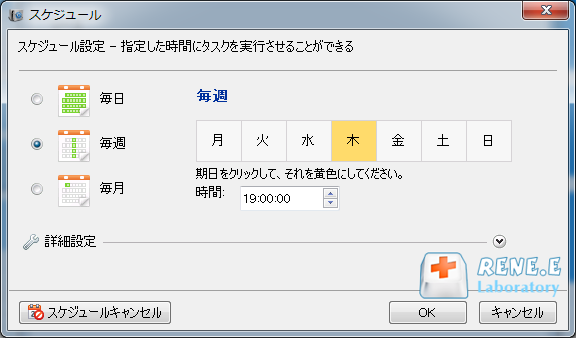
③ファイルのバックアップに成功したら、「タスク」タブをクリックして、バックアップされたファイルを表示します。 コンピューターが正常に修復されたら、コンピューターにリカバリーできます。

ファイルのバックアップを完了後、Windows10を工場出荷状態に戻す操作を開始できます。

② 左側の「回復」をクリックし、「このPCを初期状態に戻す」の「開始する」ボタンをクリックします。
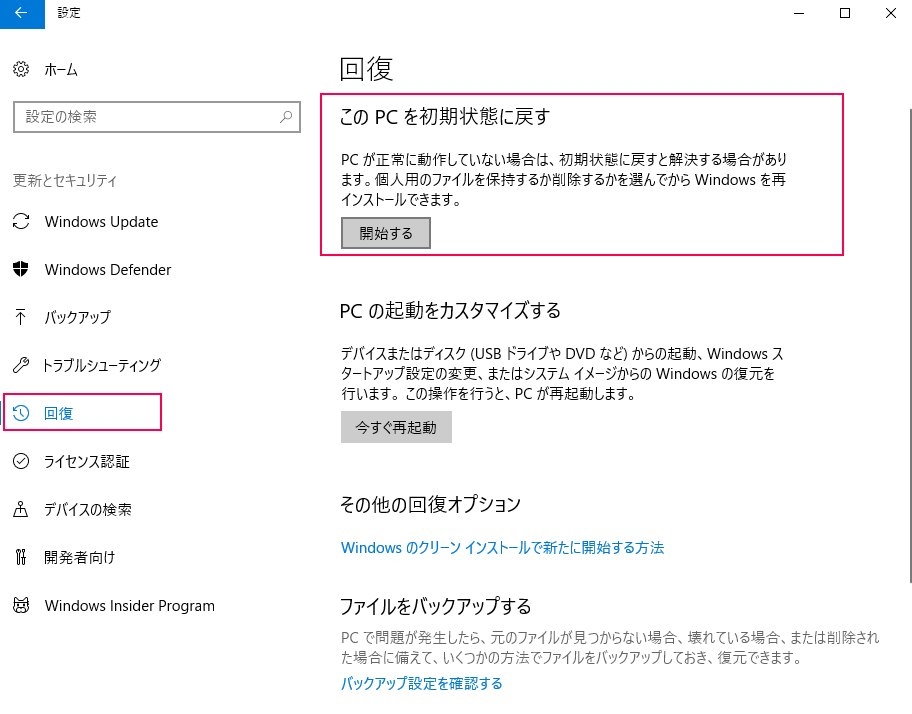
③ 「個人用ファイルを保持する」または「すべて削除する」をクリックします。
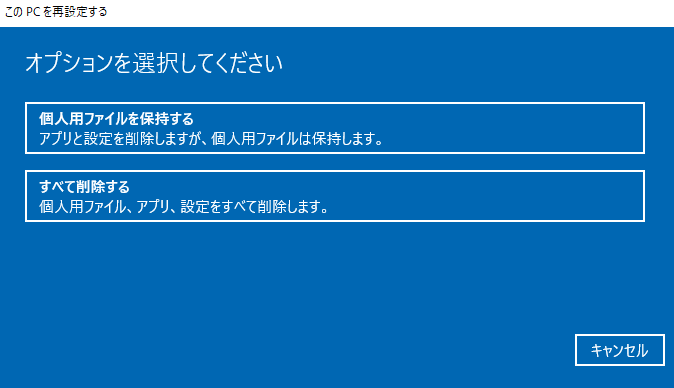
④「ファイルの削除のみ行う」または「ファイルを削除してドライブのクリーニングを実行する」をクリックします。
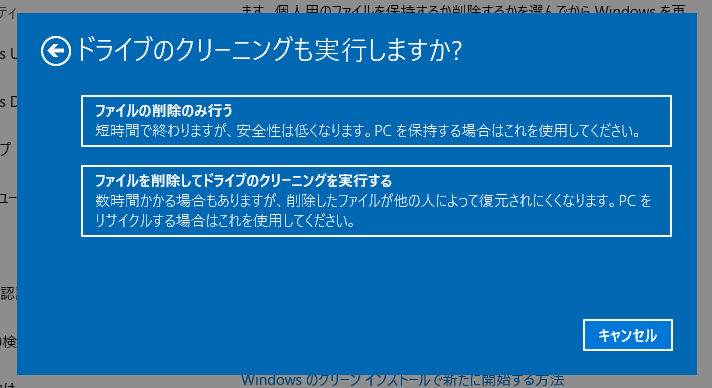
⑤ 「初期状態に戻す」をクリックすると処理が始まります。途中に数回再起動されますが、画面上の指示に従うだけで、工場出荷時の状態に戻します。
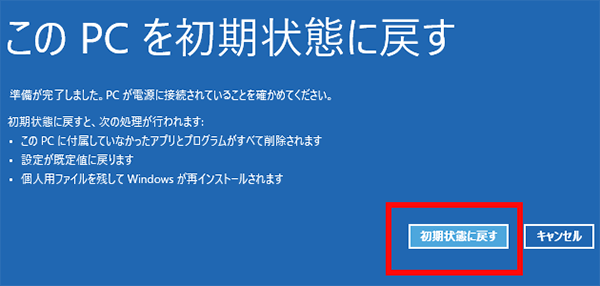
パソコンに入らない場合、回復環境から工場出荷状態に戻せます。回復環境の「PCを初期状態に戻す」機能を利用して、工場出荷状態に戻すことができます。この操作は個人用ファイルを保持することもできます。次に詳しく紹介します。
②「オプションの選択」 画面が表示され、「トラブルシューティング」>>「PC を初期状態に戻す」 を選択します。

③ 「PC を初期状態に戻す」画面が表示されますので、表示内容を確認して、「次へ」を選択します。選択画面が表示され、「個人用ファイルを保持する」、「すべて削除する」のどちらかを選択します。「すべて削除する」を選択すると、時間がかかります。あとは指示によって操作します。

- 個人用ファイルを保持する:アプリと設定を削除しますが、個人用ファイルを保持します。
- すべて削除する:個人用ファイル、アプリ、設定、悪意のあるソフトなどすべてを削除します。
Windowsを再インストールすると、Windows10を工場出荷状態に戻すこともできます。これにより、すべてのデータと設定が完全に削除されます。次に詳しく紹介します。
Windows 10を再インストールする前にインストールメディアを作成する必要があります。 作成する前に、2つの注意点があります。
- PC内の重要なデータは、別のストレージデバイス(USBドライブやSDカードなど)にバックアップされているか、OneDriveにバックアップされています。外部ストレージデバイスを使用してファイルをバックアップする場合、デバイスがWindowsインストールメディアをダウンロードしたデバイスと異なることを確認してください。
- インストールメディアの作成に使用するストレージデバイスには、少なくとも8GBの空き容量が必要です。インストールディスクの作成中に、デバイスに保存されているすべてのデータが削除されます。
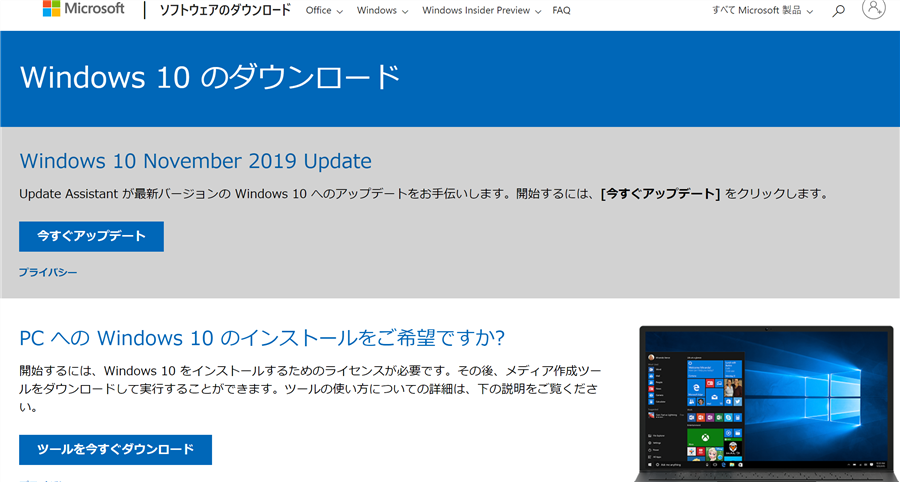
② ダウンロードが完了したら、ファイルをダブルクリックして、ライセンス条項と契約に「同意する」をクリックします。
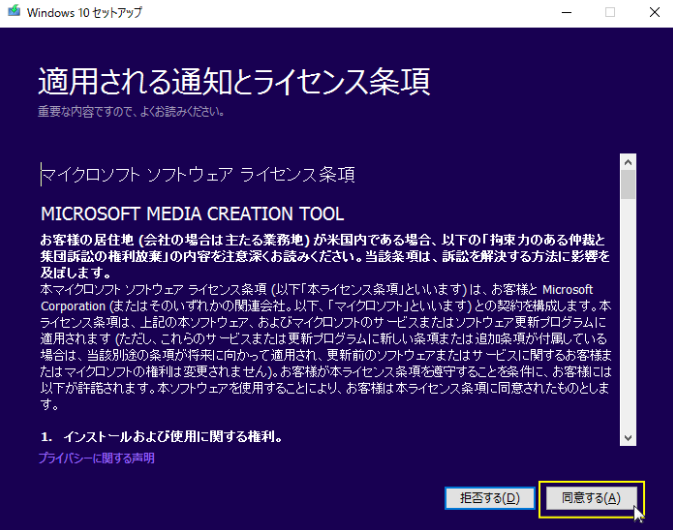
③ インストールディスクを作成するには、[別のコンピューターのインストールメディアを作成する(USBフラッシュ、、DVD、またはISOファイル)]を選択し、[次へ]をクリックします。

④ Windows 10システムの言語、エディション、アーキテクチャ(64ビットまたは32ビット)を設定し、「次へ」を選択します。「このPCにおすすめのオプションを使う」にチェックマークを付けて自動的に選択します。

⑤ USBフラッシュドライブを作成するには、「USBフラッシュドライブ」を選択して「次へ」をクリックします。 指示に従って、インストールメディアの作成を完了します。

注意: デスクトップまたは一体型PCは背面のUSBインターフェイスに接続する必要があり、ノートパソコンはUSB 2.0インターフェイスに接続することをすすめます。
② PCを再起動します。PCがUSBから自動的に起動しない場合は、BIOSまたはUFFI設定で起動順序を変更する必要があります。ブートメニューを開くには、通常、電源を入れた直後に特定のキーを押す必要があります。(機種によって違うが、大体F2、F12、Delete、FSCのどちらです。マザーボードによって異なる場合があります。詳しくはBIOSに入る方法を参照してください。)

③ Windowsのインストールページで、言語、時間、キーボードの設定を選択し、[次へ]> [今すぐインストール]をクリックします。システムの再インストール中に、複数回再起動します。

システムの復元ポイントを作成した場合は、システムの復元ポイントを使用して工場出荷状態に戻すことができます。さらに、システムに何かの問題が発生した場合は、システムの復元ポイントを復元することができます。次に詳しく紹介します。
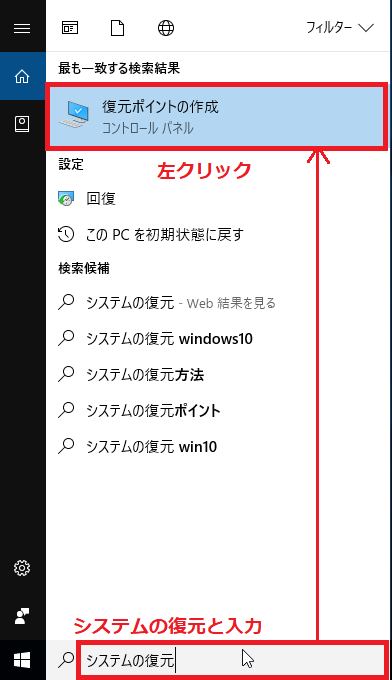
② 復元するドライブを選択し、「システムの復元」をクリックします。ボタンが灰色の場合、復元ポイントがないことを意味します。
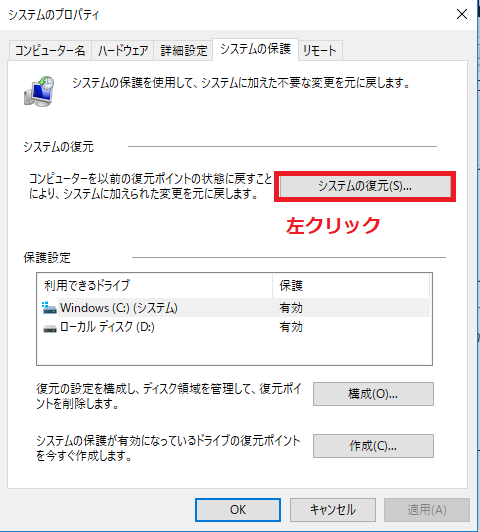
③ システムの復元ポイントを選択し、「次へ」をクリックします。
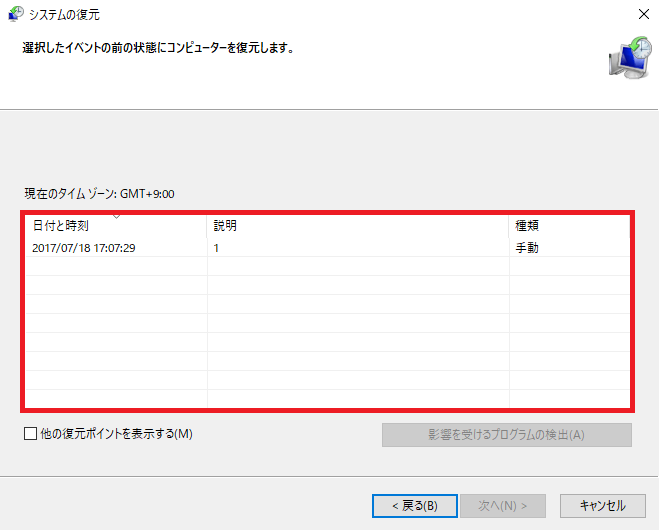
Windows 10で工場出荷状態を戻す方法「新たな開始」が追加されました。最新のWindows 10バージョンがダウンロードされ、個人用ファイルと一部の設定が保持され、デバイスにプリインストールされているMicrosoft Office、サードパーティのウイルス対策ソフトウェア、デスクトップアプリケーションなどほとんどのアプリケーションが削除されます。次に詳しく紹介します。
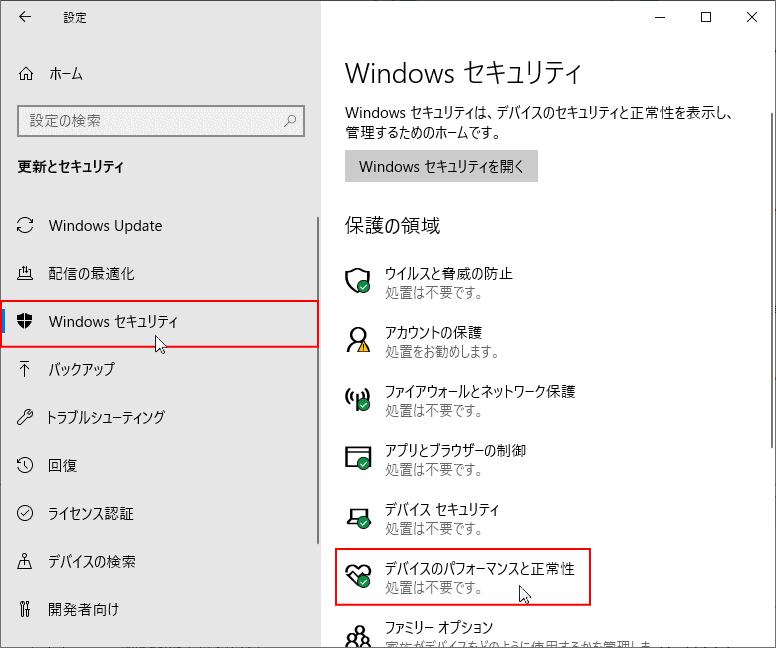
②「新たに開始」にある「追加情報」をクリックします。新たに開始画面の「開始する」をクリックします。
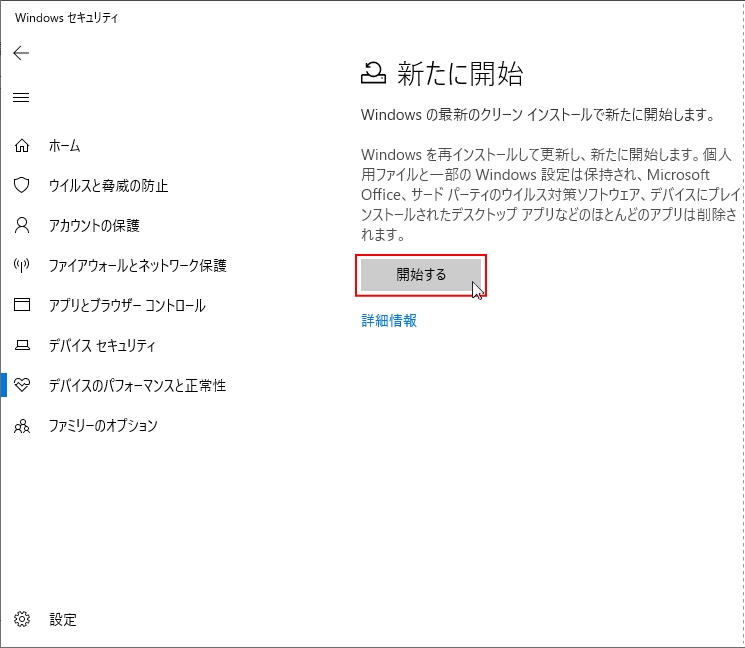
- 個人用ファイルを保持します、他の初期状態に戻す方法はすべてのファイルを削除することを選ぶことができます。
- 新たな開始を使用した後、最新バージョンのWindows 10がダウンロードされます。一般的な初期状態に戻す方法では、PC製造メーカーから提供されたハードディスクの回復情報が使用されます。
- 新たな開始では、サードパーティソフトが削除されますが、製造メーカーによってプリインストールされたMicrosoft Storeのアプリケーションは削除されません。
- 新たな開始では一部のWindows設定が保持されますが、一般的な初期状態に戻す操作では設定が一切保持されません。
Windowsを工場出荷状態に戻す最後の方法は、回復ドライブを作成することです。事前に8GB以上のUSBメモリを用意する必要があります。スペースが大きいほど、読み取りと書き込みの速度が速くなります。回復ドライブの作成中にUSBメモリがフォーマットされるため、データを事前にバックアップしてください。次に詳しく紹介します。
② 回復ドライブの作成ウィンドウが表示されます。「システムファイルを回復ドライブにバックアップします。」のチェックを入れて、「次へ」をクリックします。
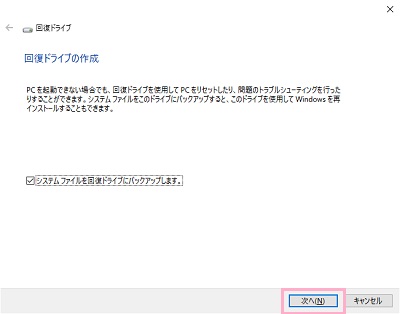
③「作成」をクリックするとUSBメモリ上のすべてのデータが削除されますので、個人ファイルが保存されている場合は他のドライブやメディアへのバックアップをお勧めいたします。「作成」をクリックすると、回復ドライブを作成し始めます。
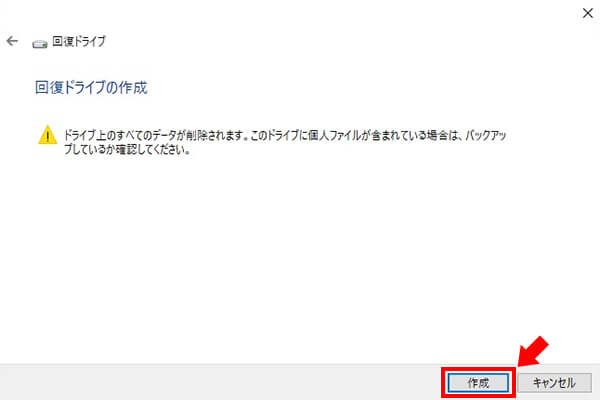
④ 回復ドライブを使用して、Windows工場出荷状態に戻します。USBメモリをPCに接続します。BIOSメニューに入り、USBメモリを最初の起動項目として設定し、F10で保存してから再起動します。
注意:BIOS画面に入るため押すキーは、マザーボード(通常は[Del]、[Esc]、[F2]または[F12])によって異なります。詳しくはPCメーカーにお問い合わせください。またはBIOSに入る方法を参照してください。

⑤ 「キーボードレイアウトの選択」が表示されたら「Microsoft IME」を選択します。
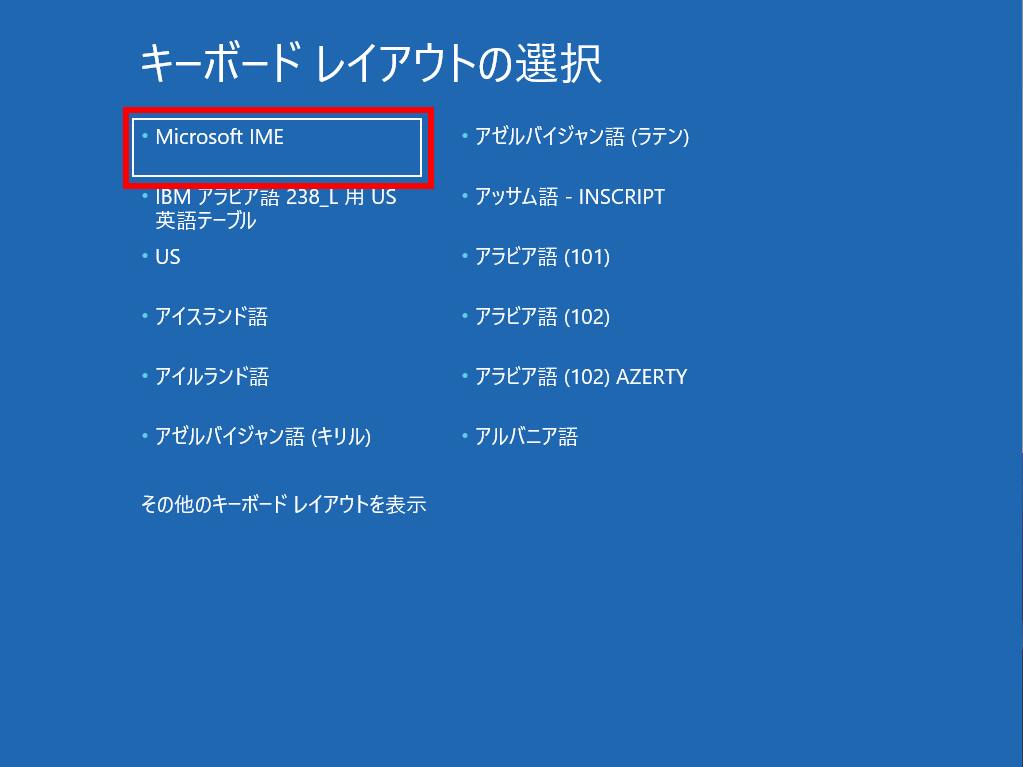
⑥ 「ドライブから回復する」を選択します。「ファイルの削除のみ行う」または「ドライブを完全にクリーンアップする」を選択します。
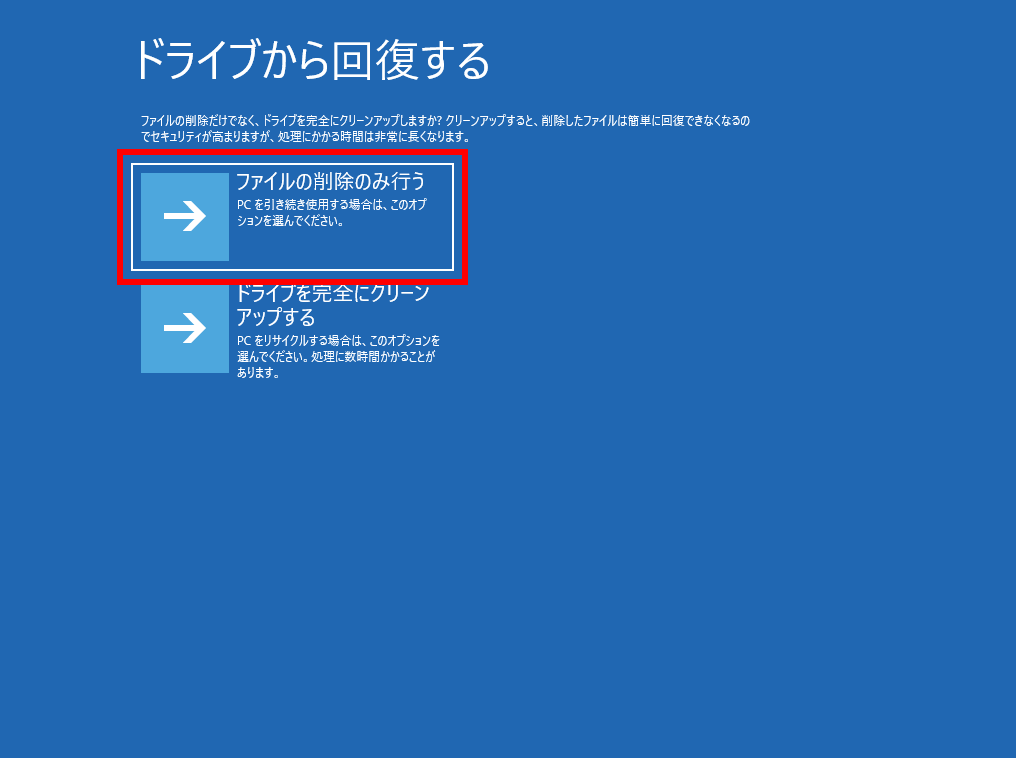
⑦ 準備が整うと下の画面になりますので、「回復」をクリックしてWindows 10を再インストールします。
注意:ノートパソコンの場合は、Windowsのインストール中に電源が落ちないようACアダプターを接続して作業を行いましょう。
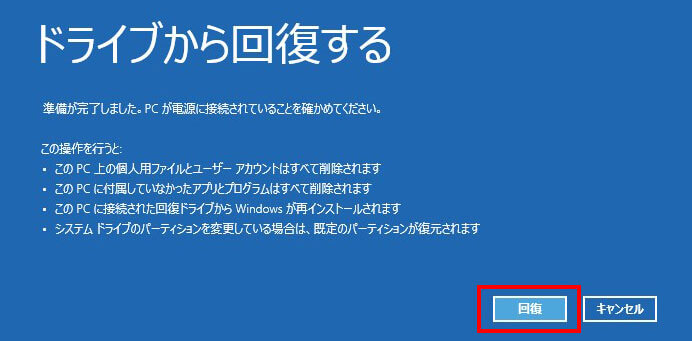
関連記事 :
2021-08-09
Ayu : パソコンやスマホを処分する前に、工場出荷状態に戻し、初期化したほうが安全です。この記事は、PC、スマホを工場出荷状態に戻し、初期...
2021-08-10
Imori : ディスク容量が足りない場合、ディスクを圧縮して、ディスクをクリーンアップし、不要なファイルを削除し、より多くのディスク容量を空け...
2022-06-13
Satoshi : SSDは速度が速い、耐衝撃性、サイズが小さく、静かなどの特徴があり、非常に人気があります。この記事は、Windows10 をイン...
2022-06-13
Yuki : Windows 7の復元ポイントを作成すると、システムクラッシュなどの不具合が発生した場合に、クラッシュ前の状態にすばやく回復で...
何かご不明な点がございますか?






