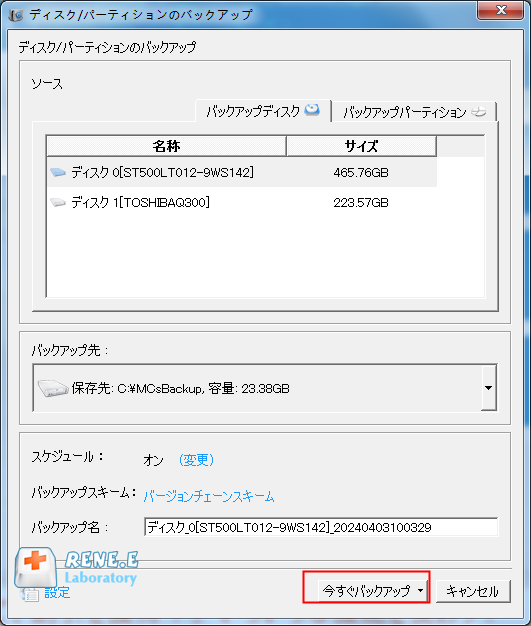Imori テストマネージャー 2023-7-6
2024-4-12にKentaが更新しました
概要
PlayStation 4(PS4)では、ゲームのセーブデータはクラウドを利用して簡単にバックアップが取れるので、安心してゲームライフを満喫できます。この記事では、クラウドを用いたバックアップ方法と、USBを使用したデータの保存方法について詳しく解説します。

PS4のデータをクラウドにバックアップするにはPlayStation Plus加入が必要です。このサービスでは100GBのクラウドストレージが利用でき、ゲームデータをアップロードしてどこからでもアクセス可能です。また、オンラインマルチプレイが楽しめます。
PlayStation Plusのサブスクリプション価格は、年間13,900円、3ヶ月4,300円、月額1,550円です。公式サイト:https://www.playstation.com/ja-jp/ps-plus/
PlayStation Plusの米国でのサブスクリプション料金は、年間59.99ドル、3ヶ月24.99ドル、1ヶ月9.99ドルです。公式サイト:https://www.playstation.com/en-us/ps-plus
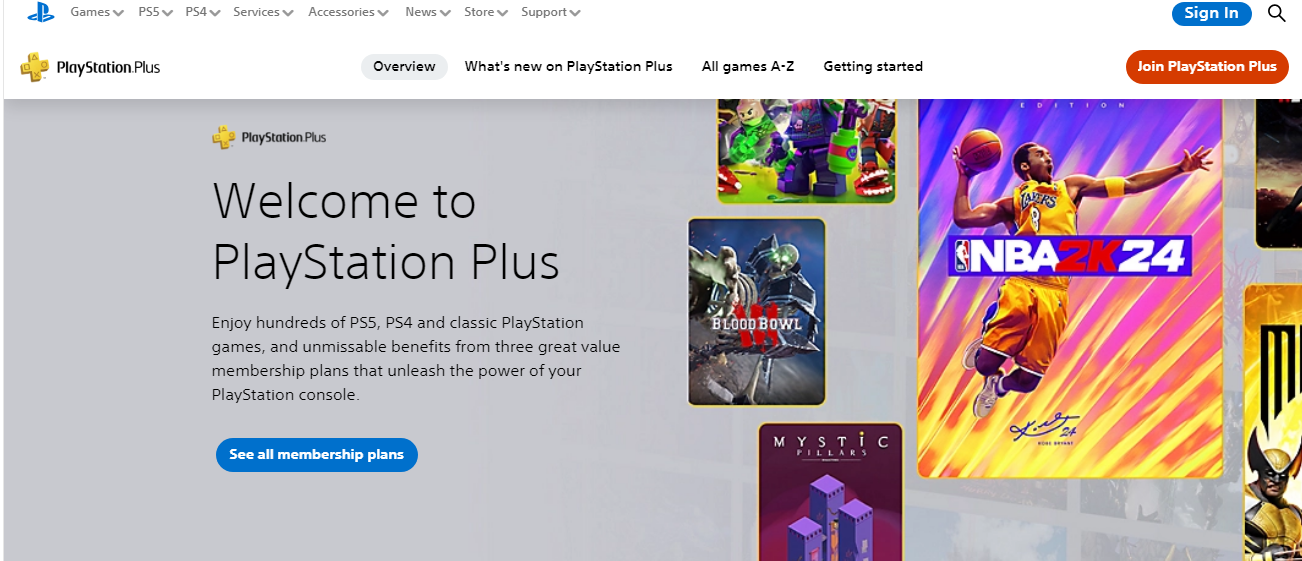
PlayStation Plusに加入したら、以下の手順でPS4のデータをクラウドにバックアップできます。
クラウドに自動的にアップロード
① ローカルユーザーを選択し、「設定 > 省電力設定 > 休憩モードで利用できる機能を設定 > 「インターネットに接続したままにする」のチェックボックスにチェックを入れます。」
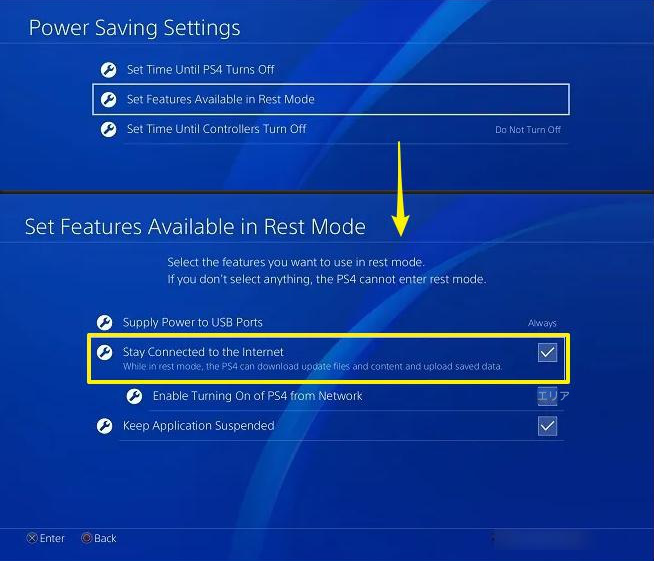
②「設定>アプリのセーブデータ管理>自動アップロード」に進みます。 「自動アップロードを有効にする」にチェックが入っていることを確認してください。
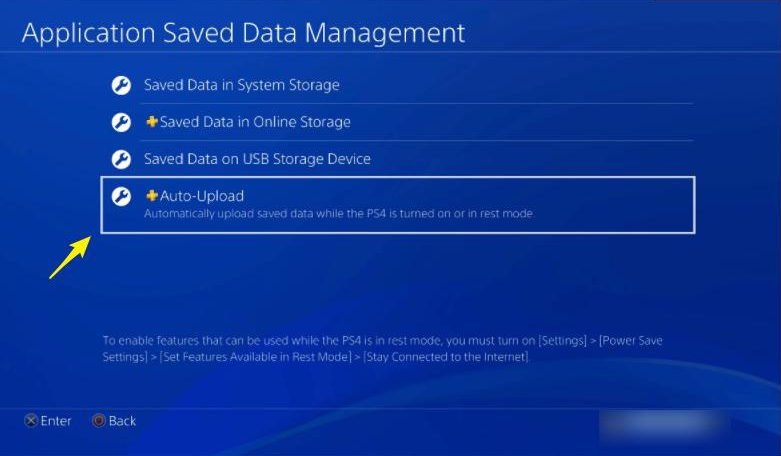
③自動アップロードするゲームのリストを設定することもでき、選択したゲームデータが自動的にクラウドにアップロードされます。
④最後に「戻る」(OK)を選択します。
注意: 友人の PS4 で自分のアカウントにログインするなど、PS4 デバイスが一時的にアクティベートされている場合は、自動的にアップロードできないため、ゲームのセーブ データを手動でアップロードする必要があります。
PS4のセーブデータを手動でクラウドにアップロード
①「設定」>「アプリセーブデータ管理」>「ホストストレージ上のセーブデータ」>「オンラインストレージへアップロード」に進みます。
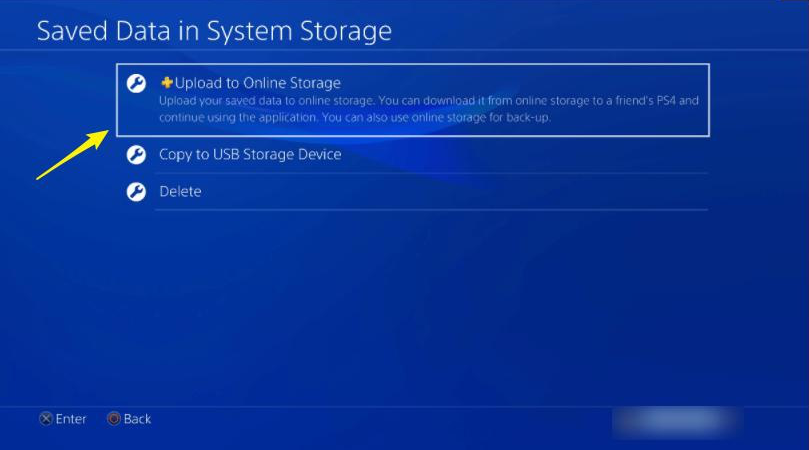
② 現在PS4にあるゲームアーカイブのリストが表示されますので、アップロードするゲームを選択するか、「すべて選択」をクリックしてすべてのゲームを選択します。
③「アップロード」を選択するとアップロード処理が開始され、画面右下に残りのストレージ容量も表示されます。
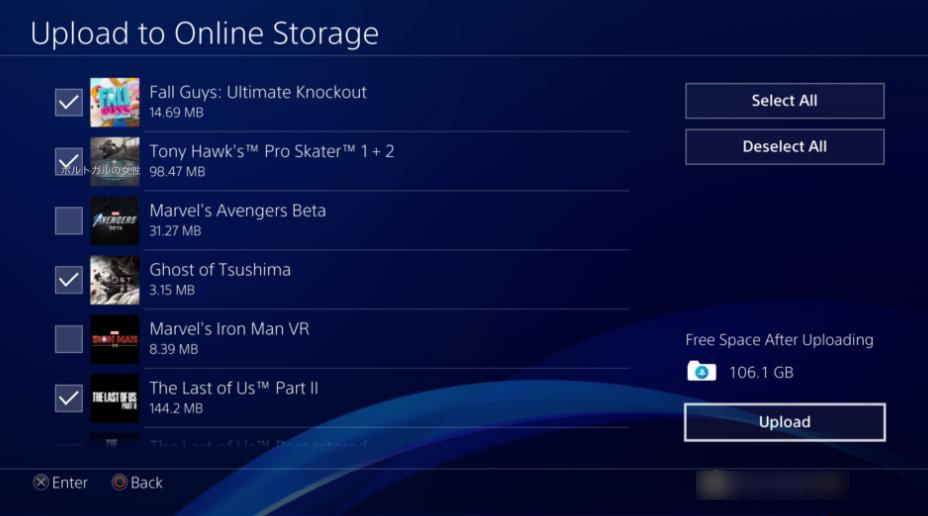
PlayStation Plus に加入していない場合は、PS4 データを USB スティックにコピーしてバックアップできます。具体的な手順は次のとおりです。
①USBストレージデバイスをPS4に接続し、「設定」>「アプリケーションセーブデータ管理」>「システムストレージ」>「USBストレージデバイスにコピー」の順に進みます。

②次にゲームを選択します。コピーしたいデータにチェックを入れるか、すべてを選択し、右下の「コピー」を選択します。
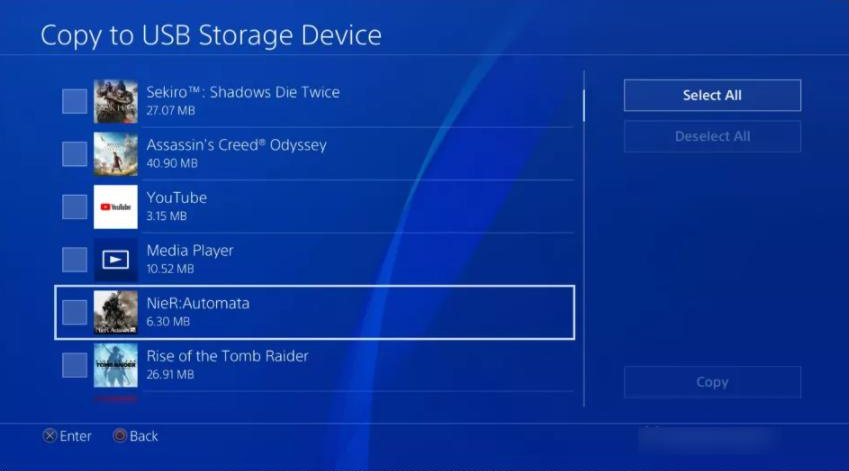
③ USBストレージデバイスにすでに存在するファイルをコピーする際、「この保存データを上書きしますか?」と表示されます。日付と時刻の情報は、最後に保存されたバージョンを識別するのに有用です。「はい」を選ぶと、USB内のデータが上書きされます。「いいえ」でコピーを中止できます。
PS4データをUSBフラッシュドライブにコピーした後、紛失や故障のリスクを避けるために二次バックアップを推奨します。以下にRenee Beccaを用いたバックアップ手順を紹介します。操作は迅速かつ容易です。
Renee Beccaは、システムやハードディスクのデータバックアップと復元を専門に行うツールです。プログラム、システム設定、電子メール、写真、ビデオ、ドキュメント、ブックマークなどのコンピュータの重要データのバックアップと復元が可能です。最新の増分/差分バックアップ技術を利用し、時間とディスクスペースを節約できます。システムバックアップだけでなく、パーティション、ハードディスク、ファイルのバックアップやディスククローンの作成もサポートしています。
おすすめ Renee Becca - 安全高速なバックアップ・復元ソフト 

初心者向け 誰も簡単に操作でき、最大3000MB/分の速度で高速処理可能。
多機能 システム移行、バックアップ、HDDクローン、クリーンアップ等の機能ある。
バックアップ方式 差分/増分バックアップで、時間とスペース節約。
先進技術 VSS技術を利用し、操作しながらバックアップ可能。
動作環境 Windows 10,8.1,8,7,Vista,XP対応。
初心者向け 誰も簡単に操作でき、最大3000MB/分の速度で...
多機能 システム移行、バックアップ、HDDクローン、クリーン...
差分/増分バックアップで、時間とスペース節約。
無料体験無料体験 800名のユーザー様に体験をしていただきました! ステップ1: Uディスクをコンピュータに接続し、Renee Beccaをダウンロード、インストールして実行します。メインインターフェースの[バックアップ]列で[ディスク/パーティションのバックアップ]を選択し、ハードディスクまたはパーティション全体のデータをバックアップします。重要なデータのみをバックアップする場合は、ファイルのバックアップ機能を使用できます。
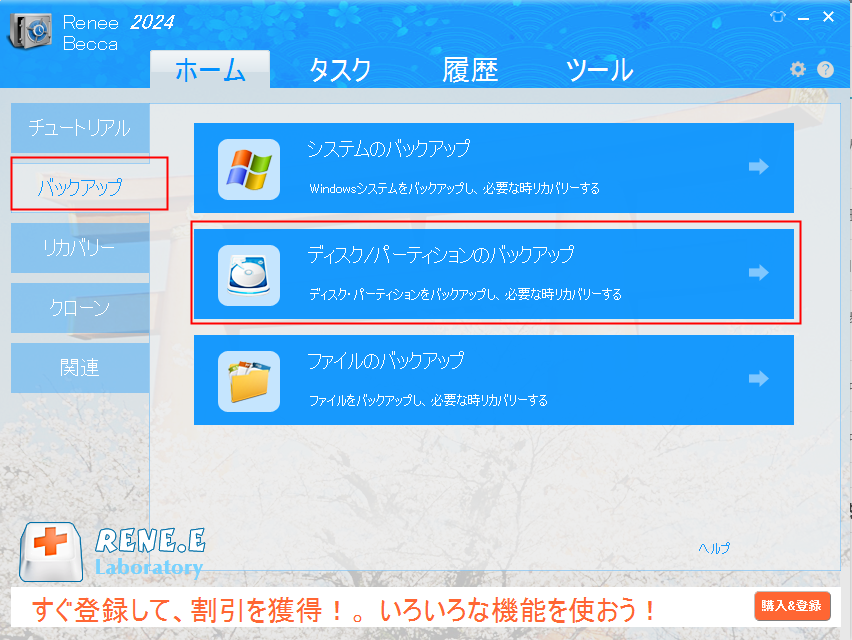
ステップ 2: 次に、「ソース」でバックアップする U ディスクを選択し、「バックアップ先」でバックアップ データを保存するハードディスク パーティションを選択します。
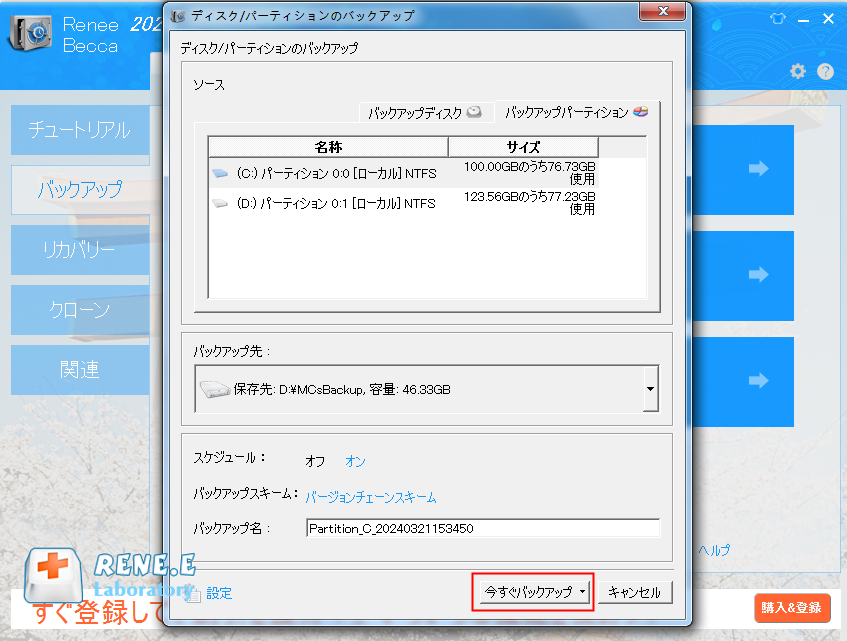
ステップ 3: 「スケジュール」で日次/週次/月次の定期バックアップと自動開始時間を設定します。「バックアップ スキーム」でバックアップのタイミングとディスク容量を節約するモードを設定できます。
Renee Beccaには5つのバックアッププランがあります。
- バージョンチェーンスキーム:5つの差分バックアップバージョンが保存され、新しいバックアップバージョンを作成後自動的に最も古い差分バックアップバージョンが削除されます。
- 単一バージョンスキーム:最新バックアップバージョンのみが保存され、バックアップの完了後前のバージョンが自動的に削除されます。
- 完全モード:完全バックアップを作成します。
- 増分モード:前回のバックアップより増えたもののみバックアップするということです。初回バックアップは完全のバックアップをします。増分バックアップについて>>
- 差分モード:毎回バックアップする時は初回バックアップと比較し、差の分のみをバックアップすることです。初回バックアップは完全のバックアップをします。差分バックアップについて>>
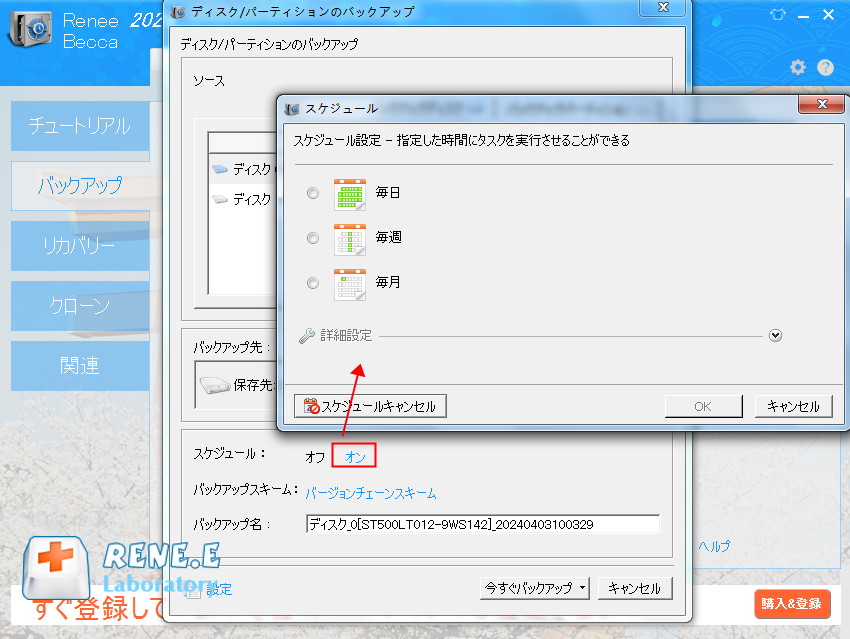
ステップ 4: 最後に、「今すぐバックアップ」ボタンをクリックして、設定に従って USB フラッシュドライブのバックアップを開始します。
TipsPlayStation Plus非加入でデータをクラウドに保存できず、USBストレージデバイスもない場合、プラスドライバーでPS4ハードドライブを取り外し(詳細手順はこちら)、外付けHDDケースを使ってPCに接続、
Renee BeccaでPS4データをバックアップできます。関連記事 :
2024-03-29
Yuki : ハードディスクは膨大な個人情報を蓄積するため、時には古いデータも残されます。この記事は、古いハードディスク内の写真を復旧する方法...
WD My Passport HDDからデータを復元する方法
2023-10-23
Ayu : WD My Passport HDDには、重要なデータを保存およびバックアップできる大容量がありますが、誤使用やHDDの故障によ...
2024-03-28
Ayu : HDDを暗号化することでデータの流出を防ぐことができます。もしHDDが故障した場合は、データを復号してからデータ復旧ツールを使用...