暗号化されらHDDからデータを復元する方法
- ホーム
- サポート
- データ復元・復旧・復活
- 暗号化されらHDDからデータを復元する方法
概要
HDDを暗号化することでデータの流出を防ぐことができます。もしHDDが故障した場合は、データを復号してからデータ復旧ツールを使用して復元する必要があります。
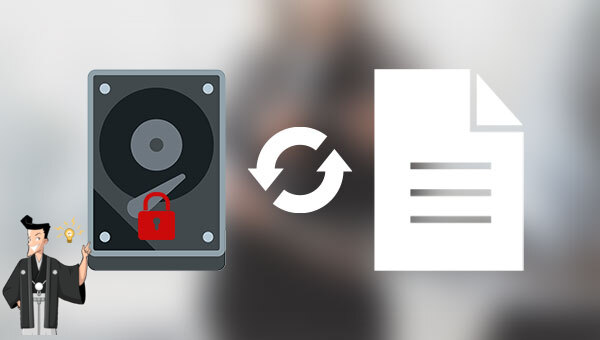
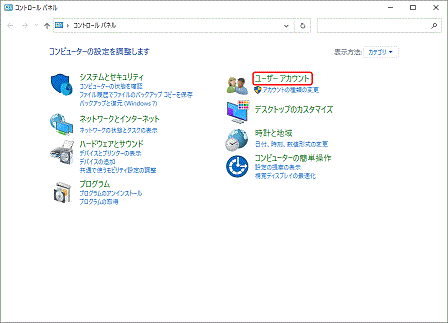
certmgr.msc」と入力し、「Enter」キーを押してコマンドを実行します。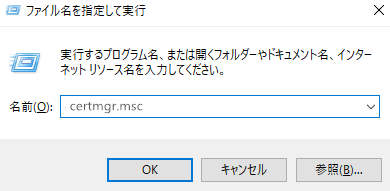
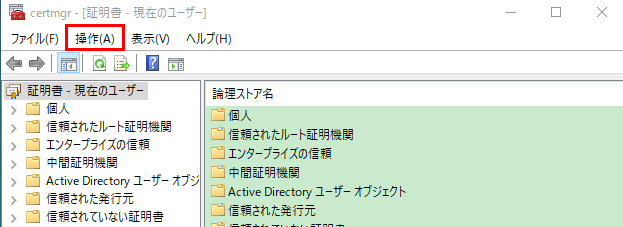
Diskpart」と入力してアプリケーションを開きます。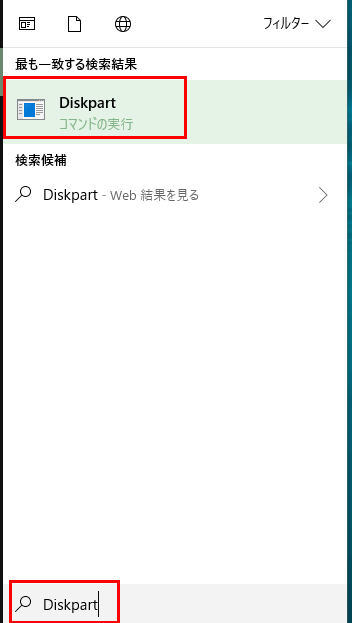
- list disk (すべてのディスクのリスト)
- select disc 2 (2はハードディスクの番号で、容量に応じて判断できます)
- clean (ディスクの内容をすべてクリアします)
- create partition primary(プライマリパーティションを作成する)
- format fs=ntfs Quick (ハードディスクを NTFS ファイル システムに迅速にフォーマットします)
- exit(終了)
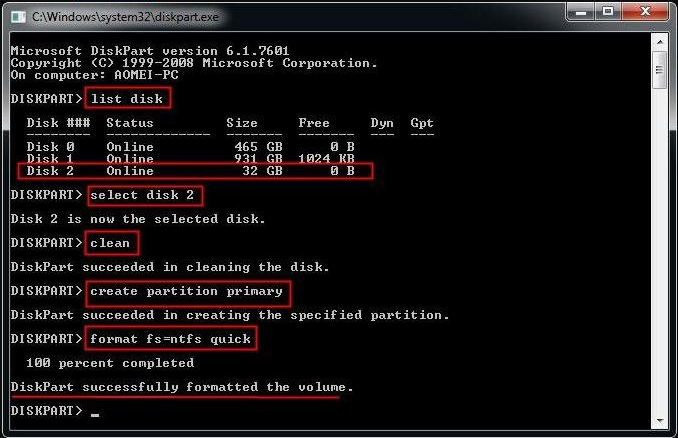
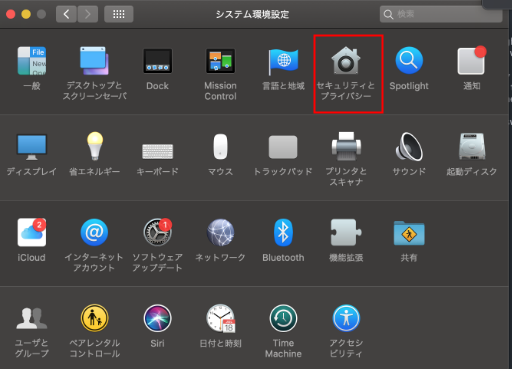
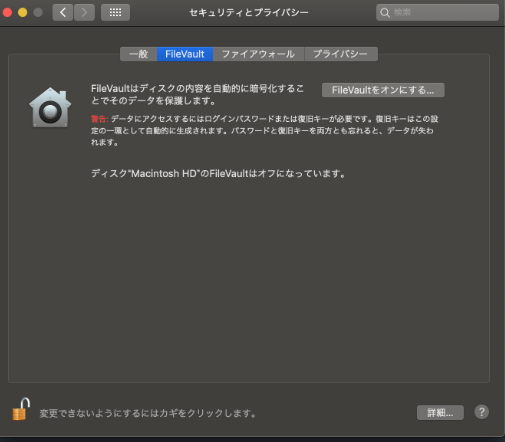
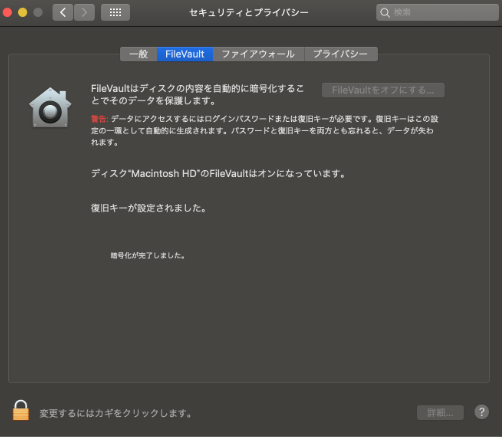
Renee Undeleterなどの専門のデータ復元ソフトウェアの使用をお勧めします。このソフトウェアはWindowsとMacに対応しており、操作も簡単で効果的です。
操作簡単 ウィザード形式で初心者も自力で復元可能。
100%安全 読み取り専用モードでデバイスをスキャンし、データをお見つけ出すだけで、データへの修正等の操作は一切ありません。
500以上種類のデータ復元対応 音楽、動画、地図、ワード、ドキュメント、PDF、メール、写真等よく利用されるファイルを復元可能。
プレビュー機能付き スキャン中もプレビュー可能、目標データが出たら、スキャンを中止でき、高速に復元可能。
無料確認可能 無料体験版でデータを見つけ出し、データを復元できるか確認可能。
操作簡単 ウィザード形式で初心者も自力で復元可能。
100%安全 読み取り専用モード復元、データへの修正等の操作...
500以上種類のデータ復元対応 音楽、動画、メール、写真等復...

- クイックパーティションスキャン:ファイルタイプを指定することで素早く削除したデータを復元します。
- パーティションの完全スキャン:パーティションを丸ごとスキャンし、削除したファイルを復元します。
- ディスクの完全スキャン:ディスクをまんべんなくスキャンし、すべてのファイルを救出します。
- ミラーリング作成:データの損失を防止するためにディスクをバックアップします。




操作簡単 簡単な操作でファイルを暗号化して守られます。
高速暗号化 仮想暗号化ディスクテクノロジーを使用し、1秒で暗号化。
強力保護 世界標準の暗号アルゴリズム(AES256)を採用し、安全性抜群。
独立実行 仮想ドライブ内でファイルが独立実行可能、USBなどでソフトなくてもしっかり保護・運用
機能豊富 USB暗号化、非表示、偽装、パスワード管理等機能ある。
操作簡単 ウィザード形式で初心者も自力で復元可能。
完全なファイル保護 ローカルや外部ストレージデータを保護可能...
強力保護 暗号化の形式は公開されない、プライバシーを保護。


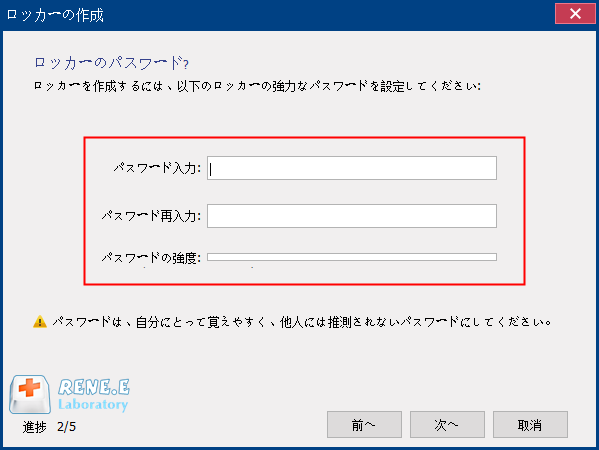
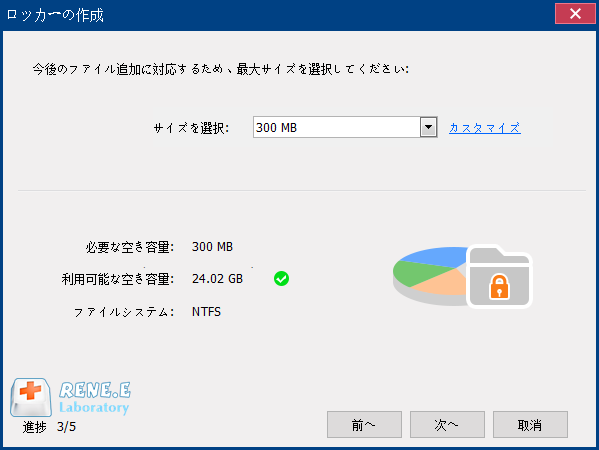
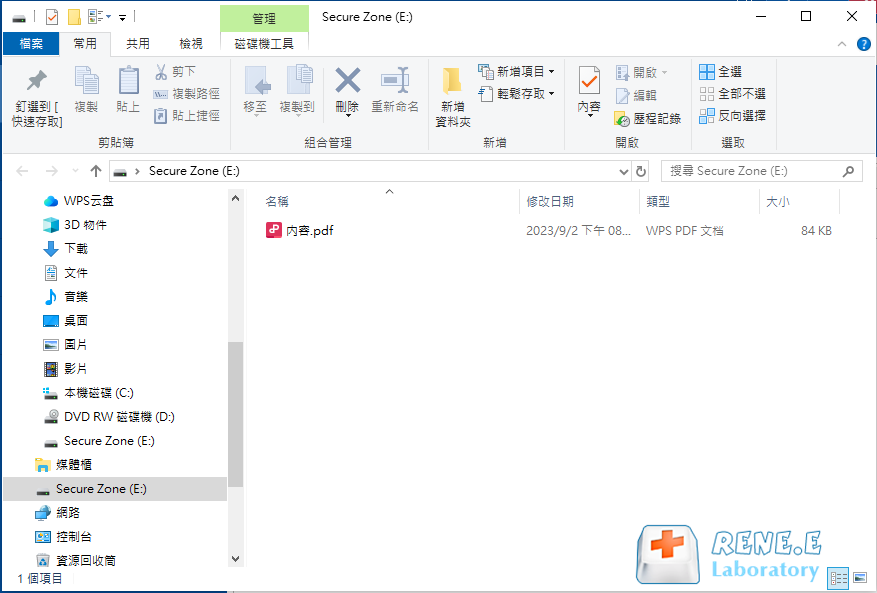
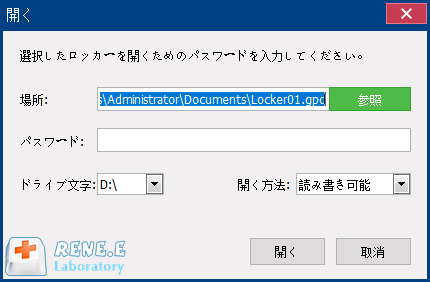
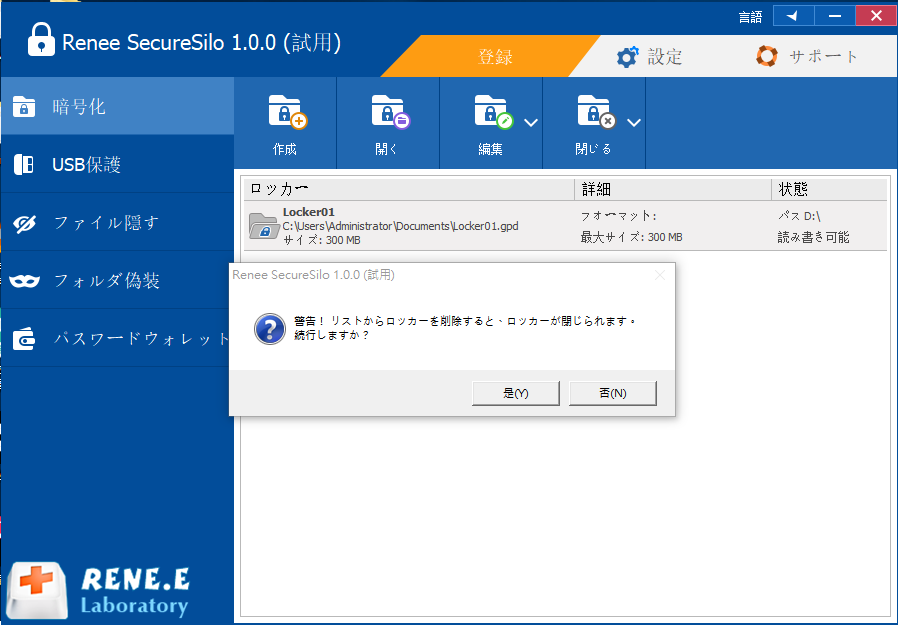
関連記事 :
2024-02-21
Ayu : この記事は、市場で高い評価を得ている 6 つの PDF 暗号化ソフトウェアを整理しました。それぞれの機能の紹介に従って、最適なも...
2024-03-01
Imori : PDFファイルにパスワードを設定することで、会社の機密情報を守ることができます。この記事は、無料でPDFファイルにパスワードを設...
2024-01-19
Ayu : ZIP や RAR などの圧縮ソフトでの圧縮と暗号化は本当に機密性を保つことができるのでしょうか?この記事は、圧縮ソフトでファイ...
2024-03-01
Ayu : 圧縮暗号化はファイルを暗号化する簡単な方法の 1 つであり、ファイルの暗号化操作にこの方法がよく使用されます。圧縮・暗号化ソフト...




