古いHDDから写真データを救出!古いデータも取り出す!
- ホーム
- サポート
- データ復元・復旧・復活
- 古いHDDから写真データを救出!古いデータも取り出す!
概要
ハードディスクは膨大な個人情報を蓄積するため、時には古いデータも残されます。この記事は、古いハードディスク内の写真を復旧する方法について紹介します。
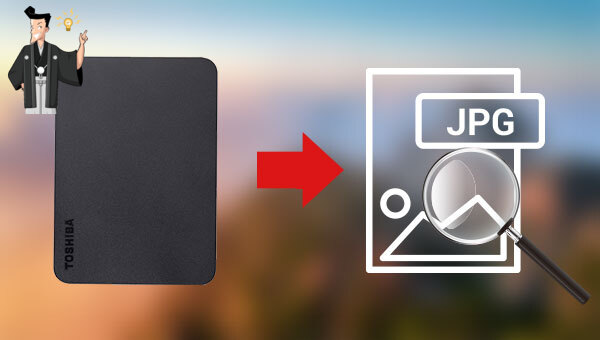
- ハードディスクにアクセスできない、またはアクセスが拒否されます。
- HDDパーティションがRAWファイルシステムとして表示されます。
- HDDを使用する前にフォーマットするよう求められます。
A. Renee Undeleter を使用してHDDの画像データを復元します
削除されたりフォーマットされたりした様々なデータファイルを復元する専用ソフトウェアです。クイックパーティションスキャン、パーテイションの完全スキャン、ディスク全体のスキャン、ミラーリング作成の4つの機能モジュールを搭載し、データ損失を包括的に対処できます。
操作簡単 ウィザード形式で初心者も自力で復元可能。
100%安全 読み取り専用モードでデバイスをスキャンし、データをお見つけ出すだけで、データへの修正等の操作は一切ありません。
500以上種類のデータ復元対応 音楽、動画、地図、ワード、ドキュメント、PDF、メール、写真等よく利用されるファイルを復元可能。
プレビュー機能付き スキャン中もプレビュー可能、目標データが出たら、スキャンを中止でき、高速に復元可能。
無料確認可能 無料体験版でデータを見つけ出し、データを復元できるか確認可能。
操作簡単 ウィザード形式で初心者も自力で復元可能。
100%安全 読み取り専用モード復元、データへの修正等の操作...
500以上種類のデータ復元対応 音楽、動画、メール、写真等復...
ディスクの完全スキャン」オプションを選択します。
- クイックパーティションスキャン:ファイルタイプを指定することで素早く削除したデータを復元します。
- パーティションの完全スキャン:パーティションを丸ごとスキャンし、削除したファイルを復元します。
- ディスクの完全スキャン:ディスクをまんべんなくスキャンし、すべてのファイルを救出します。
- ミラーリング作成:データの損失を防止するためにディスクをバックアップします。
次へ」をクリックします。詳細設定インターフェイスで「デフォルト設定」を選択します。

復元」ボタンをクリックしてクイックパーティションスキャンコマンドを開始します。
B. コマンド プロンプトを使用してイメージ ファイルを検索する
CMDで見つけることはできません。その場合は、専門のデータ復旧ツールを使用することをお勧めします。cmd」を検索し、「管理者として実行」を選択してコマンドプロンプトツールを開きます。
G: dir /s *.jpgと入力します(G:はハードディスクのドライブ表記、jpgは他のフォーマットに変更可能)。Enterキーを押し、実行します。これにより、画像が保存されているフォルダのパスが表示されるので、それをコピーし、ファイルエクスプローラーに貼り付けて所定の画像を探します。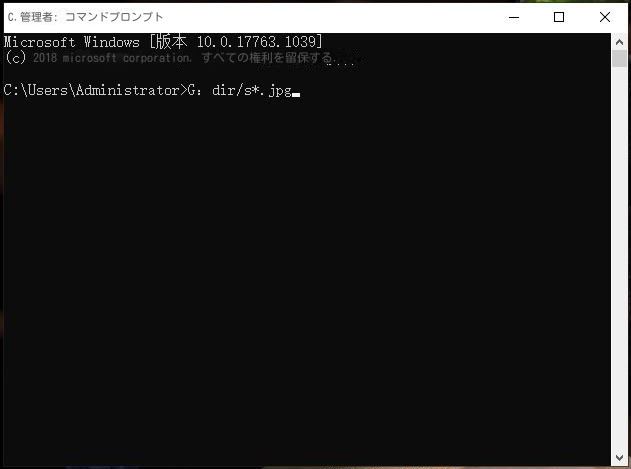
A. エクスプローラーを使用して、隠された画像を見つけます
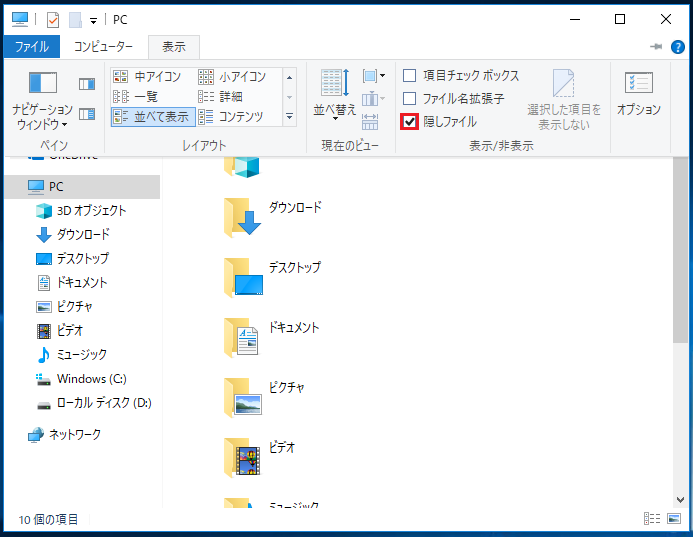
B. コントロール パネルで隠しファイルを見つける

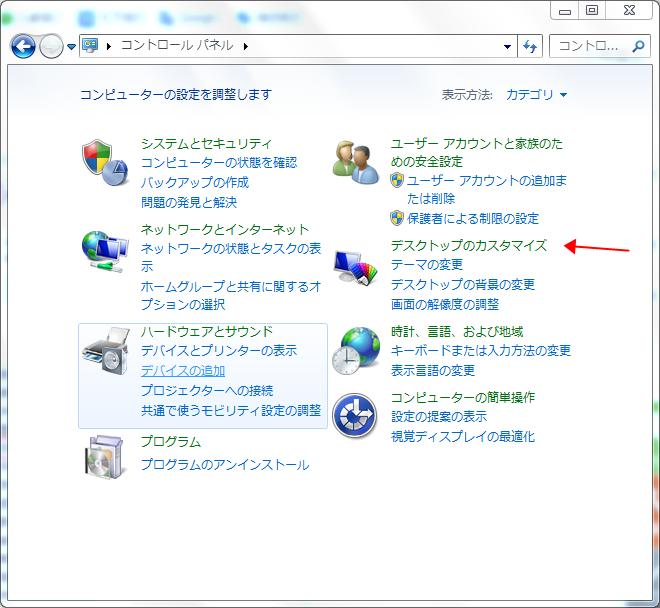
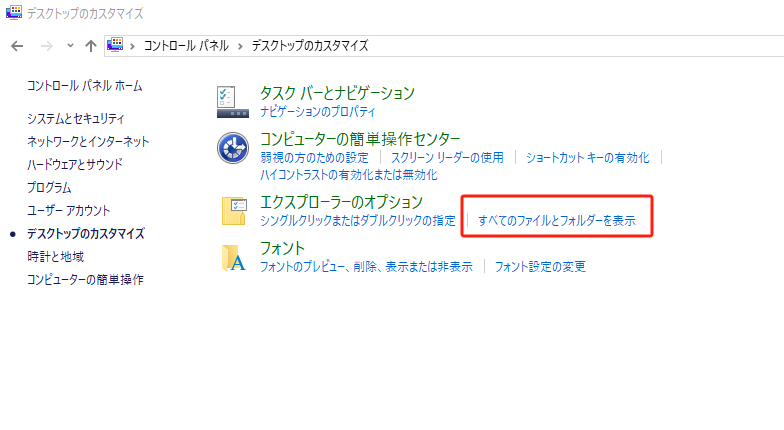
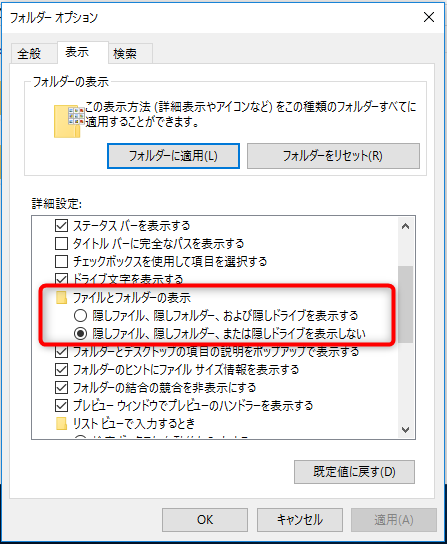
関連記事 :
2024-04-01
Ayu : SDカードの高いコストパフォーマンスと利便性により、多くの携帯電話、カメラ、タブレットで使用されます。写真が消えた場合、原因と復...
2024-03-05
Imori : iOS11バージョンのアップデートで比較的大きな変更点の1つは、iPhoneで撮影した写真の保存形式を、当初の固定の「JPG」形...
2024-03-08
Yuki : iPhone 内の写真を整理するには「アルバム」アプリが最適。次の記事でiPhoneで写真を簡単に整理する方法を紹介します。
iPhone写真を縮小する方法 - シンプルで効果的な裏技!
2023-09-19
Ayu : iPhoneで撮った写真をSNSにアップする際、サイズ制限やアップロード遅延に悩まされることがあります。本記事では、画質を保ちつ...




