概要
大量にファイルを蓄積すると、パソコン性能が低下し、様々な不具合が発生します。この時、PCを初期化して工場出荷時の状態に戻すことをすすめます。この記事は、各メーカーのPCの初期化方法を紹介します。
Windowsパソコンは複数のPC初期化方法を提供しています。工場出荷状態に戻すためのディスクも提供しています。PCを初期化すると、マルウェア、システムファイルの破損、システム設定などによって引き起こされる問題を解決できます。
一、データをバックアップする
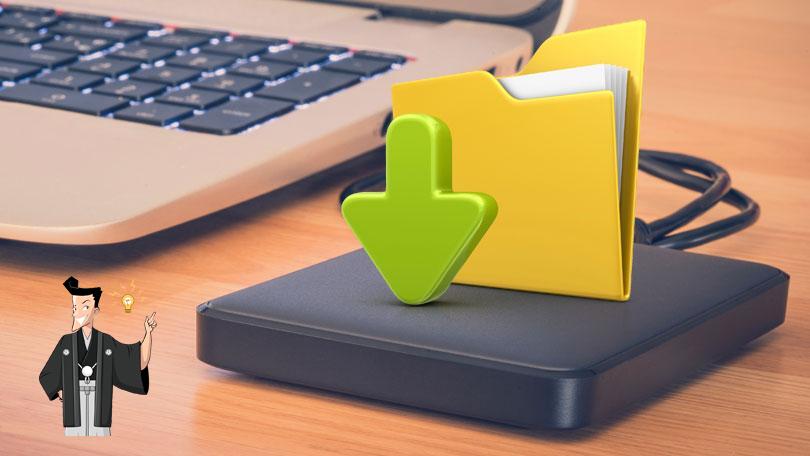
1、Renee Beccaでバックアップ
データ紛失を防ぐため、安全なデータバックアップソフトが必要です。Renee Beccaは強力なデータバックアップソフトです。全てのファイルをバックアップでき、処理速は速く、操作も簡単です。初心者も簡単に利用できます。システム/パーティション/ハードディスクのバックアップ・クローンをが可能です。Windows 10/ 8.1/ 8/ 7/ Vista/ XPなどのシステムも対応します。

初心者向け 誰も簡単に操作でき、最大3000MB/分の速度で高速処理可能。
多機能 システム移行、バックアップ、HDDクローン、クリーンアップ等の機能ある。
バックアップ方式 差分/増分バックアップで、時間とスペース節約。
先進技術 VSS技術を利用し、操作しながらバックアップ可能。
動作環境 Windows 10,8.1,8,7,Vista,XP対応。
初心者向け 誰も簡単に操作でき、最大3000MB/分の速度で...
多機能 システム移行、バックアップ、HDDクローン、クリーン...
差分/増分バックアップで、時間とスペース節約。
無料体験無料体験 800名のユーザー様に体験をしていただきました!
② バックアップ元とバックアップ先を選択して、「今すぐバックアップ」ボタンをクリックします。

定期自動バックアップが必要な場合、スケジュールを設定します。定期自動バックアップが必要ない場合、このステップをスキップしてください。

バックアップ方式を指定し、バックアップします。
定期自動バックアップをしない場合、このステップもスキップして問題ないです。定期バックアップする時、効率的なバックアップ方式を設定すると、時間と空間を節約できます。

③「タスク」で作成したバックアップファイルを探し出します。復元先を指定し、「今すぐリカバリー」ボタンをクリックし、復元します。

2、OneDriveでバックアップ
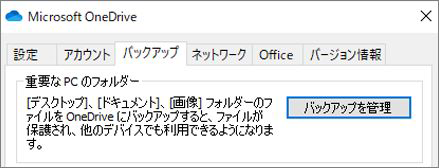
② [フォルダー のバックアップ] ダイアログ ボックス で、バックアップするフォルダーが選択されていないことを確認します。[バックアップの開始] を選択します。
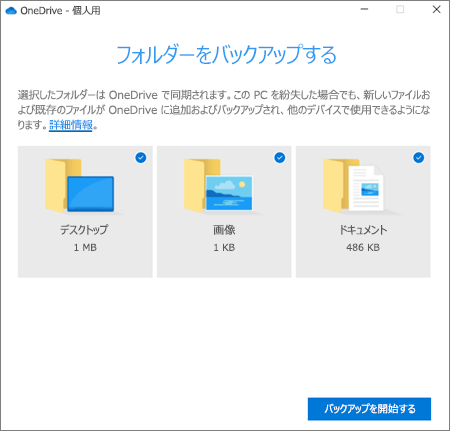
バックアップ完了後、PCを初期化できます。
二、Windows PCを初期化する方法
方法1:Windows設定でPC初期化
- Windows 10 で「このPCを初期状態に戻す」を使用できます。
- Windows 8 には、「PCをリフレッシュする」機能があります。
- Windows7およびWindows Vistaには、修復ツールはありません。

② 左側の「回復」をクリックし、「このPCを初期状態に戻す」の「開始する」ボタンをクリックします。
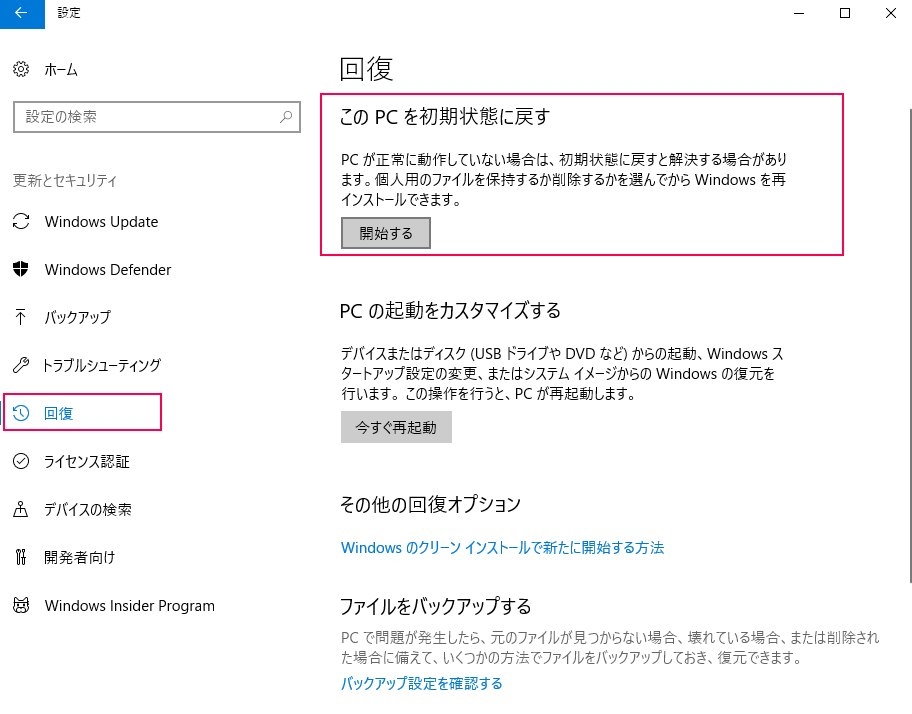
③ 「個人用ファイルを保持する」または「すべて削除する」をクリックします。
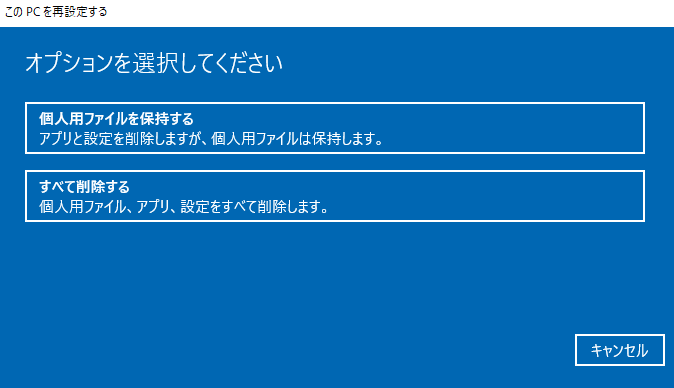
方法2:コマンドでPC初期化

② コマンドプロンプトで「systemreset -factoryreset」と入力してEnterキーを押します。表示されたオプションを選択し、初期化します。
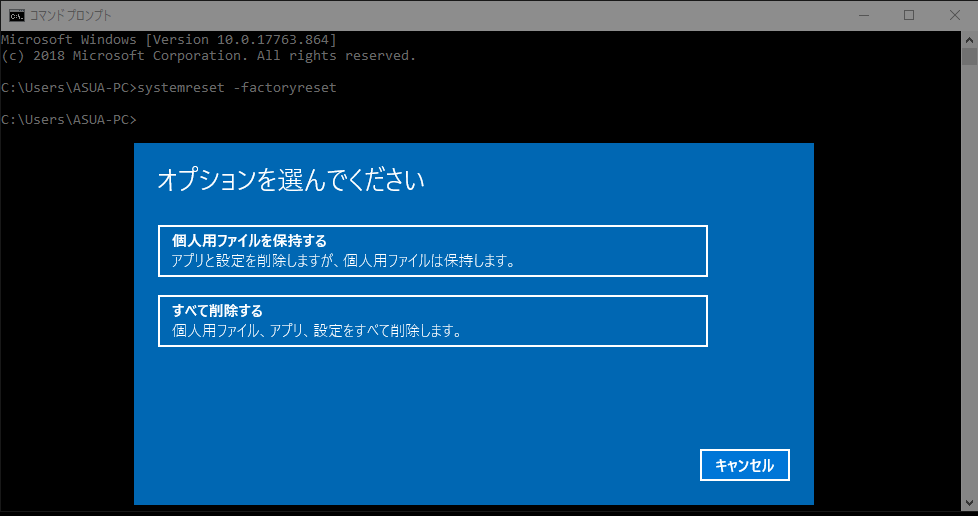
方法3:Windows回復環境でPC初期化
PCが起動できない場合は、Windows 回復環境に入ってからPC初期化してください。 システム ファイルが破損している場合は、PC初期化すると、ソフトを再インストールするのに役立ちます。PCが 3 回連続して起動に失敗させると、Windows は Windows 回復環境を自動的に入ります。システム パーティションの前にある隠しパーティションにインストールされ、Windows が起動しないなどの不具合を診断および修復するために使用されます。
- システムの復元、システムイメージの復元、スタートアップの修復などを行う際に非常に便利。
- 写真、音楽、ビデオ、その他の個人ファイルを失わずに、機能しないPCを回復します。
- PCを初期化すると、PCを工場出荷時の状態に戻します。
- クラッシュの原因となったアップデートパッチはアンインストールできます。
②「オプションの選択」 画面が表示され、「トラブルシューティング」>>「PC を初期状態に戻す」 を選択します。

③ 「PC を初期状態に戻す」画面が表示されますので、表示内容を確認して、「次へ」を選択します。初期化の選択画面が表示され、「ファイルの削除のみ行う」、「ドライブを完全にクリーンアップする」のどちらかを選択します。
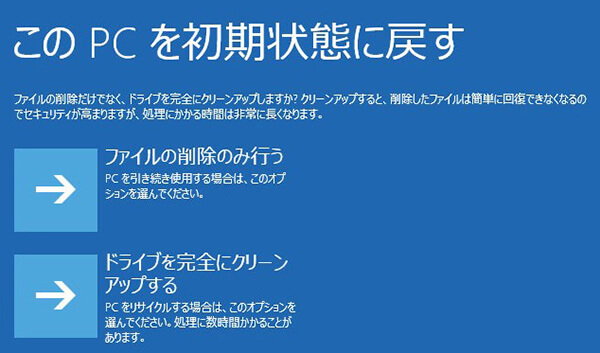
④ 「すべて準備できました」と表示されます。表示内容を確認して、「初期状態に戻す」を選択します。システムリカバリ過程は6 時間 ~ 7 時間ぐらいかかるそうです。「地域と言語」画面が表示されるまで、途中に何も操作せずにお待ちください(リカバリ中は画面が真っ暗なまま何も表示されなかったこともある)。その後は指示に従って操作してください。
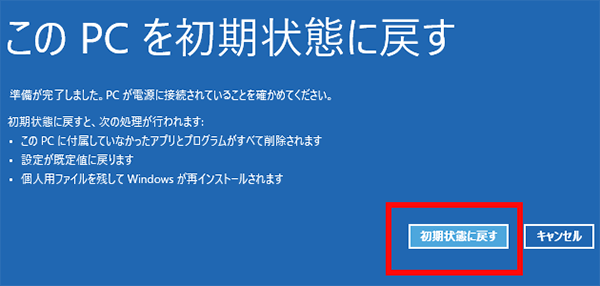

初心者向け 誰も簡単に操作でき、最大3000MB/分の速度で高速処理可能。
多機能 システム移行、バックアップ、HDDクローン、クリーンアップ等の機能ある。
バックアップ方式 差分/増分バックアップで、時間とスペース節約。
先進技術 VSS技術を利用し、操作しながらバックアップ可能。
動作環境 Windows 10,8.1,8,7,Vista,XP対応。
初心者向け 誰も簡単に操作でき、最大3000MB/分の速度で...
多機能 システム移行、バックアップ、HDDクローン、クリーン...
差分/増分バックアップで、時間とスペース節約。
無料体験無料体験 800名のユーザー様に体験をしていただきました!三、各メーカーPCの初期化方法
1、Acer:Acer Recovery Management
② 「オプションの選択」>>「トラブルシューティング」>>「PC を初期状態に戻す」>>「ドライブを完全にクリーンアップする」を選択します。
③ しばらくお待ちいただくと、リカバリの内容が表示されます。「初期状態に戻す」をクリックしてください。
2、Asus:パーティションリカバリー
ASUSには、工場出荷時にWindowsのシステム回復パーティションがプリインストールされており、システムに問題が発生した場合、システム回復パーティションを使用してPCを初期化することができます。ASUS のリカバリパーティションには、PCを初期状態に戻すためのリカバリイメージがあります。F9 キーを押しても ASUSリカバリパーティションに入れない場合は、インストール CD または一般的な方法を使用してPC初期化してください。
- Windows7
②「Windows Setup」-「EMS Enabled」を選択し、Enterキーを押します。
③ 言語バージョンを選択し、「次へ」をクリックします。
④「HDDの1つめのパーティションに対して、Windowsリカバリーを実施します。」、「HDDを新たに1パーティションで管理し、Windowsリカバリーを実施します。」または「HDDを新たに2パーティションで管理し、Windowsリカバリーを実施します。」を選択し、「次へ」をクリックします。 次に、指示に従ってASUS PCを初期化します。
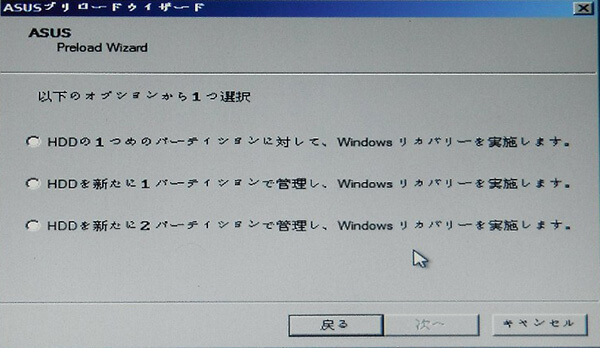
- Windows8
② オプションの選択に「トラブルシューティング」をクリックします。
③ 「このPCを初期状態に戻す」をクリックし、指示に従って操作します。

3、Dell:DataSafe Local Backup
②「トラブルシューティング」をクリックし、後の操作はは上の方法3と同じです。
4、HP:Factory Image Restore
HP PCを初期化するには、PCを起動しすぐに F11 キーを繰り返し押します。その後の初期化方法は上の方法3と同じです。
5、Lenovo:Lenovo OneKey Recovery

② Novo Button Menuメニューが表示されたら、矢印キーで「System Recovery」を選択し、「Enter」キーを押します。Lenovo Rescue System が起動したら、「Restore from initial backup」を選択し、「Next」を選択し進みます。
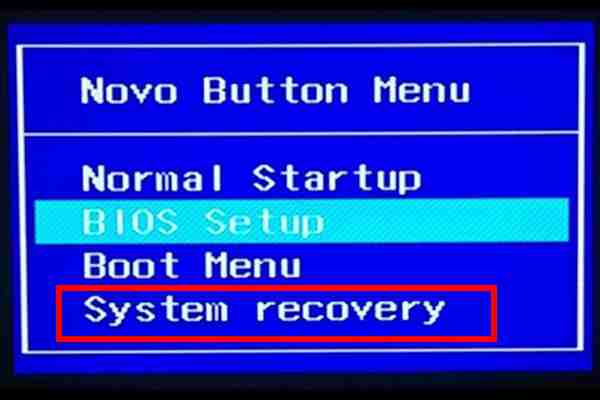
③ 「Start」をクリックすると、初期状態に戻りたい場合には「Yes」をクリックし、「Notice」(現有データ全部削除)に「Yes」を選択します。リカバリの完了を待ちます。完了したら、「OK」・「Done」を押し、「Reboot」を選択します。
6、MacOS初期化
① MacBookを再起動し、リンゴマークが表示されるまで「command」+「 R」を押しっぱなしにします。
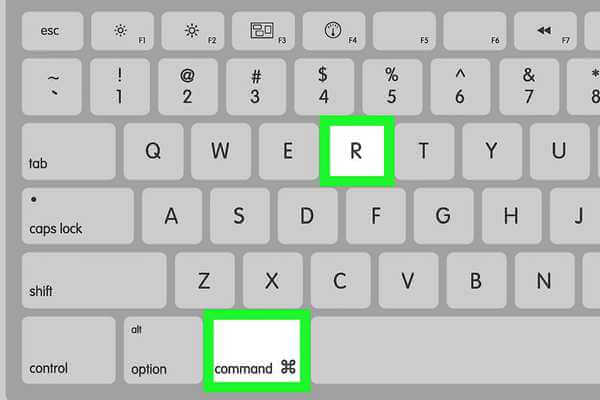
② 「ディスクユーティリティ」を選択し、「続ける」をクリックします。
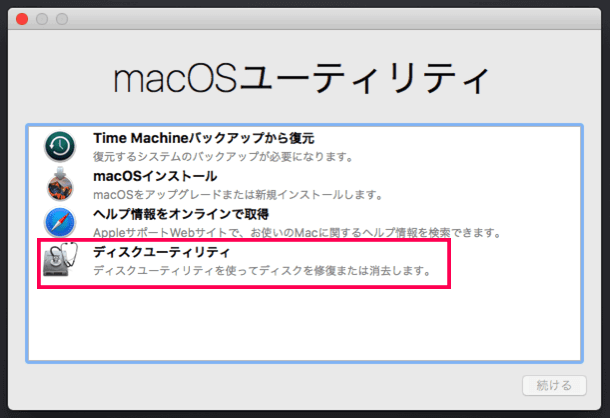
③ 初期化したいハードドライブ(名前を変更しなかった場合は、初期設定の名前がMacintosh HD)を選択して、「消去」をクリックします。
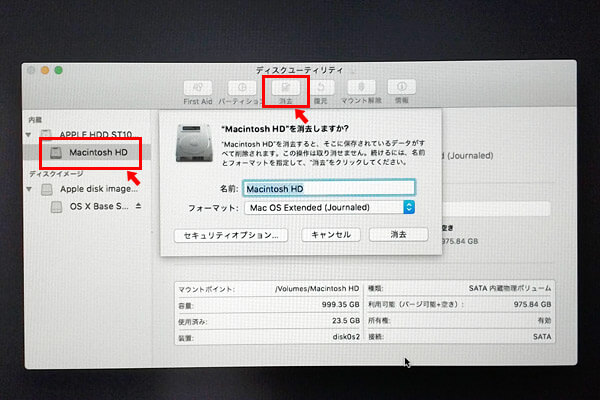
④ フォーマットから「Mac OS 拡張(ジャーなリング)」を選択し、「消去」をクリックします。
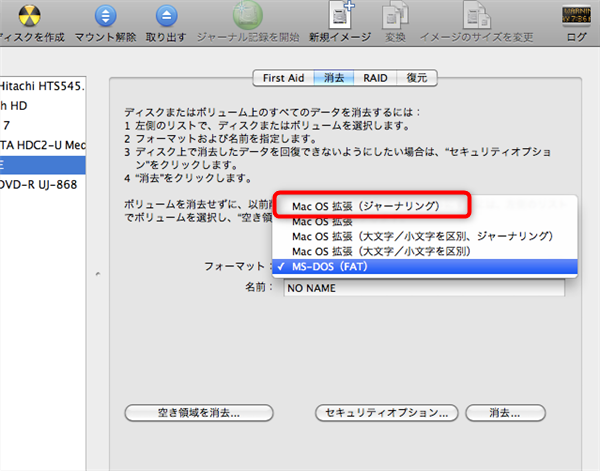
⑤ 終ったら、上のメニューに「ディスクユーティリティ」>>「ディスクユーティリティを終了」を選択します。
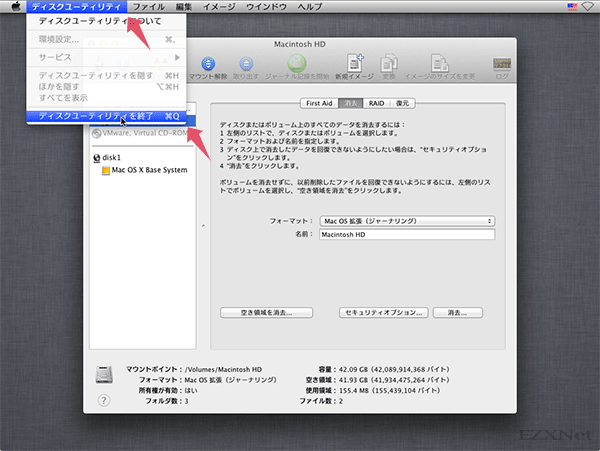
⑥ ユーティリティに、「MacOSを再インストール」を選択し、「続ける」をクリックしてから、MacOSはあらために自動インストールされます。
注意:Mac OS初期化するにはネットの環境が必要になります。
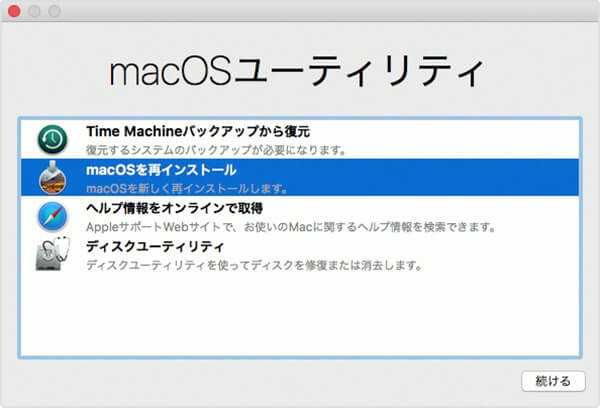
関連記事 :
Windows 7/10/Macで簡単にSSDをフォーマットする方法
2021-06-02
Satoshi : 新しく取り付けたSSDをフォーマットする必要があるのはなぜですか、またどのようにSSDをフォーマットしますか? この記事は、SS...
完全まとめ!Windows10の再インストール方法・注意事項
2022-06-15
Imori : Windowsシステムを再インストールすると、ほとんどの問題を解決できますが、他の方法で問題を解決できない場合は、システムを再イ...
4Kネイティブ (4Kn) のHDDとは?512セクタHDDとの違いは?
2021-07-08
Ayu : ディスク関連の知識では、512および4Knという言葉がよく見られますが、512ディスクと4Knディスクとは何ですか? それらの違...
2020-03-05
Yuki : ゲームの読み取り時間を短縮することは、すべてのXBOX ONE S / Xプレイヤーが欲しいものです。 実際、外付けSSDをホス...
何かご不明な点がございますか?






