概要
この記事は、HDDを NVMe M.2 SSDにクローン作成する方法を紹介します。
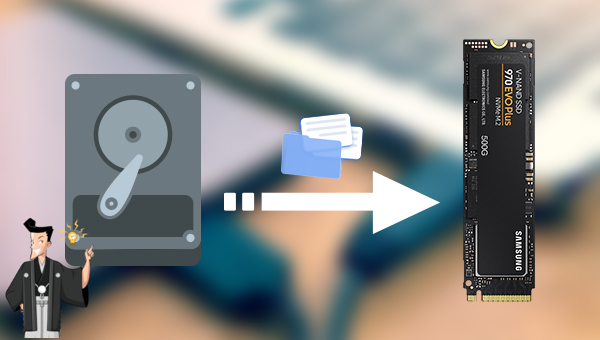
NVMe 規格は、Non-Volatile Memory Express (Non-Volatile Memory Standard) の正式名称で、PCI-E チャネルを使用する SSD 仕様であり、2007 年の Intel Developer Forum で初めて提案されました。
| HDDの種類 | チャンネル/バス | 上位層プロトコル | 転送速度 |
| SATA SSD | SATA | AHCI | 550MB/秒 |
| M.2 SSD | SATA | AHCI | 550MB/秒 |
| M.2 SSD | PCI-e | NVMe | 3300-3500MB/秒 |



自動4Kアライメント システムをSSDに移行すると、4Kアライメントが自動的に実行され、SSDのパフォーマンスを向上させる。
GPTとMBR対応 システムを移行する時、自動的にSSDに適切なパーティション方式にする。
NTFSとFAT32対応 さまざまなファイルシステム対応。
速度が速い 先進的なアルゴリズムを利用し、最大3000MB /分の速度を達する。
多機能 システム移行、バックアップ、HDDクローン、クリーンアップ等の機能ある。
自動4Kアライメント SSDのパフォーマンスを向上させる。
GPTとMBR対応 自動的にSSDに適切なパーティション方式...
NTFSとFAT32対応 さまざまなファイルシステム対応。
- ディスクのクローン: 選択したディスクの正確なコピーを作成します。マウスを使用してパーティション境界を移動してパーティション サイズを調整したり、システム ディスクのクローンを作成してクローン ハードディスクを起動したりすることがサポートされています。
- パーティションのクローン: 選択したパーティションの同一のコピーを作成します。
- システム移行: システムを別のハードディスクに移行することをサポートします。
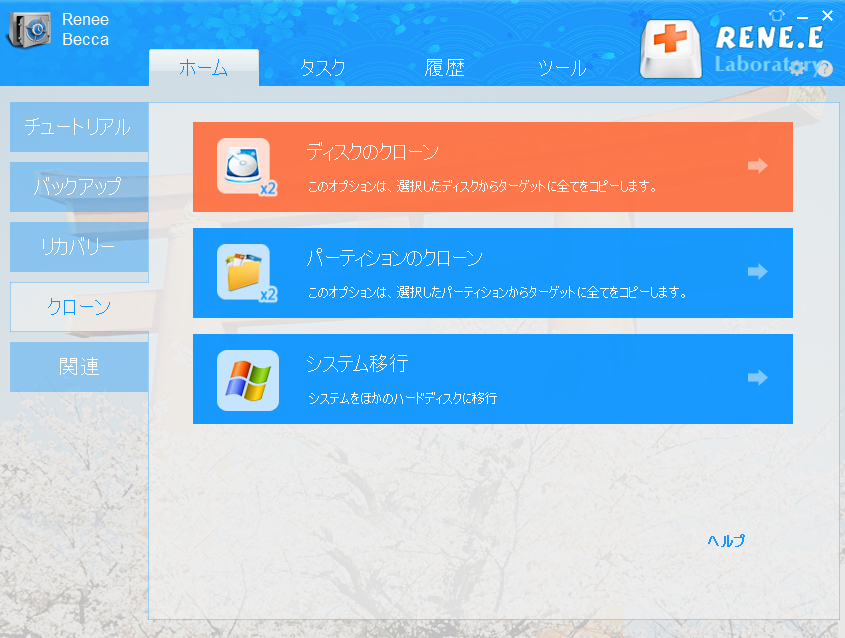

関連記事 :
2018-05-09
Ayu : この記事はユーザーの異なるニーズに応じて、コストパフォーマンスが最も高いM.2/NVMe SSDと性能が最も優れたM.2/NVM...
2022-06-13
Satoshi : SSDは速度が速い、耐衝撃性、サイズが小さく、静かなどの特徴があり、非常に人気があります。この記事は、Windows10 をイン...
2022-06-13
Satoshi : 新型コロナウイルスのため、在宅勤務、オンライン遠隔授業に移行する方は多くなりました。パソコンの需要が高まり、SSDの価格はどうで...
2022-06-13
Ayu : 長年ノートPCを使用すると、容量不足になったり、遅くなったりなどのの問題が発生します。SSD換装はこのような問題を解決できます。...




