Windows XPをSSDにインストールする方法
- ホーム
- サポート
- データ復元・復旧・復活
- Windows XPをSSDにインストールする方法
概要
昔人気のXPをSSDにインストールしたい場合、どうしたらいいでしょうか?この記事は、多くの方に愛されているXPをSSDにインストールする方法を紹介します。
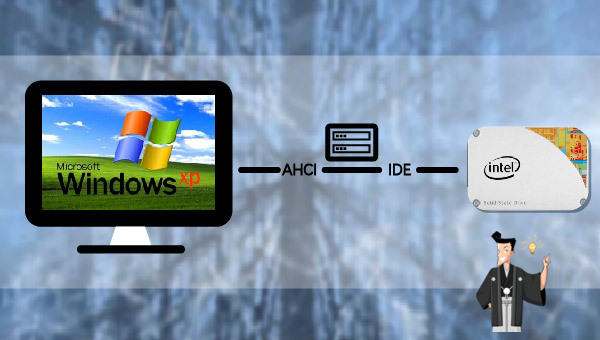
XPシステムはSSDへのインストールをサポートしていますが、BIOS / UEFIでAHCIモードを有効にする必要があります。XPはソリッドステートドライブのTrimコマンドをサポートしないため、正常にインストールされた場合でも、システムが遅くなる可能性があります。SSD Trimなどの一般的なツールソフトにはTRIMコマンドを送信する機能がないため、ここでは、XPシステムで手動のTrimコマンドを実行できるソフトTxBENCHをすすめます。 手動Trim機能は、[Drive Information]> [SSD Optimization]にあります。
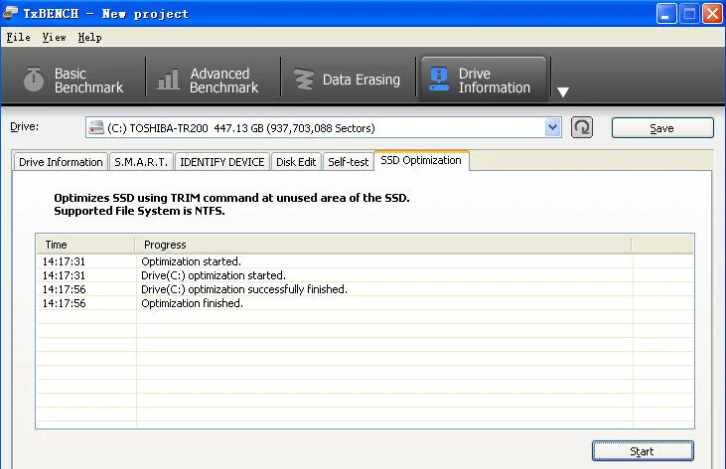
TRIM命令を使用すると、オペレーティングシステムからSSDの未使用領域を内部的に消去するために用いられるコマンドです。これは、Microsoftが主なSSDメーカーと共同で開発したテクノロジであり、 ATA8-ACS仕様の高度技術命令に属しています。ファイルを削除しても、システムはこのファイルのデータを実際に削除するのではなく、これらのデータが占めるスペースを「空」としてマークするだけです。つまり、上書きして使用できます。 ただし、これはファイルシステムレベルでの操作にすぎません。ディスクは、システムから通知されない限り、これらのスペースのデータが「無効」であることを認識しません。この時、TRIM命令が必要です。 。
Renee Beccaは強力なデータバックアップソフトです。写真、動画、ドキュメント、アプリなど全てのファイルをバックアップでき、処理速は速く、操作も簡単です。初心者も簡単に利用できます。ディスクのクローンとシステムの移行もできます。システム/パーティション/ハードディスクのバックアップ・クローンをが可能です。Windows 10/ 8.1/ 8/ 7/ Vista/ XPなどのシステムも対応します。
- ディスクのクローン:選択したディスクとまったく同じようにコピーを作成します。ドラッグしてパーティションサイズを調整できます。システムディスクのクローンを作成して、変換後そのまま起動できます。
- パーティションのクローン:選択したパーティションとまったく同じコピーを作成します。
- システム移行:システムを別のディスクに移行できます。

自動4Kアライメント システムをSSDに移行すると、4Kアライメントが自動的に実行され、SSDのパフォーマンスを向上させる。
GPTとMBR対応 システムを移行する時、自動的にSSDに適切なパーティション方式にする。
NTFSとFAT32対応 さまざまなファイルシステム対応。
速度が速い 先進的なアルゴリズムを利用し、最大3000MB /分の速度を達する。
多機能 システム移行、バックアップ、HDDクローン、クリーンアップ等の機能ある。
自動4Kアライメント SSDのパフォーマンスを向上させる。
GPTとMBR対応 自動的にSSDに適切なパーティション方式...
NTFSとFAT32対応 さまざまなファイルシステム対応。
1.ソフトを起動し、左側の「クローン」をクリックし、「システム移行」をクリックします。
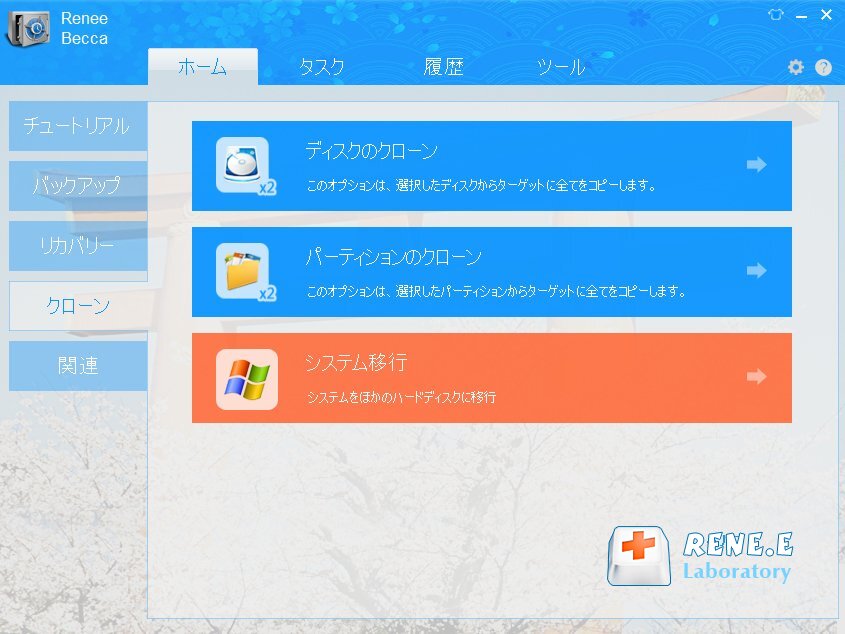
2.Windowsが存在するシステムディスクとシステム移行先を選択し、[OK]をクリックして移行を開始します。

3.移行が完了したら、次の起動時にBIOSで起動可能な起動ディスクとしてSSDを選択します。SSDから起動できます。
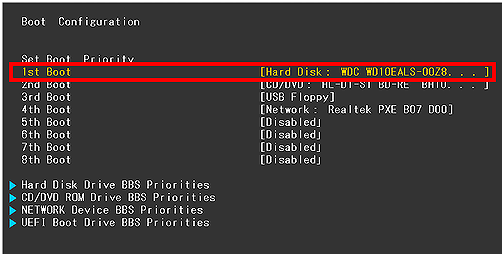
以上はRenee BeccaでXPシステムをSSDに移行する方法です。最初からインストール方法よりは簡単です。次にインストールCDでSSDにXPシステムをインストールする方法を紹介します。
- Windows XPHomeまたはProfessionalの合法的なコピーが入ったCD
- 有効なプロダクトキー(25文字の英数字コード)
- マザーボード、グラフィックカード、サウンドカード、およびコンピューターにインストールされているその他のデバイスに必要なドライバー
- Windows XPをアクティブ化するため、インターネットに接続する必要があります。
操作手順:
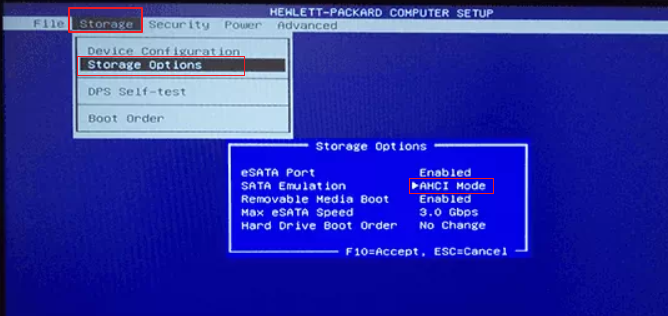
② SSDをコンピューターに取り付け、インストールCDをPCに挿入します。PCの電源を入れた後、ショートカットキーをすばやく押してBIOS画面に入ります。[Boot]で、CD-ROMからPCが起動できるように、最初の起動項目としてCD-ROMを設定します。次に、[F10]をクリックして設定を保存し終了します。
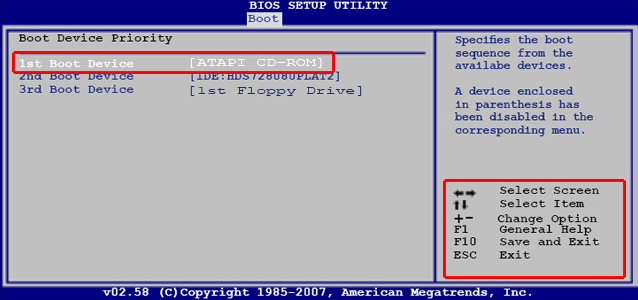
③ PCを再起動します。「Press any key to boot from CD」が表示されたら、任意のキーを押すと、インストールCDから起動します。 Windows XPは、PCのハードウェアをチェックし、インストールするために必要なドライバをロードします。
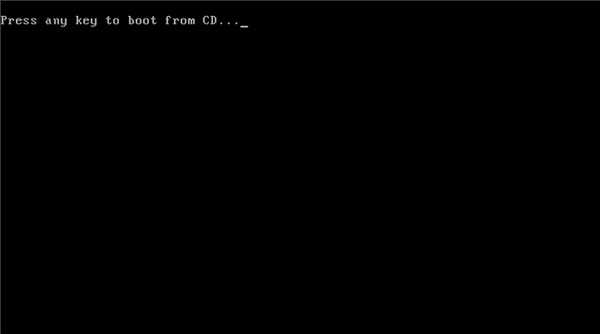
④ ユーザー使用許諾契約に同意して、インストールを続行します。Windows XPのセットアップメニューに入った後、上下の矢印キーを使用して、オペレーティングシステムをインストールするパーティションまたはドライブを選択します。SSDを選択し、[Enter]を押して起動します。ここでパーティションを削除または作成できます。 Windows XPはC:パーティションにインストールする必要があります。
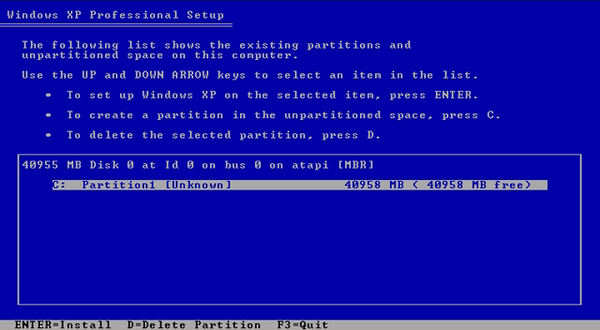
⑤ ディスクのファイルフォーマットを尋ねられます。NTFSを選択してください。正常に完了すると、PCが再起動します。「CDから起動するには任意のキーを押してください」が表示されて、何もしないと、インストールが自動的に開始されます。指示に従って、言語、日時の形式、通貨の形式、名前などを設定し、Windows XPインストールの25文字の製品コードを入力します。WindowsXPのインストールを完了するには、この製品キーを入力する必要があります。
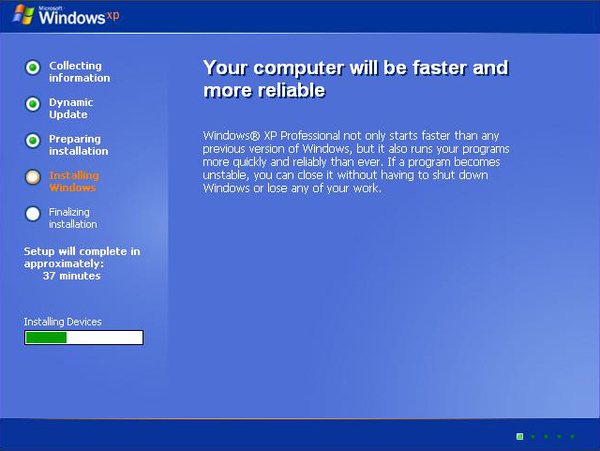
⑥ システムアカウント名とパスワードを設定してから、モデム、ネットワーク接続などを設定できます。
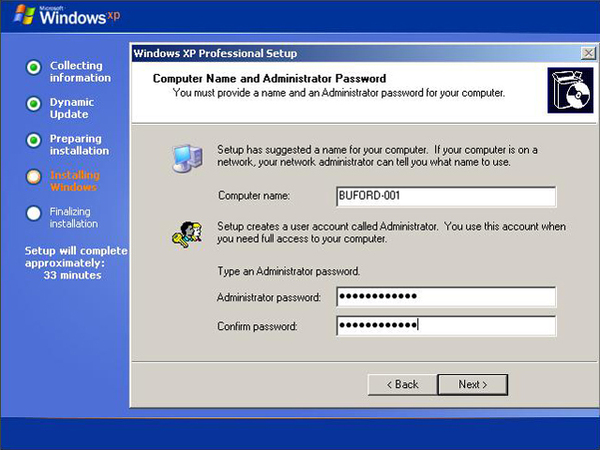
⑦ Windows XPシステムが正常にインストールされたと表示され、[次へ]をクリックすると、他のシステム設定を行うことができます。
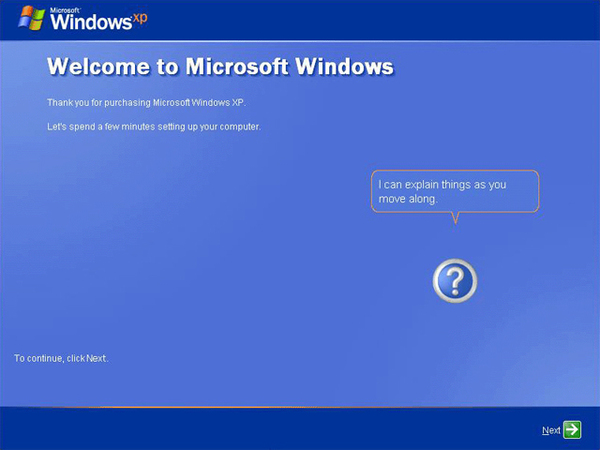
⑧ Windows XPをインストールした後、マザーボード、グラフィックカード、サウンドカード、およびPCにインストールされているその他のデバイスに必要なドライバーもインストールする必要があります。これを行うには、デバイスごとにドライバーCDが必要です。または、別のPCからドライバーをダウンロードして、CDまたはUSBメモリにコピーします。
CDまたはUSBメモリをWindows XPパソコンに接続し、[My Computer]を右クリックして[Properties]> [Hardware]> [Device Manager]を選択します。デバイスマネージャーは、PC内の各デバイスの情報とステータスを提供できます。疑問符、感嘆符、または赤いXが付いているデバイスは、デバイスにドライバーがインストールされていないか、デバイスが正常に動作しない問題があることを示します。デバイスを右クリックして、ドライバーをインストールまたは更新します。
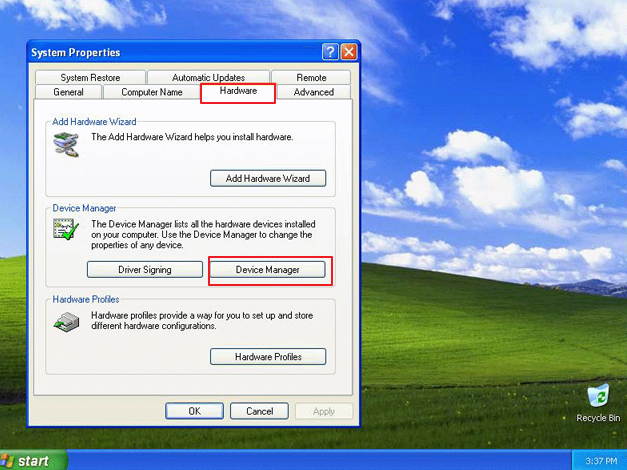
関連記事 :
2022-06-14
Ayu : Samsung SSDはコストパフォーマンス重視のユーザーに人気があります。Samsung SSDを換装したい場合、どうしたらい...
完全まとめ!Windows10の再インストール方法・注意事項
2022-06-15
Imori : Windowsシステムを再インストールすると、ほとんどの問題を解決できますが、他の方法で問題を解決できない場合は、システムを再イ...
Windows 7/10/Macで簡単にSSDをフォーマットする方法
2021-06-02
Satoshi : 新しく取り付けたSSDをフォーマットする必要があるのはなぜですか、またどのようにSSDをフォーマットしますか? この記事は、SS...
PC初期化|Acer,Asus,Dell,HP,lenovo,Mac等の初期化方法
2022-06-14
Yuki : 大量にファイルを蓄積すると、パソコン性能が低下し、様々な不具合が発生します。この時、PCを初期化して工場出荷時の状態に戻すことを...
何かご不明な点がございますか?






