概要
Samsung SSDから刀のSamsung SSDへデータをシームレスに移行する方法を学ぶための包括的ガイドです。Samsung Data Migrationと他のトップクローニングソフトウェアを比較し、一般的な問題に対する解決策を提供します。これらの専門家のヒントで効率とパフォーマンスを最大限に活用しましょう。
Samsungのデータ移行ソフトウェアを使用して SSD間で簡単にデータを転送 できます。これにより、新しい ソリッドステートドライブへのデータ転送を効率化 し、アップグレードプロセスを簡素化し、システムのパフォーマンスを向上させます。Windows内蔵クリーンアップツールの使用
Cleanmgr.exeと入力してOKをクリックします。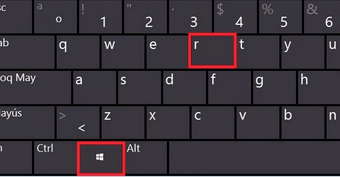
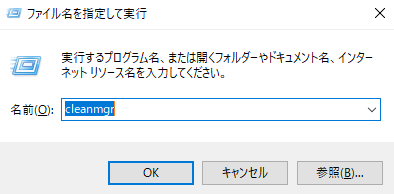
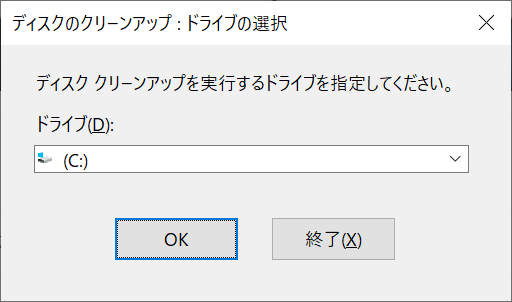
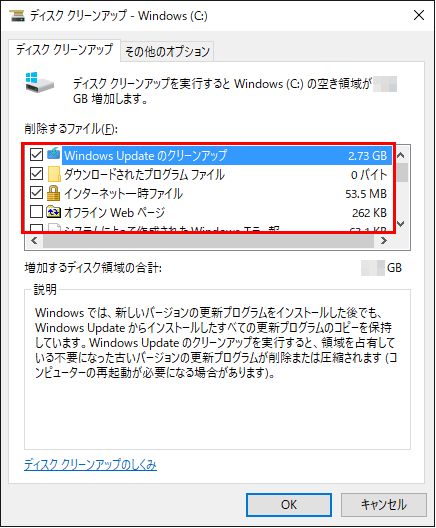
dism /Online /Cleanup-Image /SPSuperseded
dism /Online /Cleanup-Image /StartComponentCleanup
IDEモードをAHCIに変更
コンピュータのマニュアルを確認してください。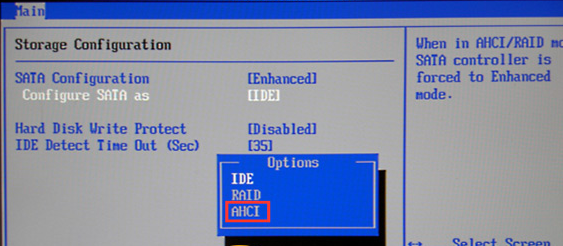
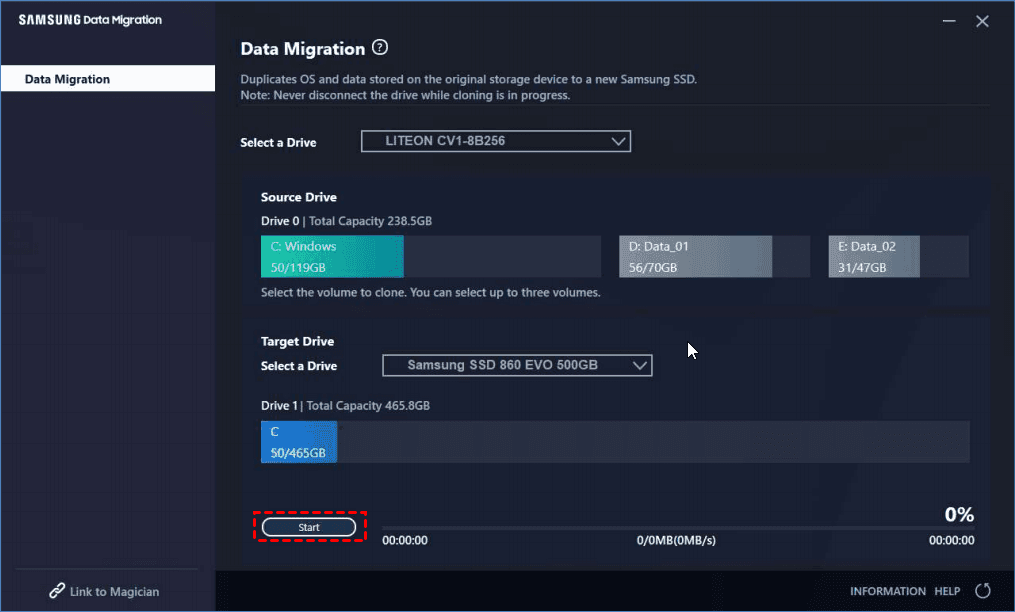
https://semiconductor.samsung.com/consumer-storage/support/tools/
自動4Kアライメント システムをSSDに移行すると、4Kアライメントが自動的に実行され、SSDのパフォーマンスを向上させる。
GPTとMBR対応 システムを移行する時、自動的にSSDに適切なパーティション方式にする。
NTFSとFAT32対応 さまざまなファイルシステム対応。
速度が速い 先進的なアルゴリズムを利用し、最大3000MB /分の速度を達する。
多機能 システム移行、バックアップ、HDDクローン、クリーンアップ等の機能ある。
自動4Kアライメント SSDのパフォーマンスを向上させる。
GPTとMBR対応 自動的にSSDに適切なパーティション方式...
NTFSとFAT32対応 さまざまなファイルシステム対応。
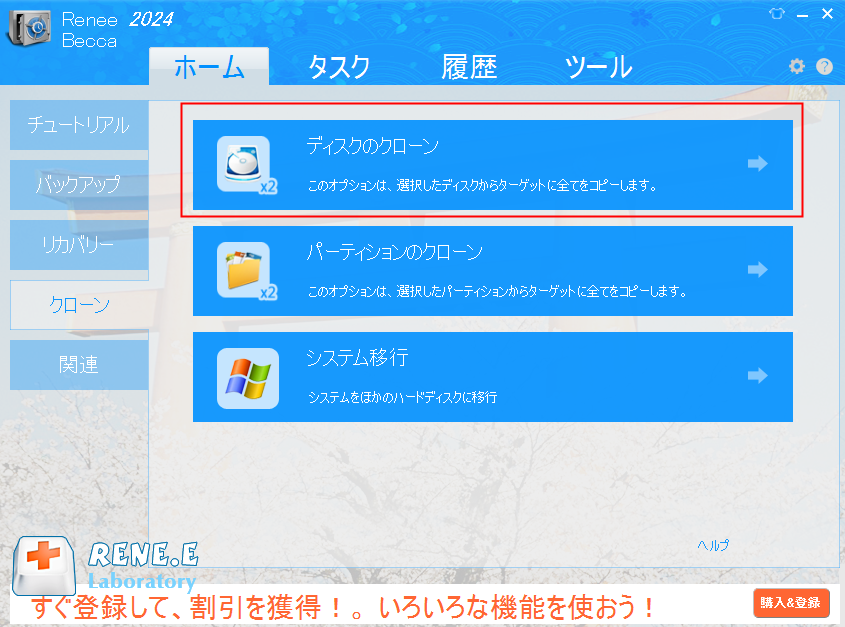
「ターゲットディスクをブート可能にする(システムディスクのみ)」オプションをチェックできます。最後に、 「クローン」 をクリックしてデータをサムスンの新しいハードディスクにクローンします。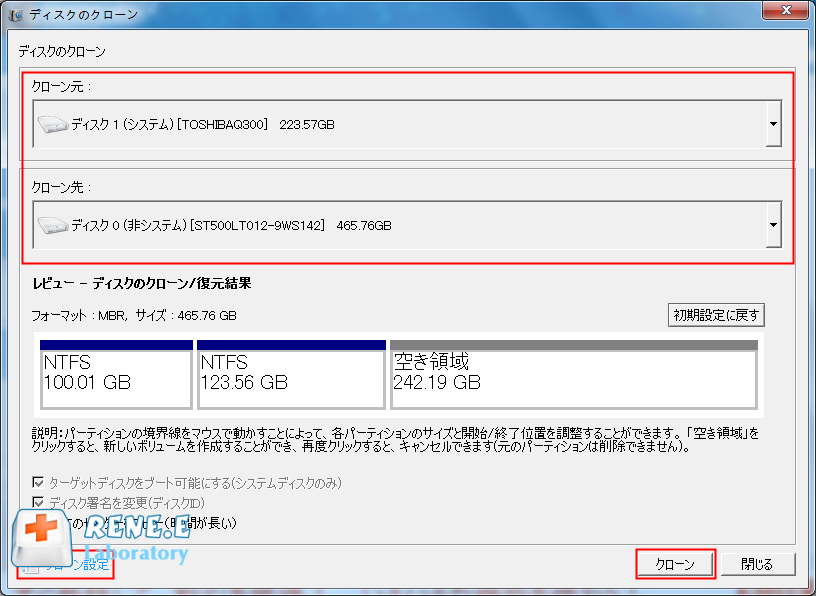
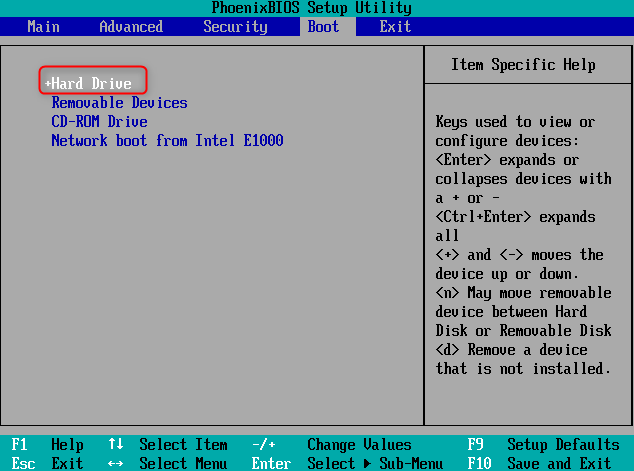
- HDDをSSDにクローンする信頼できる代替案を提供する
- 直感的なインターフェースとステップバイステップの手順を提供する
- ハードディスクのクローンを作成するプロセスを簡素化する
Cons:
- サードパーティ製ソフトウェアのダウンロードとインストールが必要
- ライセンスコードの購入が必要
Samsung Data Migrationソフトウェアを起動し、「 ドライブ健康状態チェック 」タブをクリックしてください。これにより診断スキャンが実行され、SSDの全体的な健康状態に関するレポートが提供されます。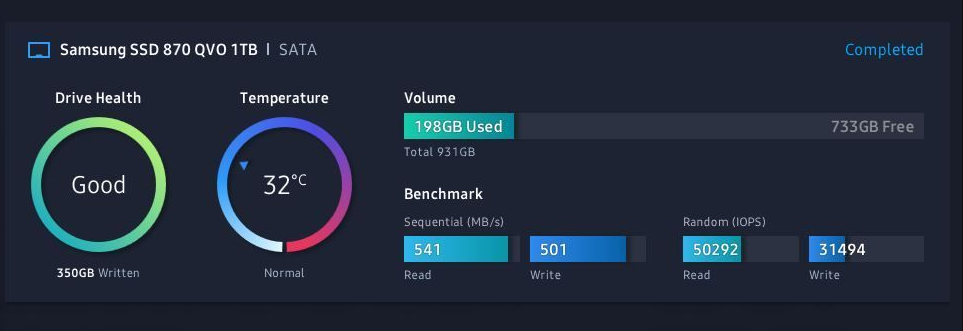
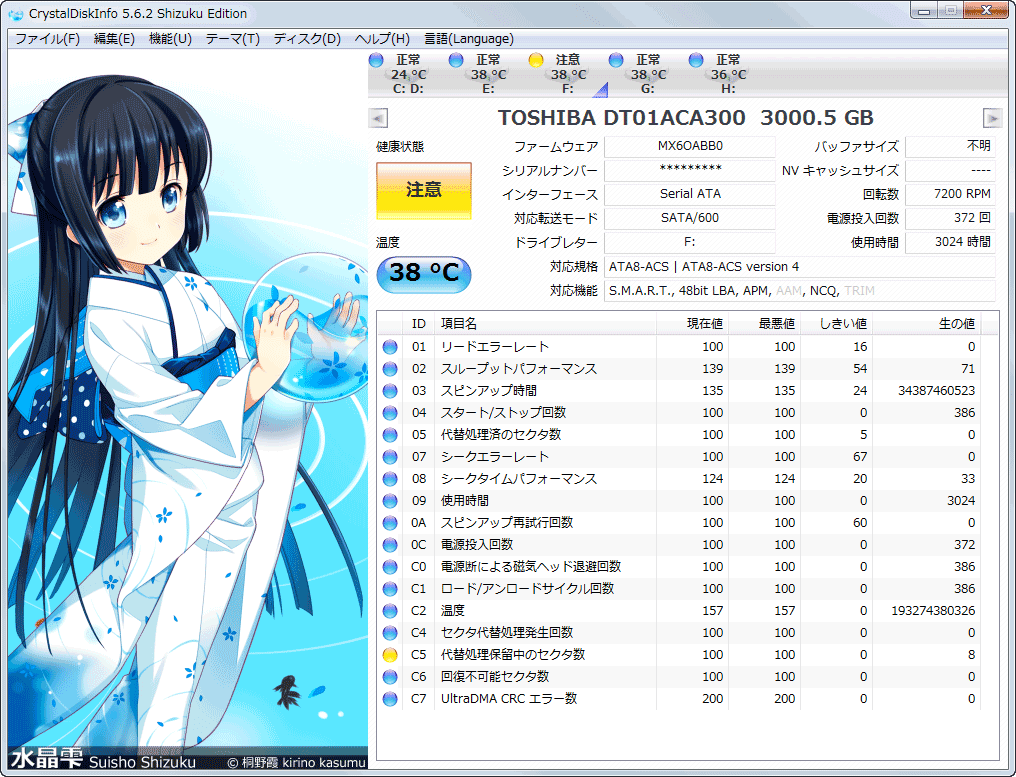
Samsung Data MigrationやRenee Beccaのようなソフトウェアを評価し、 クローニング機能とSSDアラインメント に注目する必要があります。暗号化ドライブのサポートと パフォーマンスベンチマーク を含む ハードウェア要因 も重要です。インストール中には、正しい UEFI設定 を行い、BIOSでIDEからAHCIモードに切り替えることが必要です。移行後は、ドライブの健康状態をチェックし、情報を更新し、新しいサムスンSSDからの起動を行って、 スムーズな移行 を確実にすることが重要です。 効果的なデータ転送 のためには、 方法的なトラブルシューティングプロセス が鍵となります。関連記事 :
楽々OS移行:Windows OSだけを新しいSSDに移行する
2023-12-12
Yuki : より高速で信頼性の高いシステムへのアップグレードをお考えですか?データの保存や適切なSSDの選択に関するヒントを含む、OSだけを...
2024-01-04
Satoshi : ノートパソコンのSSDからHDDに換装/変換する方法を紹介します。互換性や適切なHDDの選択、Renee Beccaを使用したS...
SATA SSDからNVMe SSDへの究極のOS移行ガイド
2024-01-04
Imori : OSをSSDからNVMeに移行し、システムの潜在能力を最大限に引き出します。NVMeテクノロジの利点、OS移行手順、NVMe S...
Windows 11/10でSSDをHDDにクローンする究極ガイド
2024-01-04
Ayu : この記事は、Windows 11/10でSSDをHDDにクローンする方法、最高の無料クローン作成ソフトとトラブルシューティングの...





