概要
この記事は、簡単にOSをSamsung SSDへ移行する方法を紹介します。サムスンSSDの速度と効率を体験しましょう。


自動4Kアライメント システムをSSDに移行すると、4Kアライメントが自動的に実行され、SSDの性能を引き出す。
GPTとMBR対応 システムを移行する時、自動的にSSDに適切なパーティション方式にする。
NTFSとFAT32対応 さまざまなファイルシステム対応。
速度が速い 先進的なアルゴリズムを利用し、最大3000MB /分の速度を達する。
多機能 システム移行、バックアップ、HDDクローン、クリーンアップ等の機能ある。
自動4Kアライメント 4KアライメントでSSDの性能を引き出...
NTFSとFAT32対応 さまざまなファイルシステム対応。
GPTとMBR対応 自動的にSSDに適切なパーティション方式...
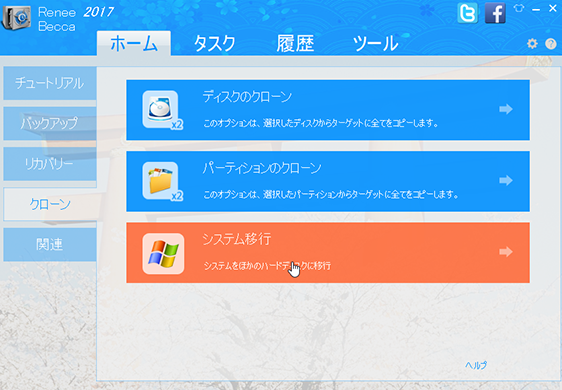
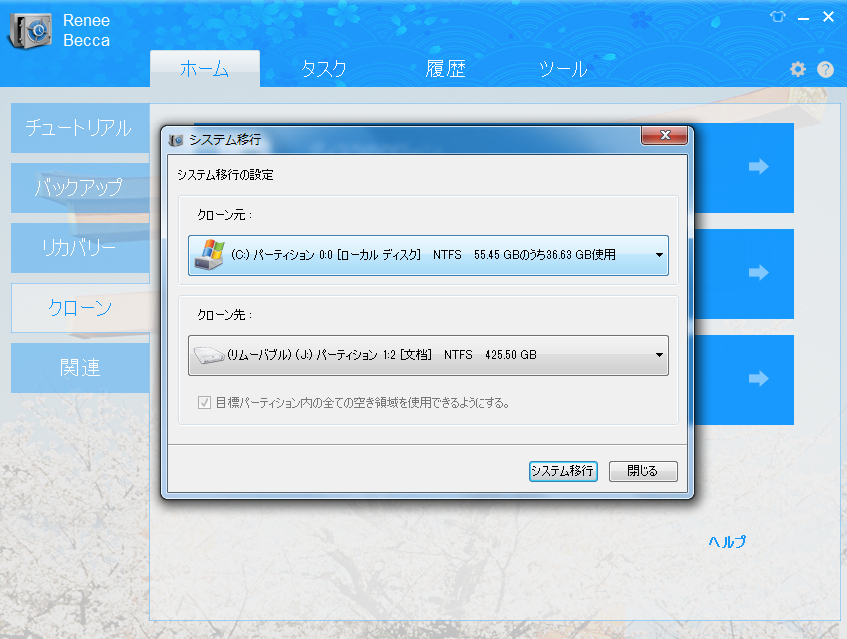
- 新たにインストールすることなく、オペレーティングシステムを安全に移行できます。
- 簡単な手順で、スムーズで手間のかからない移行を実現します。
- 新しいSSDでパフォーマンスを向上し、起動時間を短縮。
- 手動によるパーティション調整の手間を省き、シームレスな移行を実現。
デメリット:
- Mac版はありません。全機能を利用するには有料会員登録が必要です。
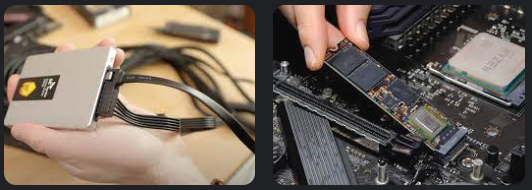
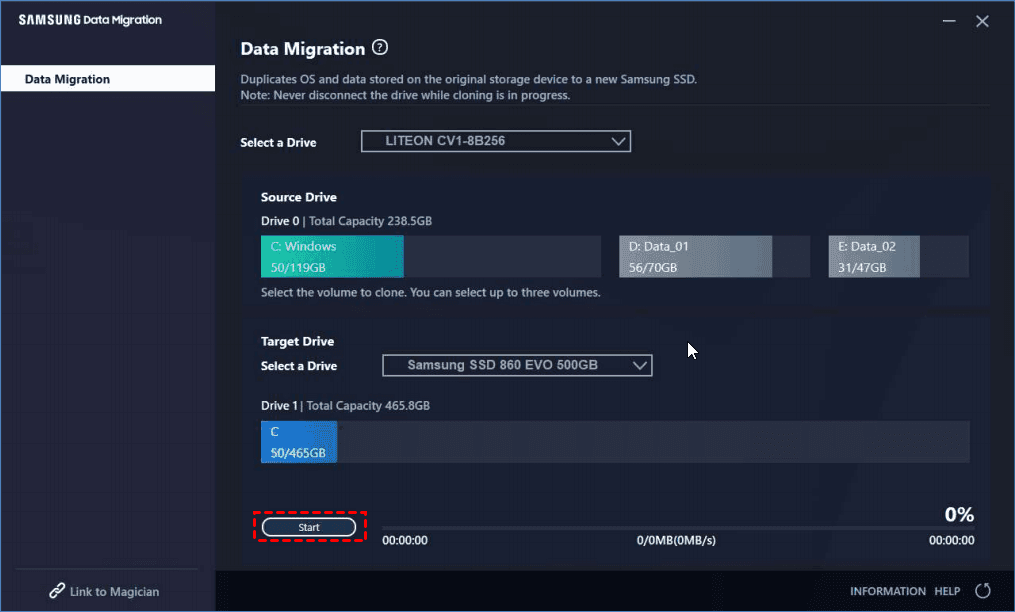
- すべてのデータと設定を迅速かつ効率的に転送する方法
- サムスンSSDが元のディスクより大きい場合、すべてを再インストールする必要はありません。
デメリット:
- クローン作成中にエラーが発生する可能性があります。
- 大きなサムスンSSDでのみ動作します。
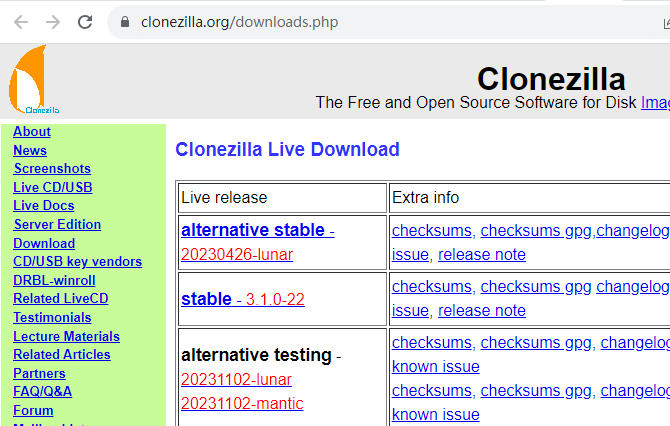
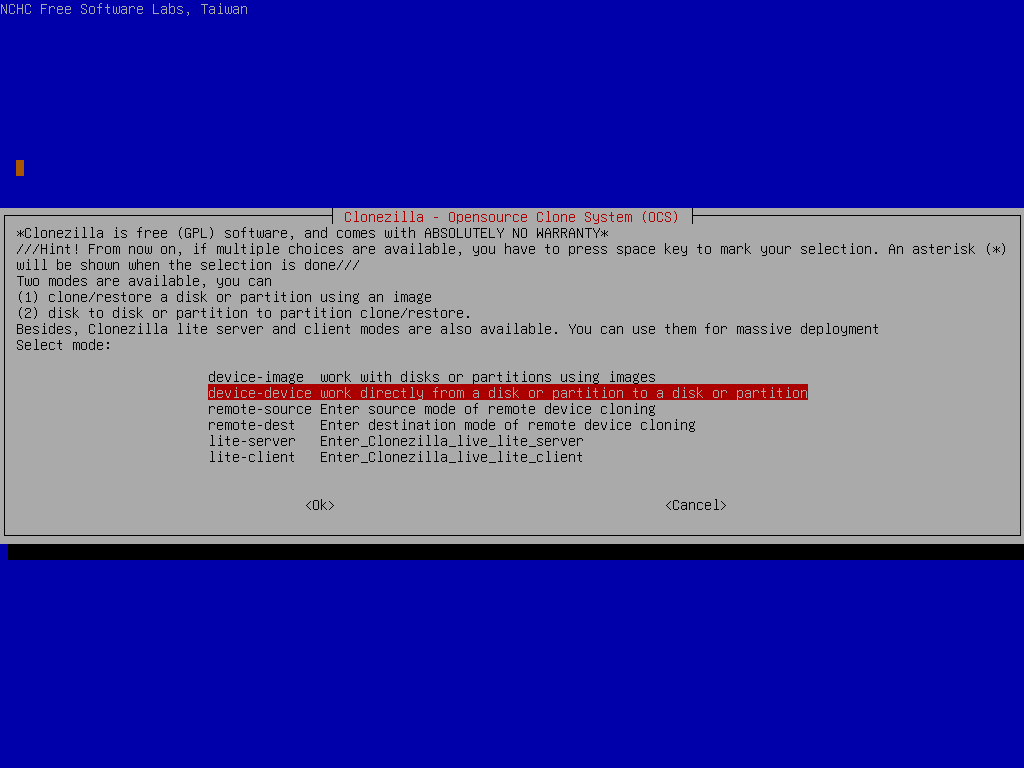
- フリーでオープンソースのソフトウェア
- 比較的使いやすい。
- 様々なクローン作成モードをサポート。
デメリット:
- サムスンデータ移行ソフトウェアを使用するよりも時間がかかる場合があります。
| BIOS 名 | 方法 | 鍵または鍵 |
|---|---|---|
| Acer | 電源を入れた直後に Del または F2 を押します。 | Del/ F2 |
| Compaq | 画面右上のカーソルが点滅している間にF10を押します。 | F10 |
| Dell | Dell ロゴが表示されたら F2 を押すか、「Entering Setup」というメッセージが表示されるまで数秒ごとに押します | F2 |
| eMachines | eMachine ロゴが画面に表示されている間に Tab または Del を押します。 | Tab/ Del |
| Fujitsu | Fujitsu ロゴが表示されたら F2 を押します。 | F2 |
| Gateway | コンピューターを再起動した後、F1 キーを繰り返し押します。 | F1 |
| HP | コンピュータを再起動した後、F1/F10/またはF11キーを押します。 | F1/F10/F11 |
| IBM | コンピューターの電源を入れた直後に F1 キーを押します。 | F1 |
| Lenovo | コンピューターの電源を入れた後、F1 または F2 を押します。 | F1/F2 |
| Nec | F2 を押して BIOS セットアップに入ります | F2 |
| Packard Bell | F1/F2/またはDelを押してBIOSに入ります | F1/F2/Del |
| Samsung | F2 を押して BIOS セットアップ ユーティリティを起動します。 | F2 |
| Sharp | コンピューターの起動後に F2 を押します | F2 |
| Sony | コンピュータの電源を入れた後、F1/F2/またはF3を押します。 | F1/F2/F3 |
| Toshiba | 電源を入れた後に F1 または Esc を押して BIOS にアクセスします | F1/Esc |
| ARLT | それぞれのメッセージが表示されたら、Del または F11 を押します。 | Del/ F11 |
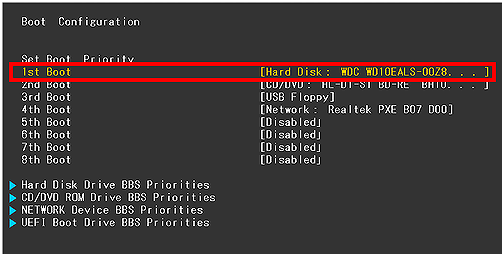
- Samsung SSD が正しく接続され、コンピューターに認識されていることを確認してください。
- コンピューターを再起動し、BIOS に指定されたキーをもう一度押してみてください。
- ラップトップをお持ちの場合は、バッテリーを取り外して電源コードを抜き、電源ボタンを数秒間押したままにしてから、再度組み立ててコンピューターの電源を入れてください。
- さらにサポートが必要な場合は、コンピュータのマニュアルを参照するか、製造元に問い合わせてください。
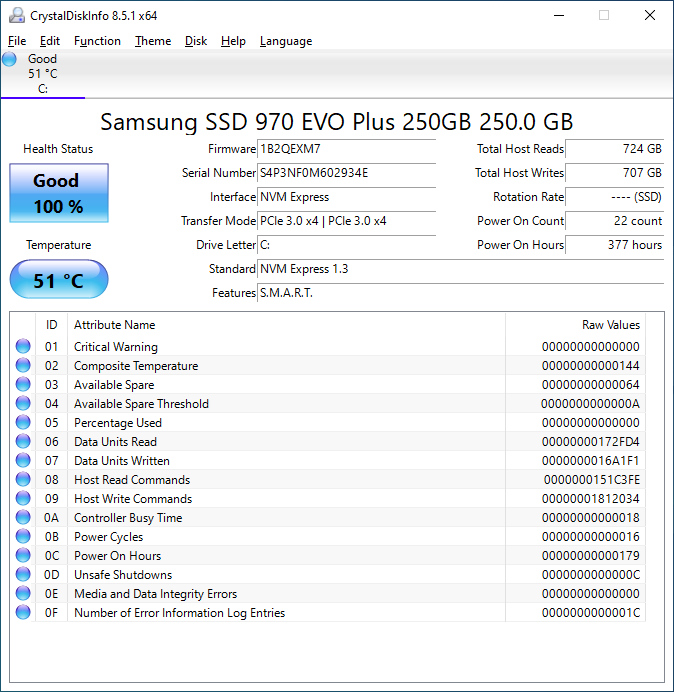
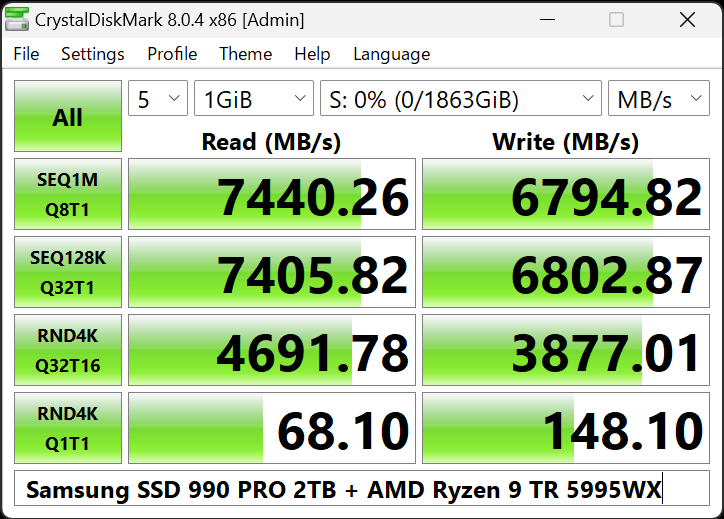
sfc /scannow 」コマンドを使用して、 破損したファイルを修復して みます。- 別のUSBケーブルまたはポートを使用してみてください。 場合によっては、ケーブルまたはポートに欠陥があると、ドライブに問題が発生することがあります。
- 別のクローン作成ソフトウェアを使用します。 サードパーティのクローン作成ソフトウェアを使用していて問題が発生した場合は、Samsung 独自のデータ移行ソフトウェアを使用してみてください。 Samsung SSD 用に特別に設計されており、互換性がより高い可能性があります。
- ファームウェアのアップデートを確認します。 Samsung SSD の最新のファームウェア アップデートがあることを確認してください。これらの更新により、既知の問題が解決され、パフォーマンスが向上します。
- Samsung サポートにサポートを求めてください。 すべてのトラブルシューティング オプションを試しても問題が解決しない場合は、Samsung サポートにお問い合わせください。
関連記事 :
2024-06-07
Imori : SSDへのOSクローン方法について、4Kアライメントの重要性やシームレスな移行方法を学び、SSDの最大活用とパフォーマンス最適化...
2024-08-02
Imori : OSをSSDのWindows 10に移行して、速度、パフォーマンス、信頼性を高めましょう。プロフェッショナルなクローンツールやW...
2024-01-03
Imori : この記事は、Windows、Mac、LinuxのSSDのOSをクローンする方法を紹介します。究極のSSDへのOSクローン作成チュ...
SSDへのOS効率アップ!ソフトウェアオプションの最適解レビュー
2024-08-02
Satoshi : SSDへOSを転送してシステム速度を向上させる最適な方法を学びましょう。Renee BeccaからParted Magicに至る...




