概要
SSDへのOSクローン方法について、4Kアライメントの重要性やシームレスな移行方法を学び、SSDの最大活用とパフォーマンス最適化で高速かつ効率的なシステムを実現しましょう。
TRIMコマンドです。OSをSSDにクローンする際にこれらを考慮することが重要です。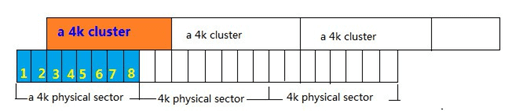
書き換え可能とマークします。TRIMがないと領域が断片化し、パフォーマンスが低下する恐れがあります。TRIMコマンドの手動調整は一部のユーザーにとって難しく時間がかかることも。幸い、Renee Beccaのようなサードパーティ製ソフトウェアがプロセスを簡単にしてくれます。本章ではRenee Beccaを使用したOSのSSDへのクローニング方法とその利点を解説します。
自動4Kアライメント システムをSSDに移行すると、4Kアライメントが自動的に実行され、SSDの性能を引き出す。
GPTとMBR対応 システムを移行する時、自動的にSSDに適切なパーティション方式にする。
NTFSとFAT32対応 さまざまなファイルシステム対応。
速度が速い 先進的なアルゴリズムを利用し、最大3000MB /分の速度を達する。
多機能 システム移行、バックアップ、HDDクローン、クリーンアップ等の機能ある。
自動4Kアライメント 4KアライメントでSSDの性能を引き出...
NTFSとFAT32対応 さまざまなファイルシステム対応。
GPTとMBR対応 自動的にSSDに適切なパーティション方式...

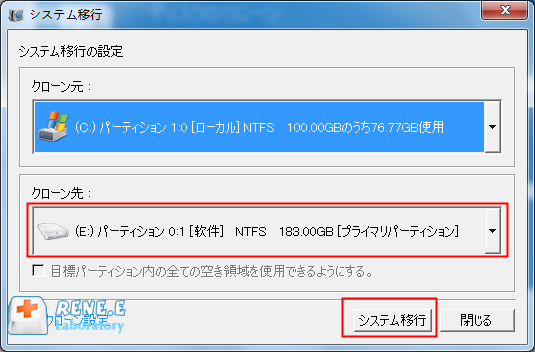
TRIMコマンドなどを自動処理する便利で効率的な方法です。SSDでシステムをアップグレードしたい人にとって貴重なツールです。- 新たにインストールすることなく、オペレーティングシステムを安全に移行できます。
- 簡単な手順で、スムーズで手間のかからない移行を実現します。
- 新しいSSDでパフォーマンスを向上し、起動時間を短縮。
デメリット:Mac版はない。
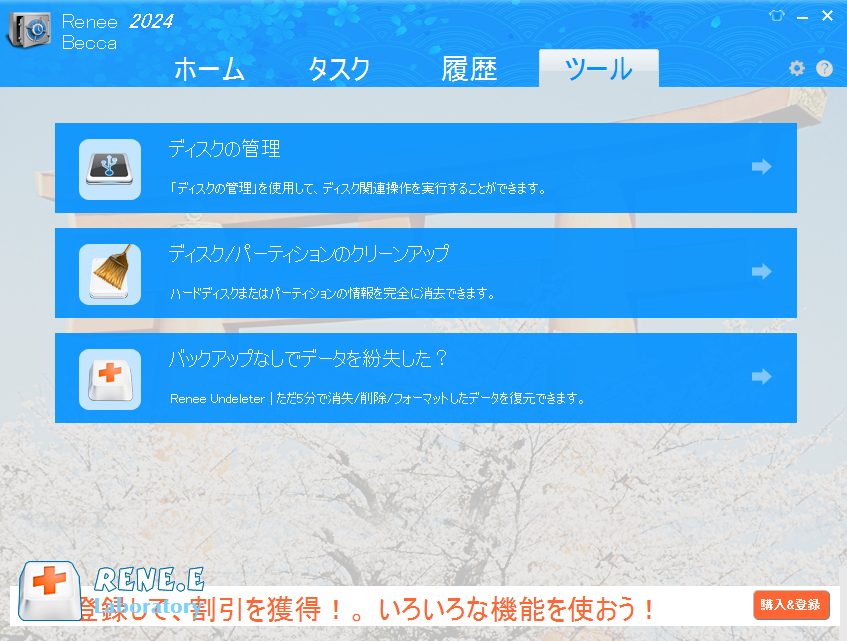
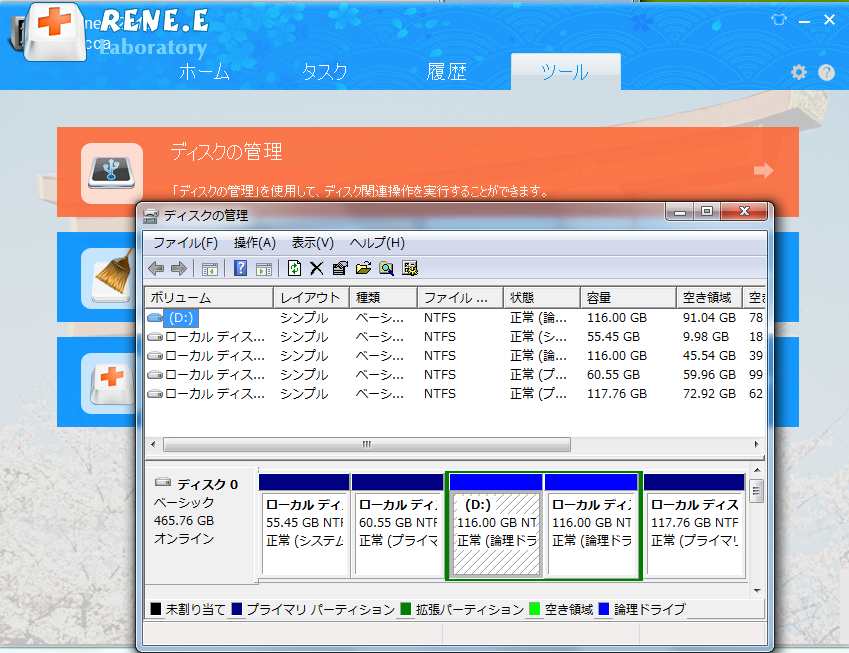
BIOS設定で起動順序を変更する必要があります。通常、起動時にF2やDeleteキーを押すとアクセスできます。具体的なキーとアクセス方法は、PCのマニュアルを確認してください。| メーカー | 方法 | 押すキー |
|---|---|---|
| エイサー | 電源を入れた直後に Del または F2 を押します。 | Del/F2 |
| Compaq | 画面右上のカーソルが点滅している間にF10を押します。 | F10 |
| Dell | Dell ロゴが表示されたら F2 を押すか、「Entering Setup」というメッセージが表示されるまで数秒ごとに押します | F2 |
| eMachines | eMachine ロゴが画面に表示されている間に Tab または Del を押します。 | Tab/ Del |
| 富士通 | Fujitsu ロゴが表示されたら F2 を押します。 | F2 |
| Gateway | コンピューターを再起動した後、F1 キーを繰り返し押します。 | F1 |
| HP | コンピュータを再起動した後、F1/F10/またはF11キーを押します。 | F1/F10/F11 |
| IBM | コンピューターの電源を入れた直後に F1 キーを押します。 | F1 |
| レノボ | コンピューターの電源を入れた後、F1 または F2 を押します。 | F1/F2 |
| NEC | F2 を押して BIOS セットアップに入ります | F2 |
| Packard Bell | F1/F2/またはDelを押してBIOSに入ります | F1/F2/Del |
| サムスン | F2 を押して BIOS セットアップ ユーティリティを起動します。 | F2 |
| Sharp | コンピューターの起動後に F2 を押します | F2 |
| ソニー | コンピュータの電源を入れた後、F1/F2/またはF3を押します。 | F1/F2/F3 |
| 東芝 | 電源を入れた後に F1 または Esc を押して BIOS にアクセスします | F1/Esc |
| ARLT | それぞれのメッセージが表示されたら、Del または F11 を押します。 | Del/F11 |
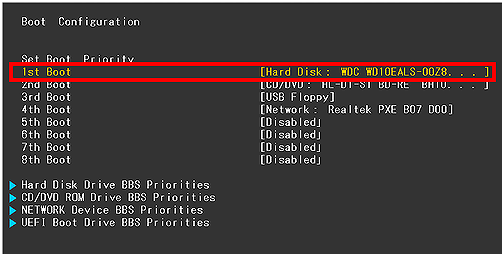
exitコマンドを使用することもできます。これでクローンされたSSDが新しいブートドライブとして認識され、コンピュータは再起動されます。関連記事 :
2024-01-03
Imori : この記事は、Windows、Mac、LinuxのSSDのOSをクローンする方法を紹介します。究極のSSDへのOSクローン作成チュ...
2024-08-02
Imori : OSをSSDのWindows 10に移行して、速度、パフォーマンス、信頼性を高めましょう。プロフェッショナルなクローンツールやW...
SSDへのOS効率アップ!ソフトウェアオプションの最適解レビュー
2024-08-02
Satoshi : SSDへOSを転送してシステム速度を向上させる最適な方法を学びましょう。Renee BeccaからParted Magicに至る...
2024-01-18
Yuki : SSD移行により、適切なSSD選択とRenee Beccaを使用してOSをクローン化することで、コンピュータのパフォーマンスを大...




