Satoshi プロダクトマネージャー 2023-12-1
2024-1-4にさくらが更新しました
概要
ノートパソコンのSSDからHDDに換装/変換する方法を紹介します。互換性や適切なHDDの選択、Renee Beccaを使用したSSDからHDDへのクローン作成について説明します。
SSDは、従来のハードディスク・ドライブ(HDD)に比べ、より高速なパフォーマンスと低消費電力により、ますます人気が高まっています。しかし、ユーザーによっては、HDD の利点が SSD の利点を上回り、デバイスの換装を検討する場合もあります。SSDからHDDへの換装は簡単な作業のように見えますが、その過程でユーザーが直面する可能性のある課題がいくつかあります。SSDからHDDへの換装を成功させるためには、以下の互換性の問題と手順に注意する必要があります
ステップ 1: システムの制限を理解する (お使いのコンピューターがドライブ インターフェイスをサポートしているかどうかを確認します)
SSDからHDDへの換装の準備の第一歩は、お使いのシステムの制限を理解することです。最近のほとんどのコンピュータはSSDとHDDの両方を扱うことができますが、互換性に影響を与える可能性のあるいくつかの要因があります。例えば、ハードドライブ1台分のスペースしかないコンピュータもあれば、HDDに必要なポートや接続がないコンピュータもあります。変換を進める前に、特定のモデルを調査し、HDDをサポートできるかどうかを判断することが重要です。
| インターフェース | 発明日 | 帯域幅 | スロット | 接続口 |
|---|---|---|---|---|
| U.2 | 2015年 | 32Gbps |  |  |
| SATA | 2003年 | SATA 1.0: 1.5 Gbps SATA 2.0: 3.0 Gbps SATA 3.0: 6.0 Gbps |  |  |
| PCI Express | 2004年 | PCle 3.0 X4:32Gbps |  |  |
| SATA Express | 2013年 | 16Gbps |  |  |
| mSATA | 2009年 | 6Gbps |  |  |
| M.2 | 2013年 | 16Gbps/32Gbps |  |  |
| SAS | 2005年 | SAS-1: 3 Gbps SAS-2: 6 Gbps SAS-3: 12 Gbps SAS-4: 22.5 Gbps |  |  |
ステップ 2: 必要な HDD のサイズとタイプを確認する
換装用のHDDを購入する前に、必要なHDDのサイズとタイプを決定することが重要です。ほとんどのHDDは標準的な3.5インチサイズですが、ノートパソコンによってはより小さい2.5インチサイズが必要な場合もあります。最大限の互換性を確保するためには、ノートパソコンのハードディスク・ドライブ・ベイのサイズに合う機械式ハードディスク・ドライブを選ぶことが不可欠です。さらに、SATAやM.2などのHDDのタイプも考慮し、お使いのシステムと互換性のあるものを選ぶ必要があります。

ステップ 3: データが新しい HDD に収まることを確認する
SSDからHDDに変換する際の最大の課題の1つは、すべてのデータが新しいHDDに収まるようにすることです。SSDはストレージ容量が小さい傾向にあるため、変換前にデータを縮小するか、すべてのファイルを収容するためにより大きなHDDを選択する必要があるかもしれません。また、新しいHDDの容量がすぐに最大にならないように、将来の拡張のための余地を残しておくことも不可欠です。
Renee Becca は強力でユーザーフレンドリーなディスククローンソフトウェアで、Windows 11/10/8/7/Vista/XPで再インストールせずにSSDをHDDにクローンすることができます。直感的なインタフェースとステップバイステップの説明で、あなたは迅速かつ効率的にクローン作成プロセスを完了することができます。
ステップ 1: Renee Becca をダウンロードしてインストールする
公式サイトからRenee Beccaをダウンロードしてインストールしてください。インストールが完了したら、デスクトップまたはスタートメニューからプログラムを起動します。
Renee Becca - クローンや引っ越しにも対応、多機能なバックアップ・復元ツール

自動4Kアライメント システムをSSDに移行すると、4Kアライメントが自動的に実行され、SSDのパフォーマンスを向上させる。
GPTとMBR対応 システムを移行する時、自動的にSSDに適切なパーティション方式にする。
NTFSとFAT32対応 さまざまなファイルシステム対応。
速度が速い 先進的なアルゴリズムを利用し、最大3000MB /分の速度を達する。
多機能 システム移行、バックアップ、HDDクローン、クリーンアップ等の機能ある。
自動4Kアライメント SSDのパフォーマンスを向上させる。
GPTとMBR対応 自動的にSSDに適切なパーティション方式...
NTFSとFAT32対応 さまざまなファイルシステム対応。
ステップ 2: 「クローン」機能を選択します
Renee Becca のメインインターフェイスで、左側のメニューから「 クローン 」機能を選択します。次に、「 ディスクのクローン 」オプションをクリックします。
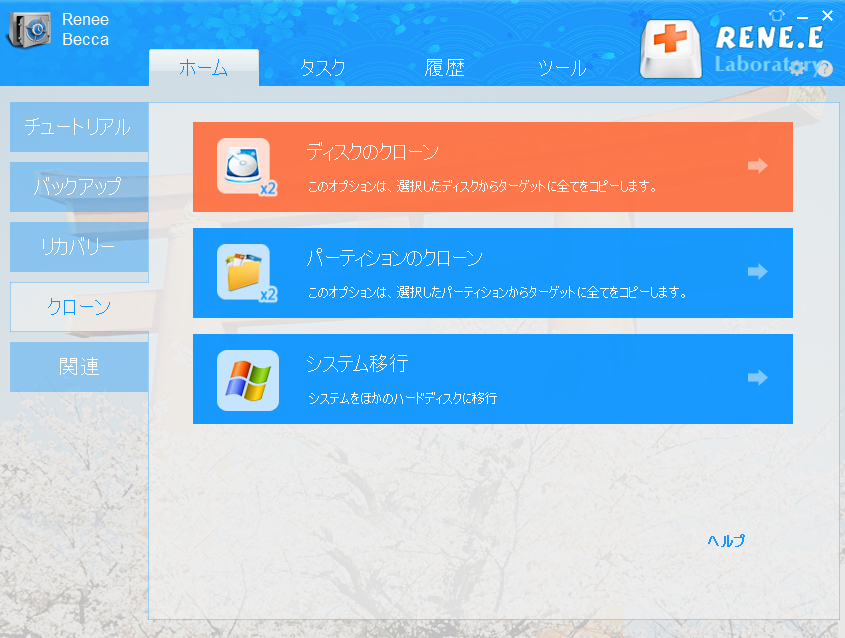
ステップ 3: ソースディスクと宛先ディスクを選択する
次に、クローン元ディスクとしてSSDディスクを選択します。次に、HDDディスクをコピー先ディスクとして選択します。ディスクをダブルチェックして、正しいソースから正しい宛先にクローンすることを確認してください。
ステップ 4: クローン作成プロセスの開始
クローン作成プロセスを開始する前に、宛先ディスクに十分な空き領域があることを確認してください。そうでない場合は、宛先ディスクに合わせてソース ディスクのパーティションのサイズを変更する必要がある場合があります。すべての準備が完了したら、「 クローン 」をクリックしてクローン作成プロセスを開始します。

ステップ 5: クローン作成プロセスが完了するまで待ちます
クローン作成にかかる時間はSSDのサイズとコンピュータの速度によって異なります。リアルタイムで進行状況を監視することができ、Renee Beccaは完了予想時間も提供します。
Renee Becca のようなディスク クローン作成ソフトウェアを使用して SSD を HDD に変換すると、いくつかの利点が得られます。まず、 現在のシステム セットアップとファイルを維持できる ため、SSD から HDD への移行がシームレスかつ手間のかからなくなります。さらに、新しい HDD への移行を最適化することで、システムがスムーズかつ効率的に動作し続けることを保証できます。
メリット:
- 強力でユーザーフレンドリーなディスククローニングソフトウェア
- 直感的なインターフェースとステップバイステップの指示
- すべてのデータとプログラムを新しいハードドライブに転送する迅速で効率的な方法
デメリット:
- 全機能を利用するには有料会員登録が必要
次に、SSD と HDD の物理的な交換を行う方法を説明します。このプロセスでは、既存の SSD を取り外し、新しい HDD と交換します。デバイスへの損傷を避けるため、注意深く手順に従い、必要な安全対策を講じることが重要です。
ステップ 1: 始める前に、すべての重要なデータを外部ドライブまたはクラウド ストレージに必ずバックアップしてください。これにより、交換プロセス中に重要なファイルが失われることがなくなります。

ステップ 2: 必要なツールと機器を集めます。作業にはドライバー、静電気防止リスト ストラップ、平らな面が必要です。ネジが潰れないように、ラップトップのネジに適したドライバーを必ず使用してください。

ステップ 3: パソコンの電源を切り、電源から抜きます。静電気放電による損傷を避けるために、静電気のない表面で作業し、静電気防止リスト ストラップを使用することが重要です。
ステップ 4: ドライバーを使用して、SSD または HDD を所定の位置に固定しているラップトップの底部のネジを取り外します。ネジは後で必要になるため、安全な場所に保管してください。

ステップ 5: SSD または HDD をスロットから慎重に取り外し、接続されているケーブルまたはコネクタをすべて外します。新しいHDDを同じ方法で再接続できるように、接続方法をメモしておきます。

ステップ 6: SSD を新しい HDD と交換する場合は、SSD をエンクロージャから取り外し、その中に HDD を配置する必要があります。 HDD はしっかりとネジで固定してください。
ステップ 7: 新しいドライブをスロットに慎重に挿入し、正しく位置合わせされていることを確認します。以前のドライブに接続されていたケーブルまたはコネクタを再接続します。
ステップ 8: パソコンの底部にあるネジを交換して、新しいドライブを所定の位置に固定します。

ステップ 9: 新しいHDDを所定の位置にしっかりと取り付けたら、パソコンの電源を入れ、正しく起動することを確認します。すべての接続を再確認しない場合は、再試行してください。
SSD と HDD を交換するプロセスは困難に思えるかもしれませんが、上の手順に従えば確実に交換を成功させることができます。 SSD にアップグレードする利点には、パフォーマンスの高速化と信頼性の向上が含まれますが、欠点としては、コストが高くなり、場合によってはストレージ容量を犠牲にする必要があることが挙げられます。使用する新しいHDDの種類と互換性には必ず注意してください。次に、新しいHDDをインストールした後の初期セットアップを説明し、パソコンが正しく起動し、新しいHDDが認識されることを確認します。
新しいHDDをノートパソコンに取り付けることに成功しまたら、次は、ノートパソコンが新しいHDDを認識し、そこから起動できるようにセットアップします。SSDからHDDへのスムーズな移行を確実にするために、以下の手順に従ってください。
ステップ 1: パソコンを完全にシャットダウンします。シャットダウンする前に、開いているドキュメントやファイルを必ず保存してください。
ステップ 2: パソコンに接続されている USB ドライブや外付けHDDなどの外部デバイスをすべて取り外します。
ステップ 3: 電源ケーブルを慎重に取り外し、ラップトップからバッテリーを取り外します。この手順は、安全を確保し、インストール プロセス中のラップトップへの損傷を防ぐために重要です。

上の手順が完了したら、古い SSD を新しい HDD に交換する作業に進むことができます。次の手順に従って新しい HDD をセットアップします。
ステップ 4: 電源ケーブルを再接続し、バッテリーをパソコンに再度挿入します。
ステップ 5: パソコンの電源を入れます。起動時に、パソコンが HDD から起動していることを示す画面が表示される場合があります。この画面が表示されなくても、心配する必要はありません。パソコンはデフォルトで古い SSD から起動する場合があります。これは BIOS 設定で変更できます。これについては次のステップで説明します。
ステップ 6: パソコンで新しい HDD を認識するには、 BIOS メニューに入る 必要があります。これを行うには、ラップトップの起動時に特定のキーを押す必要があります。このキーは、パソコンのブランドとモデルによって異なります。一般的なキーには、F2、F10、または Delete があります。パソコンのマニュアルを確認するか、インターネットで簡単に検索して、特定のパソコンで押すべきキーを見つけてください。
ここでは、さまざまなブランドのBIOSショートカットキーのリストを示します。または、起動中に画面に表示されるBIOSショートカットキーを確認することもできます。
| BIOS 名 | 方法 | 押すキー |
|---|---|---|
| Acer | 電源を入れた直後に Del または F2 を押します。 | Del/ F2 |
| Compaq | 画面右上のカーソルが点滅している間にF10を押します。 | F10 |
| Dell | Dell ロゴが表示されたら F2 を押すか、「Entering Setup」というメッセージが表示されるまで数秒ごとに押します | F2 |
| eMachines | eMachine ロゴが画面に表示されている間に Tab または Del を押します。 | Tab/ Del |
| Fujitsu | Fujitsu ロゴが表示されたら F2 を押します。 | F2 |
| Gateway | コンピューターを再起動した後、F1 キーを繰り返し押します。 | F1 |
| HP | コンピュータを再起動した後、F1/F10/またはF11キーを押します。 | F1/F10/F11 |
| IBM | コンピューターの電源を入れた直後に F1 キーを押します。 | F1 |
| Lenovo | コンピューターの電源を入れた後、F1 または F2 を押します。 | F1/F2 |
| Nec | F2 を押して BIOS セットアップに入ります | F2 |
| Packard Bell | F1/F2/またはDelを押してBIOSに入ります | F1/F2/Del |
| Samsung | F2 を押して BIOS セットアップ ユーティリティを起動します。 | F2 |
| Sharp | コンピューターの起動後に F2 を押します | F2 |
| Sony | コンピュータの電源を入れた後、F1/F2/またはF3を押します。 | F1/F2/F3 |
| Toshiba | 電源を入れた後に F1 または Esc を押して BIOS にアクセスします | F1/Esc |
| ARLT | それぞれのメッセージが表示されたら、Del または F11 を押します。 | Del/ F11 |
ステップ 7: BIOS メニューに入ったら、キーボードの矢印キーを使用して「 ブート 」タブに移動します。ここには、起動可能なデバイスのリストが表示されます。 HDD をリストの先頭に移動します。これにより、パソコンが古いドライブではなく新しいHDDから起動するようになります。
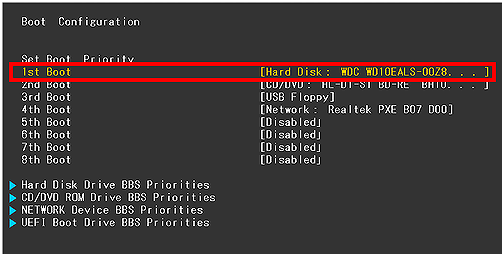
ステップ 8: BIOS メニューを保存して終了します。パソコンが再起動し、新しい HDD から起動するはずです。
SSDからHDDへの換装は、簡単なプロセスで、低コストでストレージ容量を大幅に増やすことができます。セットアップと取り扱いに注意すれば、新しいHDDはあらゆるストレージ・ニーズに対応できます。
ノートパソコンのSSDをHDDに換装するのは大変な作業に思えるかもしれませんが、正しい知識とツールがあれば、シームレスな移行が可能です。互換性の問題を理解し、適切なHDDを選択し、Renee Beccaを使用してSSDのクローンを作成することは、変換を成功させるための重要なステップです。ドライブの交換には、いくつかの予防措置が必要な場合がありますが、適切なツールがあれば、簡単に行うことができます。また、起動やドライブの認識に関する問題を避けるために、新しいHDDをインストールした後、ノートパソコンを適切にセットアップすることも重要です。ストレージスペースの追加であれ、コスト削減の理由であれ、SSDをHDDに換装することにはメリットがあります。
関連記事 :
CFD データ移行: HDD を CFD SSD にクローンする方法
2023-07-28
Ayu : 現在、SSD の高性能化がトレンドになっており、多くのユーザーが HDD を SSD に交換してスムーズな転送と動作速度を体験し...
2025-10-04
Satoshi : Windows 7でHDDをSSDにクローンして、パフォーマンスを劇的に向上させる方法を効率的に学べます。ツールの選び方からSS...
2023-09-04
Imori : ゲームの動作速度を向上するには、SSDにゲームをインストールすることが最適です。この記事では、その利点と方法を解説します。




