
Windows 7のPCが遅くて、起動に90秒以上かかっているなら、HDDをSSDにクローンするだけで起動時間が約15秒に短縮され、ファイル転送速度も3〜10倍に向上します(2025年のSSD対HDDベンチマークより)。「HDD SSD クローン Windows 7」でこのページにたどり着いた方には、無料ツールからRenee Beccaのような高機能ソフトまで、データを安全かつ手間なく移行できる方法を紹介しており、初心者にもわかりやすくカスタマイズ済みなので、再インストールの面倒を省いて、今日からあなたのPCを快適に復活させましょう。
必要なものはこちら:
| ブランド | 型番 | 容量 | 接続方式 | 備考 |
|---|---|---|---|---|
Samsung | 850 PROシリーズ | 128GB〜2TB | SATA 6Gb/s | ✅ 完全互換。Samsung製3D V-NAND+MHX/MEXコントローラ。混用なし、高耐久 |
Crucial | MX500 | 250GB〜2TB | SATA 6Gb/s | ✅ 完全互換。Micron製コントローラ+DRAM搭載。安定性高く混用なし |
Western Digital | WD Blue 3D NAND | 250GB〜2TB | SATA 6Gb/s | ✅ 完全互換。Marvell系コントローラ採用。混用なし、信頼性高 |
KIOXIA(旧東芝) | EXCERIA SATA SSD | 240GB〜960GB | SATA 6Gb/s | ✅ 日本ブランド。BiCSフラッシュ+自社製コントローラ。混用なし |
Transcend | SSD230S | 128GB〜2TB | SATA 6Gb/s | ✅ 台湾製。SM2258コントローラ+DRAM搭載。安定性良好、混用なし |
Kingston | A400 | 120GB〜960GB | SATA 6Gb/s | ⚠️ 互換性ありだが、SMI・Phisonなど主制御チップ混用。性能差あり |
CFD販売 | CSSD-S6B960CG3V | 240GB〜960GB | SATA 6Gb/s | ✅ 国内流通モデル。Phison製コントローラ+DRAM搭載。安定性良好 |
📝補足ポイント:
- Windows 7でSSDを使用する際は、AHCIモードをBIOSで有効化し、TRIM対応のためにSP1とKB2990941パッチの適用を推奨します。
- NVMe SSDはWindows 7での導入が困難なため、SATA SSDを選ぶのが安全です。
- DRAMレスSSDは安価ですが、性能や耐久性に劣る場合があるため注意が必要です。

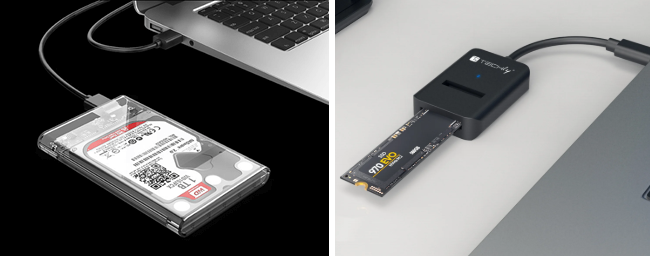

ステップ:
- HDD(ソース)とSSD(ターゲット)をクローナーに接続。
- クローンボタンを押し、データサイズに応じて10〜60分待つ。
- SSDをインストールし、BIOSに入って(起動時にDelまたはF2を押す)それを最初のブートデバイスに設定。
(参照:https://www.reddit.com/r/msp/comments/10vlkn8/preferred_bootable_hard_drive_cloning_software/)

自動4Kアライメント システムをSSDに移行すると、4Kアライメントが自動的に実行され、SSDの性能を引き出す。
GPTとMBR対応 システムを移行する時、自動的にSSDに適切なパーティション方式にする。
NTFSとFAT32対応 さまざまなファイルシステム対応。
速度が速い 先進的なアルゴリズムを利用し、最大3000MB /分の速度を達する。
多機能 システム移行、バックアップ、HDDクローン、クリーンアップ等の機能ある。
自動4Kアライメント 4KアライメントでSSDの性能を引き出...
NTFSとFAT32対応 さまざまなファイルシステム対応。
GPTとMBR対応 自動的にSSDに適切なパーティション方式...
ステップ 1:PC/ノートPCにRenee Beccaをダウンロードしてインストール。
ステップ 2:適切な機能を使ってデータとシステムを転送。
| 機能名 | 機能 | 適した用途 |
|---|---|---|
ディスクのクローン | 選択したディスクの正確なコピーを作成、マウスで境界を動かしてパーティションサイズ調整、クローンディスクからブート可能。 | 完全SSD置き換え |
システム移行 | Windowsシステムパーティションだけを別のディスクに移行。 | デュアルドライブセットアップ、HDDからSSDへのシステム移行 |
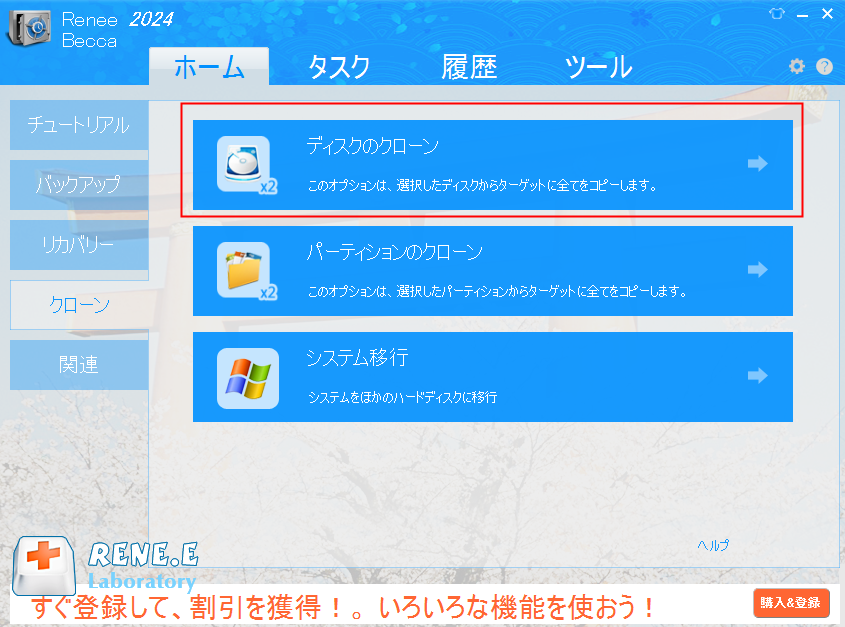
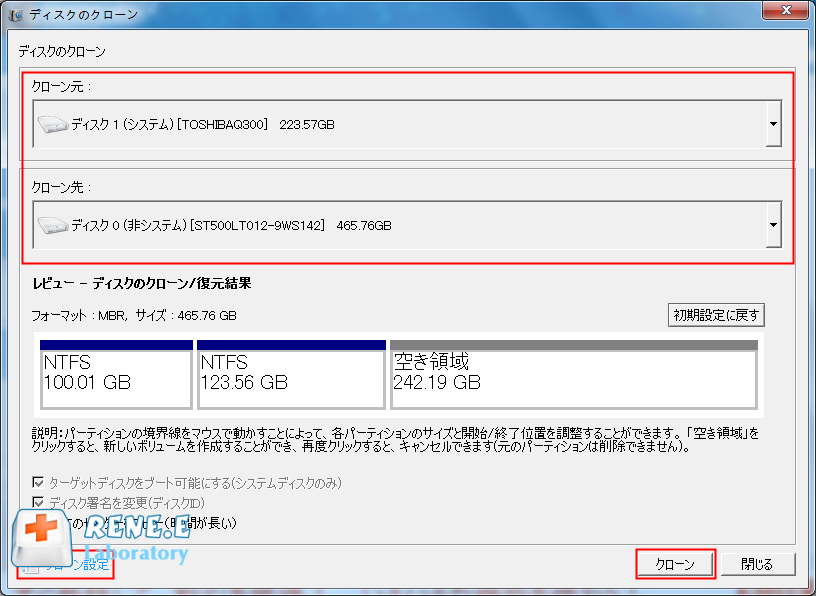
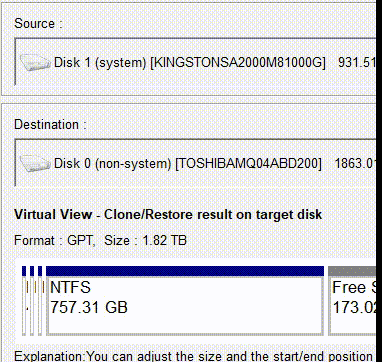


ステップ 3:進捗バーが100%に達するまで待って、移行成功を示す。
ステップ 4:CrystalDiskInfoのようなツールで新しいドライブの状態を確認。
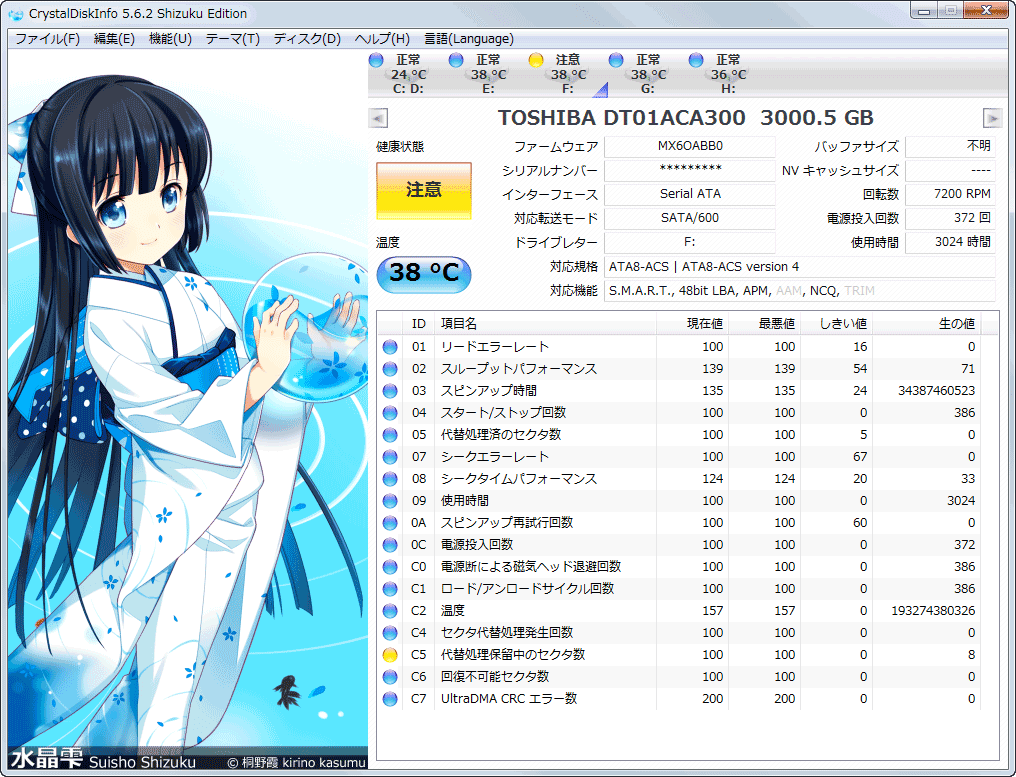
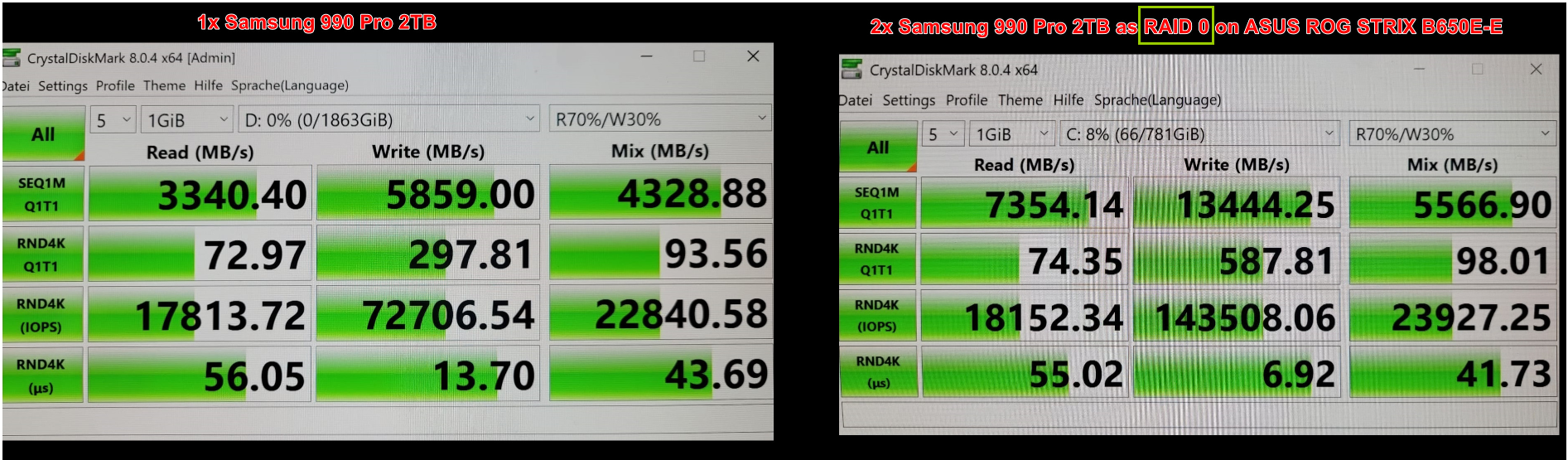
ステップ
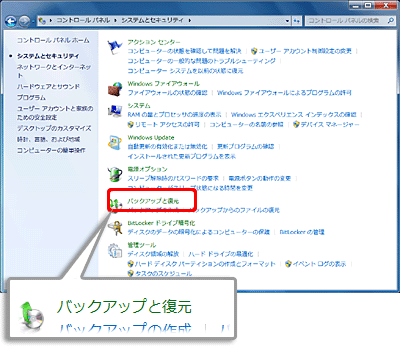
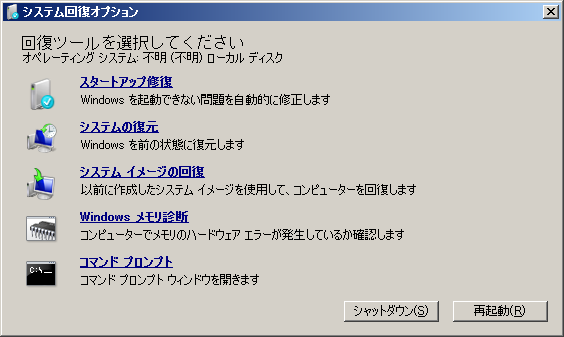
最新ノート(2025)
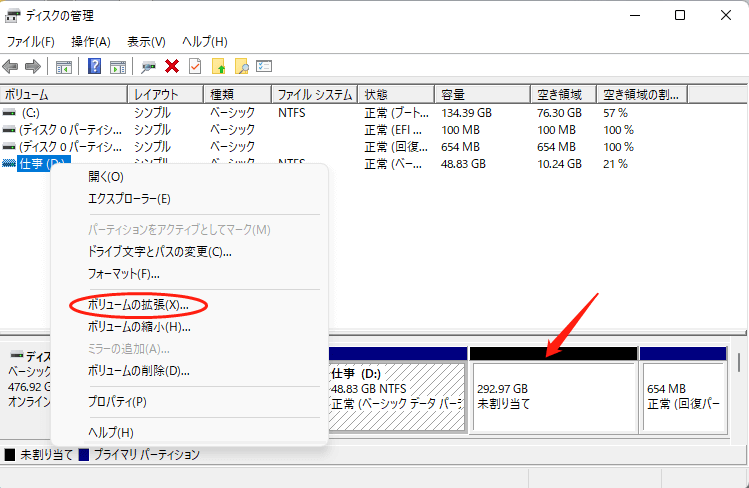
bootrec /fixmbr
bootrec /fixboot
bootrec /rebuildbcd
注意

自動4Kアライメント システムをSSDに移行すると、4Kアライメントが自動的に実行され、SSDの性能を引き出す。
GPTとMBR対応 システムを移行する時、自動的にSSDに適切なパーティション方式にする。
NTFSとFAT32対応 さまざまなファイルシステム対応。
速度が速い 先進的なアルゴリズムを利用し、最大3000MB /分の速度を達する。
多機能 システム移行、バックアップ、HDDクローン、クリーンアップ等の機能ある。
自動4Kアライメント 4KアライメントでSSDの性能を引き出...
NTFSとFAT32対応 さまざまなファイルシステム対応。
GPTとMBR対応 自動的にSSDに適切なパーティション方式...
1. ディスクエラーをチェック
chkdsk C: /f /r
2. パーティションを確認・調整
- クローン後、ディスクの管理( diskmgmt.msc )を開いてすべてのパーティションが正しくコピーされたことを確認。
- クローンドライブに未割り当てスペースがあれば、メインのパーティション(通常C:)を右クリックしてボリュームの拡張を選択し、SSDの全容量を使用。
- パーティションがアライメントずれなら、MiniTool Partition WizardやGPartedのようなサードパーティツールで再アライメントし、SSDパフォーマンスを向上。
3. ブート構成を修正
bootrec /fixmbr
bootrec /fixboot
bootrec /rebuildbcd
4. AHCIモードを有効に
5. ドライブの健康を確認
6. TRIMがアクティブかを確認
fsutil behavior query DisableDeleteNotify
fsutil behavior set DisableDeleteNotify 0
HDDをSSDにクローンすると元のHDDのデータは削除されますか?
Windows 7でHDDをSSDにクローンするのにどれくらいかかりますか?
HDDより小さいSSDにクローンできますか?
クローンSSDがブートしない場合は?
クローンSSDを別のコンピューターで使えますか?
2025年にWindows 7でSSDにクローンするのは価値ありますか?

自動4Kアライメント システムをSSDに移行すると、4Kアライメントが自動的に実行され、SSDの性能を引き出す。
GPTとMBR対応 システムを移行する時、自動的にSSDに適切なパーティション方式にする。
NTFSとFAT32対応 さまざまなファイルシステム対応。
速度が速い 先進的なアルゴリズムを利用し、最大3000MB /分の速度を達する。
多機能 システム移行、バックアップ、HDDクローン、クリーンアップ等の機能ある。
自動4Kアライメント 4KアライメントでSSDの性能を引き出...
NTFSとFAT32対応 さまざまなファイルシステム対応。
GPTとMBR対応 自動的にSSDに適切なパーティション方式...
関連記事 :
【2025年最新】Windows 11を小容量SSDへ再インストール不要で簡単クローン移行する方法
2025-08-28
Imori : Windows 11を小さい容量のSSDにクローンする手順をステップバイステップで解説。すべてのファイルとアプリをそのまま保持し...
【2025年版】Windowsを再インストールせずにSSDを簡単クローン!失敗しない移行方法
2025-08-22
Imori : Windows、ファイル、アプリを新しいSSDへ安全に丸ごと移行。再インストールやライセンス再認証は不要、データ損失の心配もあり...
Samsung SSDへのWindows移行を簡単解決!面倒なくスムーズにデータ転送
2025-08-18
Imori : Samsung SSD Windows 移行を自信を持って実現しましょう。このガイドでは、初心者向けに信頼できるステップバイステ...
Dell XPSのSSD換装で動作が劇的改善!初心者向けクローン手順ガイド
2025-07-29
Ayu : Dell XPSシリーズのSSDをクローンしてアップグレードする方法を、初心者にもわかりやすく解説。OSの再インストール不要で、...







ユーザーコメント
コメントを残す