概要
HDDの転送速度が遅い原因と解決策を紹介します。データをクローン作成または転送し、HDDを交換することをすすめます。
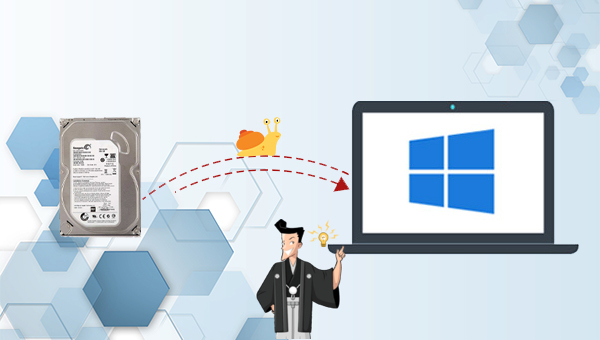
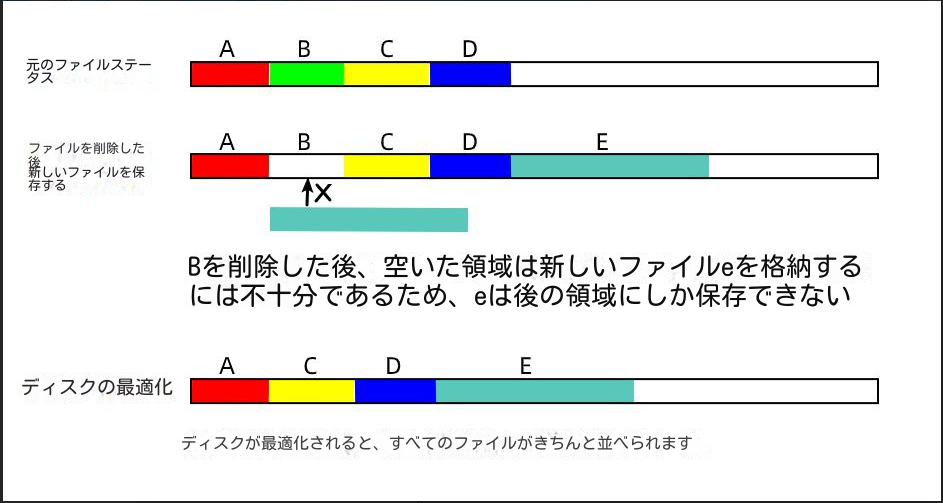
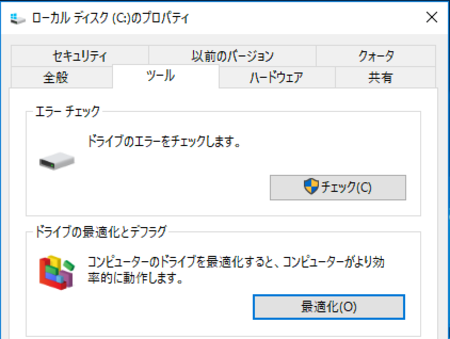
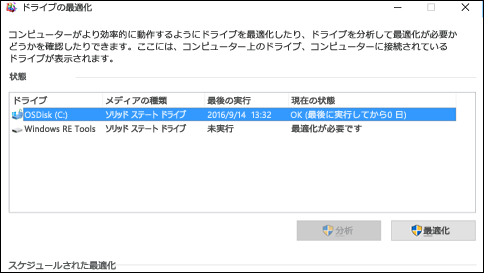

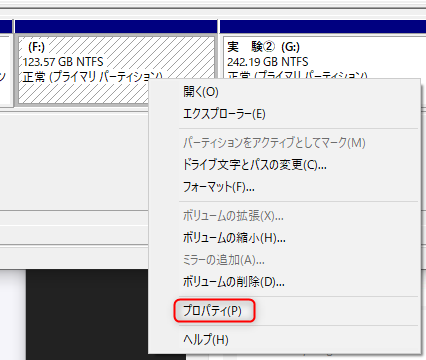
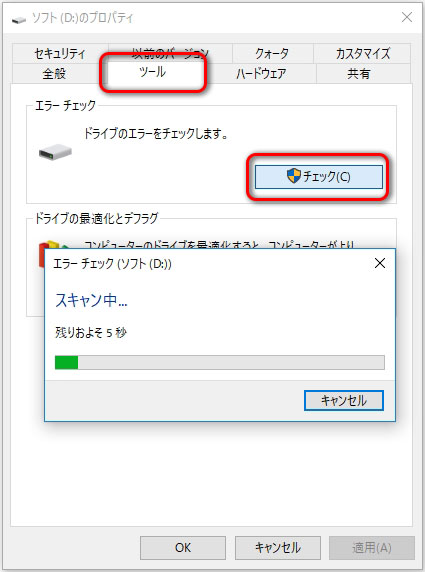
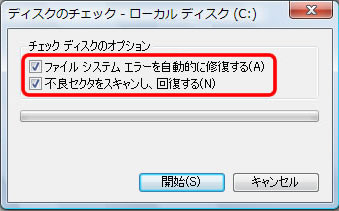
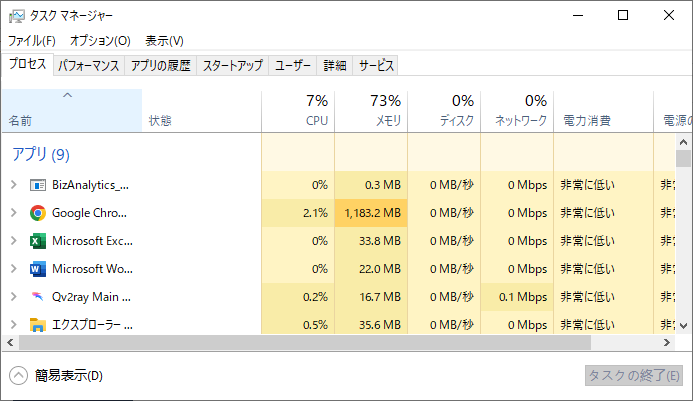
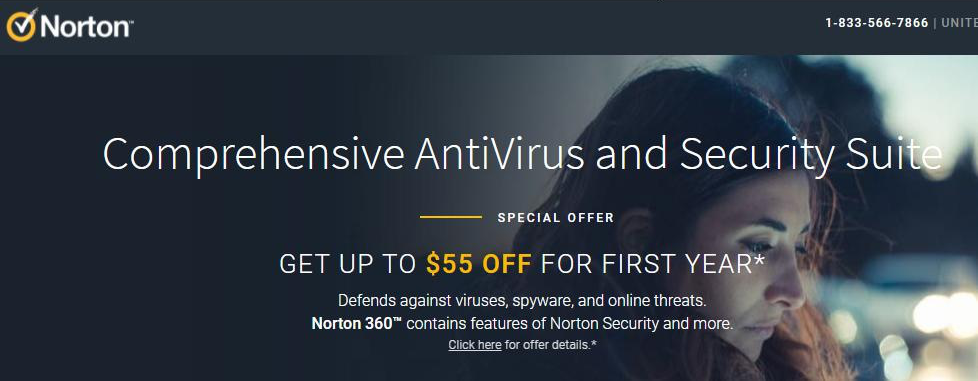

初心者向け 誰も簡単に操作でき、最大3000MB/分の速度で高速処理可能。
多機能 システム移行、バックアップ、HDDクローン、クリーンアップ等の機能ある。
バックアップ方式 差分/増分バックアップで、時間とスペース節約。
先進技術 VSS技術を利用し、操作しながらバックアップ可能。
動作環境 Windows 10,8.1,8,7,Vista,XP対応。
初心者向け 誰も簡単に操作でき、最大3000MB/分の速度で...
多機能 システム移行、バックアップ、HDDクローン、クリーン...
差分/増分バックアップで、時間とスペース節約。
無料体験無料体験 800名のユーザー様に体験をしていただきました!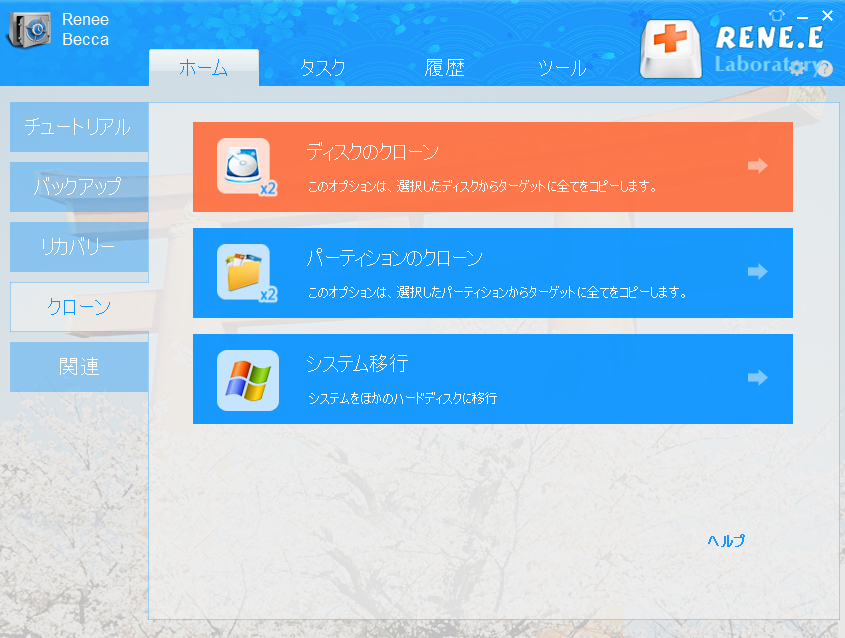
クローンモードの説明:
- ディスクのクローン:選択したディスクとまったく同じようにコピーを作成します。ドラッグしてパーティションサイズを調整できます。システムディスクのクローンを作成して、変換後そのまま起動できます。
- パーティションのクローン:選択したパーティションとまったく同じコピーを作成します。
- システム移行:システムを別のディスクに移行できます。
② クローン元とうローン先を選択します。パーティションのサイズをドラッグして調整できます。「ターゲットディスクをブート可能にする」にチェックを入れます。「詳細を表示」をクリックして、「不良セクタを無視する」にチェックを入れます。「クローン」ボタンをクリックします。

関連記事 :
2023-09-21
Ayu : この記事では、Mac で外付けHDDが読み取り専用になる原因と解決策を分析し、外付けHDD内の重要なデータを失った場合は、この記...
2023-07-31
Satoshi : この記事は、HDDの読み取り専用を解除する方法とデータ復旧方法を紹介します。大量のデータを保存するHDDファイルの変更や書き込み...
解決済:Windows10フォルダの読み取り専用が解除できない
2023-09-25
Ayu : Windows 10 フォルダの読み取り専用機能は、意図的な改ざんからフォルダを保護でき、非常に便利な場合があります。ただし、W...
2024-03-29
Yuki : SSDの高速起動、ランダムアクセス、低遅延といった特長により、人気が高まっています。本記事では、SSDから削除されたデータを復元...




