HDDの読み取り専用を解除する方法
- ホーム
- サポート
- データ復元・復旧・復活
- HDDの読み取り専用を解除する方法
概要
この記事は、HDDの読み取り専用を解除する方法とデータ復旧方法を紹介します。大量のデータを保存するHDDファイルの変更や書き込みができるようにします。
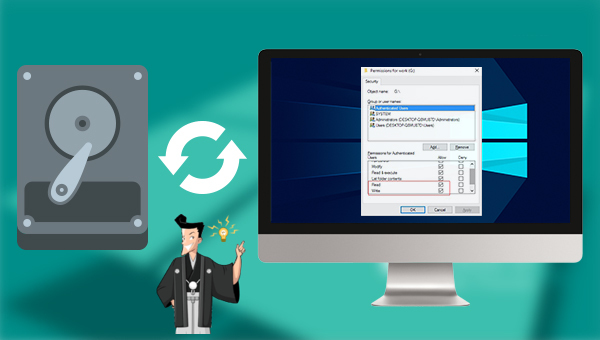
- デバイスはロックされています
- このアカウントには現在のHDDへの書き込み権限がありません。
- HDDまたはファイルが読み取り専用に設定されている
- HDDは書き込み禁止になっています
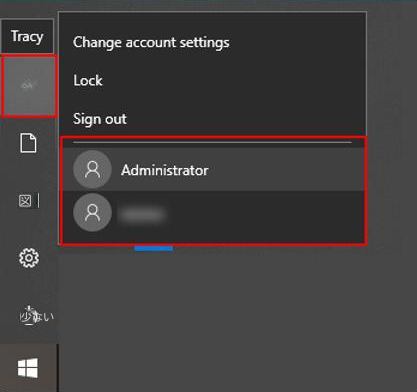
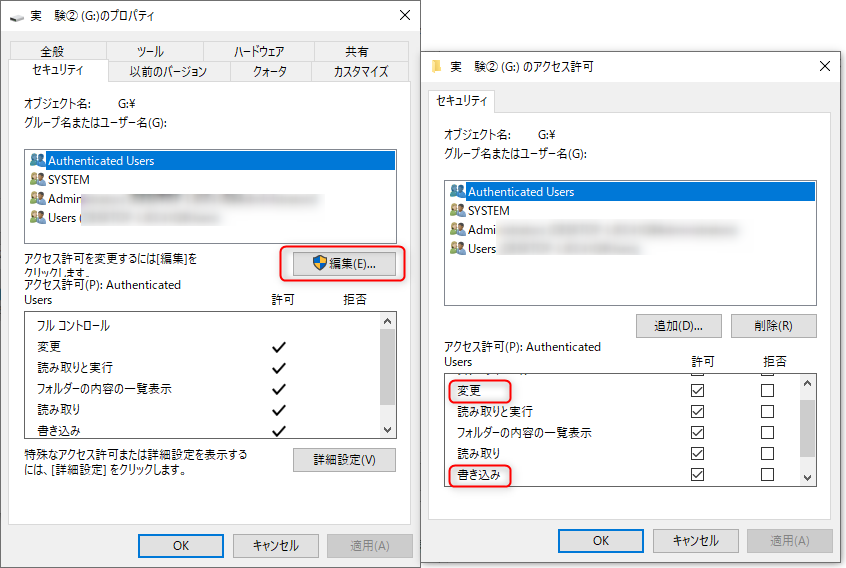

- diskpart
- list disk(コンピュータ内のすべてのディスクをリストします)
- select disk 1(1 はハードディスクの番号を示し、容量に応じて判断できます)
- attributes disk clear readonly(ディスクの読み取り専用属性をクリアします)
- exit(終了)
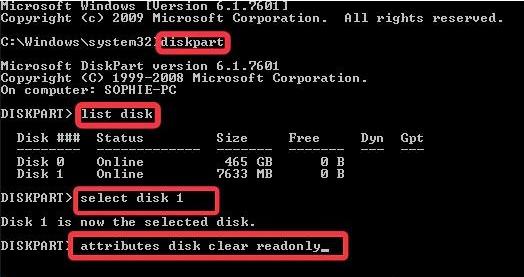
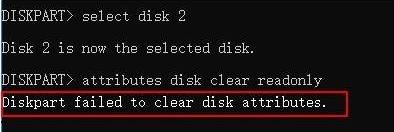

操作簡単 ウィザード形式で初心者も自力で復元可能。
100%安全 読み取り専用モードでデバイスをスキャンし、データをお見つけ出すだけで、データへの修正等の操作は一切ありません。
500以上種類のデータ復元対応 音楽、動画、地図、ワード、ドキュメント、PDF、メール、写真等よく利用されるファイルを復元可能。
プレビュー機能付き スキャン中もプレビュー可能、目標データが出たら、スキャンを中止でき、高速に復元可能。
無料確認可能 無料体験版でデータを見つけ出し、データを復元できるか確認可能。
操作簡単 ウィザード形式で初心者も自力で復元可能。
100%安全 読み取り専用モード復元、データへの修正等の操作...
500以上種類のデータ復元対応 音楽、動画、メール、写真等復...
注意:データ上書きを防ぐため、復元したいHDDにソフトをインストールしないでください。

復元モードの紹介:
- クイックパーティションスキャン – ファイルタイプを指定することで素早く削除したデータを復元します。
- パーティションの完全スキャン – パーティションを丸ごとスキャンし、削除したファイルを復元します。
- ディスクの完全スキャン – ディスクをまんべんなくスキャンし、すべてのファイルを救出します。
- ミラーリング作成 – データの損失を防止するためにディスクをバックアップします。
② スキャン対象を選択し、「次へ」をクリックします。

③ スキャンが完了したら、欲しいファイルを見つけ出し、チェックを入れて、「復元」ボタンをクリックします。

関連記事 :
Lexar SDカードから削除/紛失したデータを復元する方法
2024-03-26
Satoshi : LexarのSDカードは多彩なストレージオプションと用途に応じたシナリオを提供してくれますが、それでもハードウェアの故障や操作ミ...
2019-06-05
Imori : 誤ってSDカードの写真、動画を削除するとき、PCで適切なソフトを使用すると、最大限にデータを復元することができます。この記事は、...
2018-05-21
Satoshi : Androidスマホから写真をうっかり削除してしまった場合、どのように復元しますか?AndroidスマホのSDカードから削除した...
2024-04-01
Imori : 音楽をMicro SDカードから誤削除した場合でも、復元可能です。マイクロSDカードデータ復元ソフトウェアを使用し、削除/紛失し...




