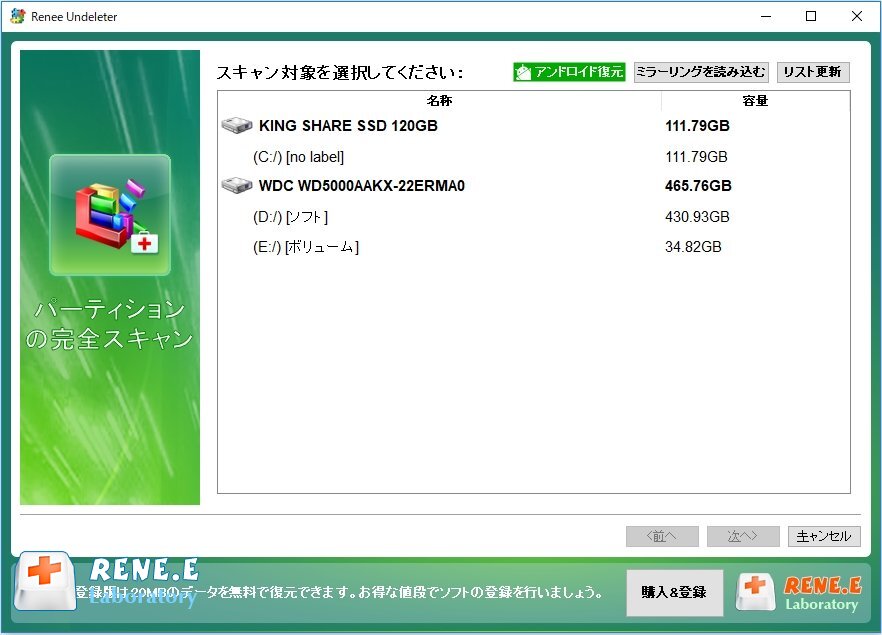Lexar SDカードから削除/紛失したデータを復元する方法
- ホーム
- サポート
- データ復元・復旧・復活
- SDカード復元
- Lexar SDカードから削除/紛失したデータを復元する方法
概要
LexarのSDカードは多彩なストレージオプションと用途に応じたシナリオを提供してくれますが、それでもハードウェアの故障や操作ミスによるデータの損失は避けられません。SDカードでデータ損失が生じた場合に役立つ、Windows及びMac対応のおすすめSDカードデータ復旧ソフトと方法を紹介します。



操作簡単 ウィザード形式で初心者も自力で復元可能。
100%安全 読み取り専用モードでデバイスをスキャンし、データをお見つけ出すだけで、データへの修正等の操作は一切ありません。
500以上種類のデータ復元対応 音楽、動画、地図、ワード、ドキュメント、PDF、メール、写真等よく利用されるファイルを復元可能。
プレビュー機能付き スキャン中もプレビュー可能、目標データが出たら、スキャンを中止でき、高速に復元可能。
無料確認可能 無料体験版でデータを見つけ出し、データを復元できるか確認可能。
操作簡単 ウィザード形式で初心者も自力で復元可能。
100%安全 読み取り専用モード復元、データへの修正等の操作...
500以上種類のデータ復元対応 音楽、動画、メール、写真等復...
「クイックパーティションスキャン」、「パ-テイションの完全スキャン」、「ディスクの完全スキャン」があります。ここでは「パ-テイションの完全スキャン」を選択します。- クイックパーティションスキャン:ファイルタイプを指定することで素早く削除したデータを復元します。
- パーティションの完全スキャン:パーティションを丸ごとスキャンし、削除したファイルを復元します。
- ディスクの完全スキャン:ディスクをまんべんなくスキャンし、すべてのファイルを救出します。
- ミラーリング作成:データの損失を防止するためにディスクをバックアップします。
復元] ボタンをクリックします。スキャンを開始します。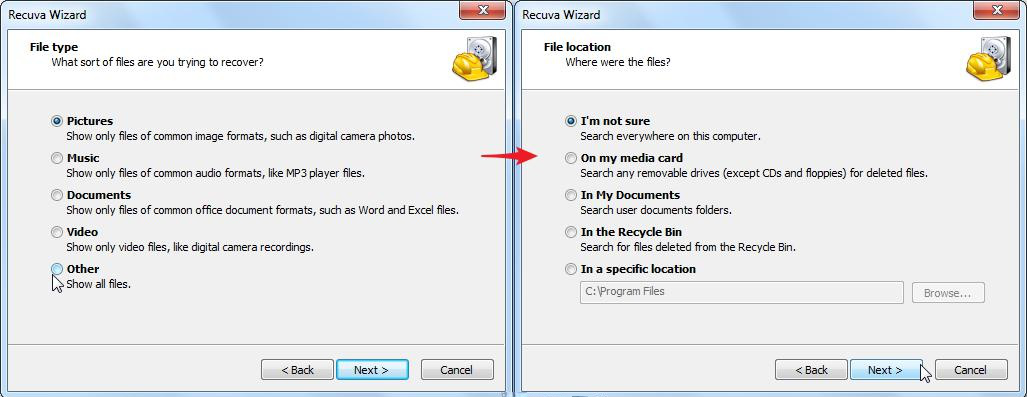
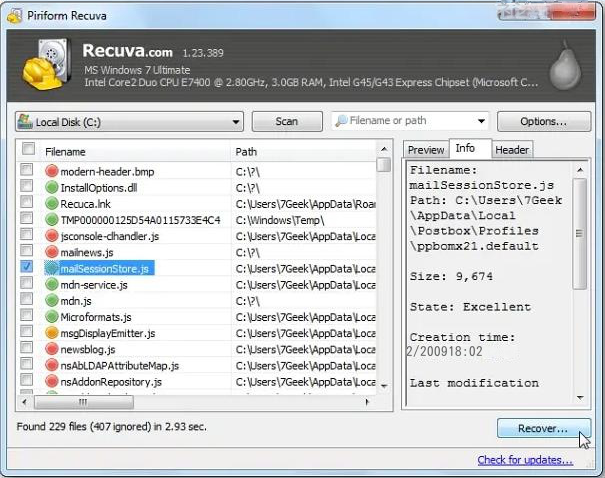
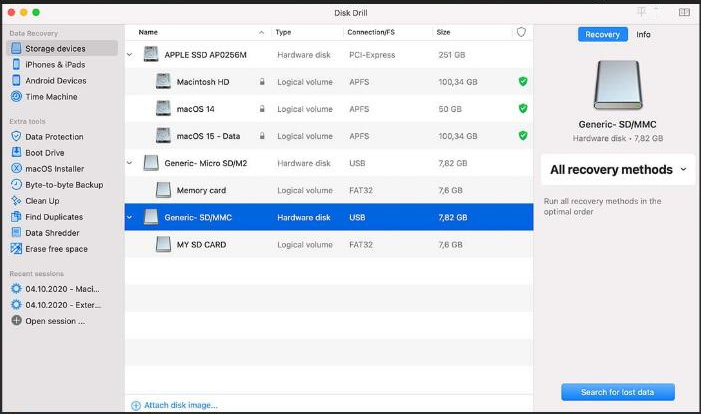
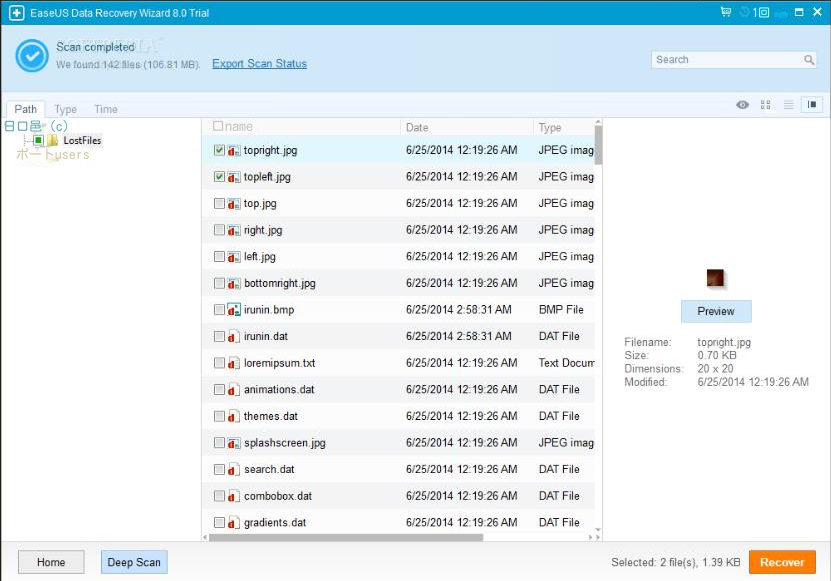
関連記事 :
2019-06-20
Ayu : 多くの人は身と財物の安全のために、家、会社等の屋内、屋外に防犯カメラを設置します。防犯カメラは長時間のモニタリングと録画で、長時...
2019-06-06
Ayu : デジカメを使用するとき、いつもSDカードが使用されます。異なるSDカードのバージョンがどんな区別がありますか?デジカメのSDカー...
2019-05-27
Yuki : Nintendo Switchは本体保存メモリーの空き容量は25.9GBしかないようです。より多いゲームを遊びたい場合、SDカー...
2019-05-27
Yuki : SDカードは我々の日常生活によく利用されています。例えば、デジタルカメラ、スマホ、ケーム機にはよく使えます。この記事は、SDカー...