概要
M.2 SSDとSATA SSDはいずれも高性能のストレージデバイスとして知られていますが、違いを理解していないユーザーが多く、どちらを選ぶべきか迷うことがあります。そこで本記事では、M.2とSATAのインターフェイスの違い、それに伴うストレージのパフォーマンスや速度の比較を解説します。

MSATAに替わる新規格として導入したもので、特にUltrabookユーザーの高いストレージ要求に応えるために多くのマイクロインターフェースとの互換性を提供します。

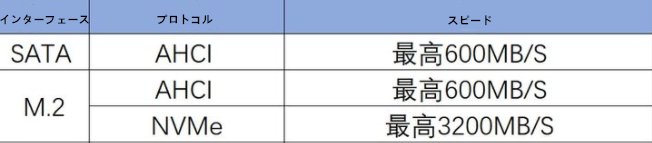
M.2インターフェイスがないことがあり、その場合はSATAインターフェイスを備えたSSDが適しており互換性が高まります。M.2は新しいマザーボードに最適です。
初心者向け 誰も簡単に操作でき、最大3000MB/分の速度で高速処理可能。
多機能 システム移行、バックアップ、HDDクローン、クリーンアップ等の機能ある。
バックアップ方式 差分/増分バックアップで、時間とスペース節約。
先進技術 VSS技術を利用し、操作しながらバックアップ可能。
動作環境 Windows 10,8.1,8,7,Vista,XP対応。
初心者向け 誰も簡単に操作でき、最大3000MB/分の速度で...
多機能 システム移行、バックアップ、HDDクローン、クリーン...
差分/増分バックアップで、時間とスペース節約。
無料体験無料体験 800名のユーザー様に体験をしていただきました!ハードディスククローン/システムハードディスククローン: 選択したディスクを正確に複製します。マウスで
パーティションの境界を動かしてサイズを調整することや、システムディスクをクローンしてブート可能なクローンハードディスクを作成することができます。パーティションクローン: 選択したパーティションの完全なコピーを作成します。システム移行: システムを別のハードディスクへ移行する機能を提供します。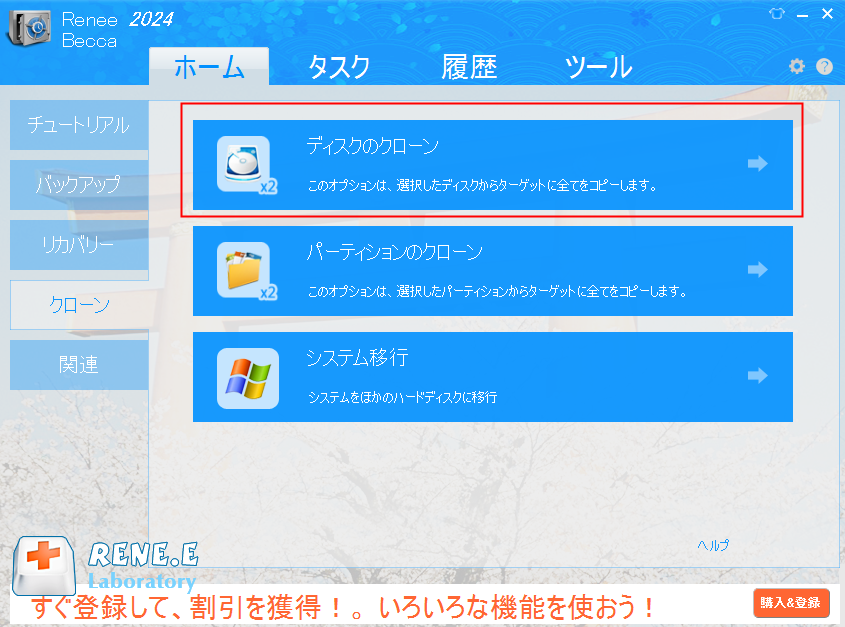
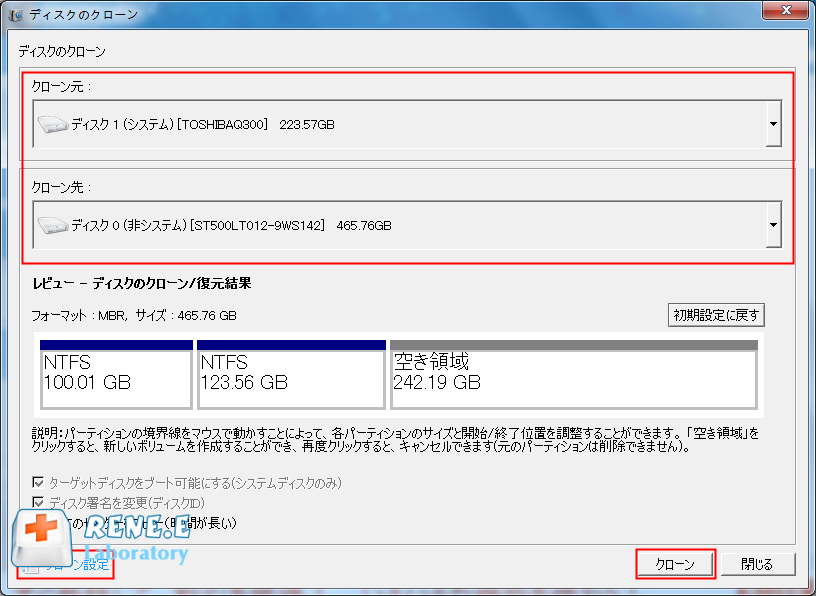
関連記事 :
2018-05-09
Ayu : この記事はユーザーの異なるニーズに応じて、コストパフォーマンスが最も高いM.2/NVMe SSDと性能が最も優れたM.2/NVM...
2022-06-13
Satoshi : SSDは速度が速い、耐衝撃性、サイズが小さく、静かなどの特徴があり、非常に人気があります。この記事は、Windows10 をイン...
2022-06-13
Satoshi : 新型コロナウイルスのため、在宅勤務、オンライン遠隔授業に移行する方は多くなりました。パソコンの需要が高まり、SSDの価格はどうで...
2022-06-13
Ayu : 長年ノートPCを使用すると、容量不足になったり、遅くなったりなどのの問題が発生します。SSD換装はこのような問題を解決できます。...




