概要
パソコン全体のイメージバックアップを作成しておくと、パソコンに問題が発生した場合に、バックアップしたイメージファイルから復元すると、バックアップ時点の正常な状態に戻すことができます。専用イメージバックアップソフトを利用すると、イメージバックアップは簡単に行えます。復元作業もソフトを利用して操作します。
イメージバックアップとは
なぜパソコン全体のイメージバックアップが必要
- 誤って重要なファイル、プログラム、パーティションを削除してしまった。
- ウィルスによりパソコンが正常に動けません。
- ハードディスク障害が発生しました。
- 間違ってパーティションをフォーマットしてしまった。
- ・・・
パソコン全体のイメージバックアップを作成しておくと、パソコンに問題が発生した場合に、バックアップしたイメージファイルから復元すると、バックアップ時点の正常な状態に戻すことができます。
パソコン全体のイメージバックアップを取る方法

初心者向け 誰も簡単に操作でき、最大3000MB/分の速度で高速処理可能。
多機能 システム移行、バックアップ、HDDクローン、クリーンアップ等の機能ある。
バックアップ方式 差分/増分バックアップで、時間とスペース節約。
先進技術 VSS技術を利用し、操作しながらバックアップ可能。
動作環境 Windows 10,8.1,8,7,Vista,XP対応。
初心者向け 誰も簡単に操作でき、最大3000MB/分の速度で...
多機能 システム移行、バックアップ、HDDクローン、クリーン...
差分/増分バックアップで、時間とスペース節約。
無料体験無料体験 800名のユーザー様に体験をしていただきました!ステップ1:保存先の外部記憶装置(HDD/CD/DVD等)をパソコンに接続して、「バックアップ」-「ディスク/パーティションのバックアップ」をクリックします。
バックアップ元とバックアップ先を指定します。
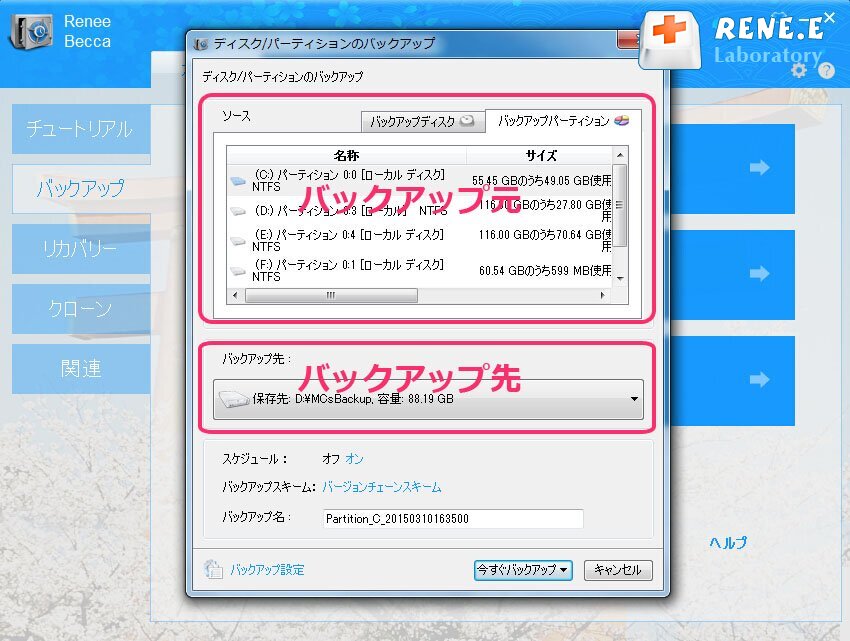
ステップ2:スケジュールを設定します。
バックアップをオンにすると、指定した時間に自動的にバックアップすることができます。自動実行させたくない場合このステップをスキップします。
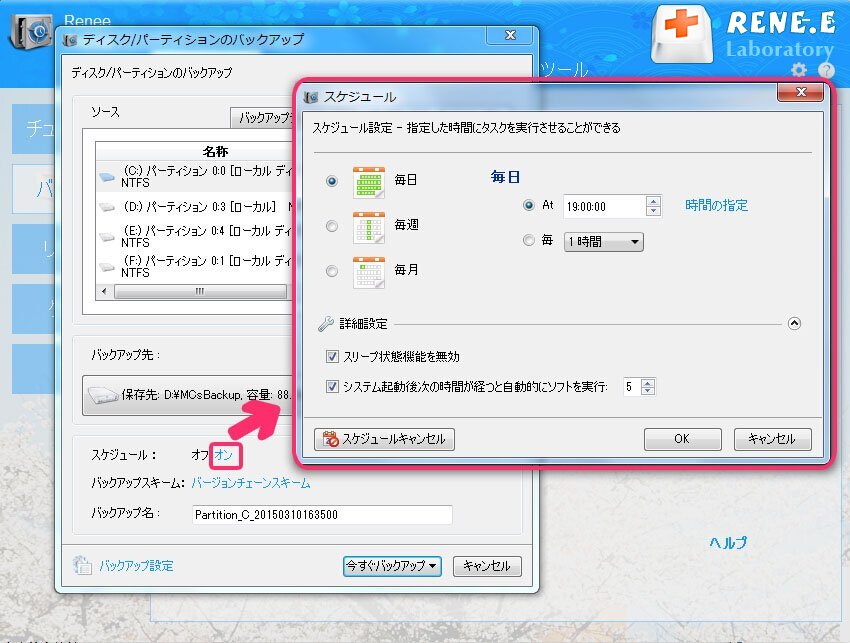
ステップ3:バックアップ方式を指定し、バックアップします。
適合なバックアップ方式を指定することにより、時間とスペースの節約ができます。
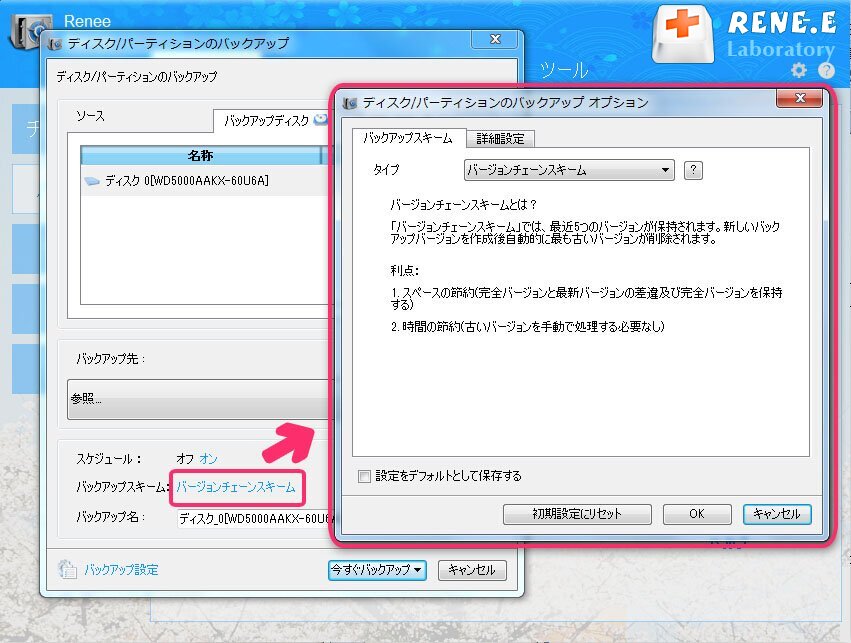
イメージバックアップでパソコンを復元する方法
状況1:HDDが壊れてなく、システムや障害、ウィルス等の原因でパソコンを前の状態に復元したい場合、このパソコンで復元作業を行います。
必要なもの:
イメージバックアップ
起動メディア (無料作成方法:起動メディア作成方法)
復元方法:
状況2:HDDが壊れた場合、新しいHDDにイメージバックアップを復元し、HDDをパソコンに換装する必要があります。もう一台正常に機能できるパソコンで復元作業を行います。
必要なもの:
Renee Beccaがインストールされたパソコン
イメージバックアップ
新しいHDD(容量が前より大きい、パソコンに適用のタイプを選択してください)
復元方法:

1、コンピュータがスリープ状態になると、動作が停止してしまうので、次の設定でスリープ状態になることを防ぎます。「開始ボタン」-「コントロールパーネル」-「システムとセキュリティ」-「電源オプション」-「コンピューターがスリープ状態になる時間を変更」(ウィンドウの左側)- 「コンピューターをスリープ状態にする」の(なし)を選択します。
2、バックアップをせずにデータが失った場合、どうしたらいいですか?最後の挽回手段として、データ復元ソフトで失ったデータを救出してみてください。
関連記事 :
2018-06-12
Imori : もっと大容量のHDDがほしいので、現在のWindows10が入っているHDDを新しいHDDへ丸ごと引越しする方法はないでしょうか...
Windows 10 パソコンのHDDをSSDへコピーする方法
2018-06-12
Satoshi : Windows 10にアップグレードしましたが、現在パソコンのHDDをSSDにコピーして換装したい、可能でしょうか?Window...
任意のWindowsでシステムイメージバックアップを取る方法
2019-07-30
Yuki : 万一に備えて、Windowsシステムをバックアップする必要があります。Windowsシステムが正常に利用できない場合、システムイ...
2019-07-30
Satoshi : 重要なファイルはバックアップしておく習慣はありますか?いざという時、ファイルを守れるのはバックアップしかありません。どうすれば簡...
製品に関するご意見・ご質問・ご要望はお気軽に こちらまでお問い合わせください。>>





