概要
スマホで撮った写真は、注意しないと他人に簡単に違法に入手される可能性があります。写真を保護し、写真の機密性とセキュリティをさらに向上させたい場合は、写真隠すアプリが必要です。この記事は、iPhoneとAndroidの写真隠すアプリを紹介します。パソコンで写真を隠す方法もあわせて紹介します。
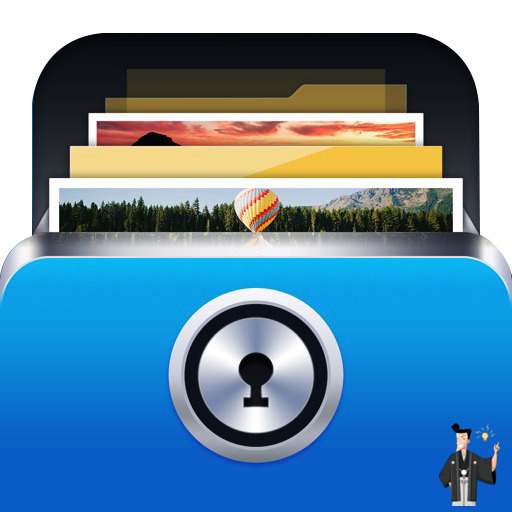
2.左下の共有ボタンをタップし、[非表示]をタップします。
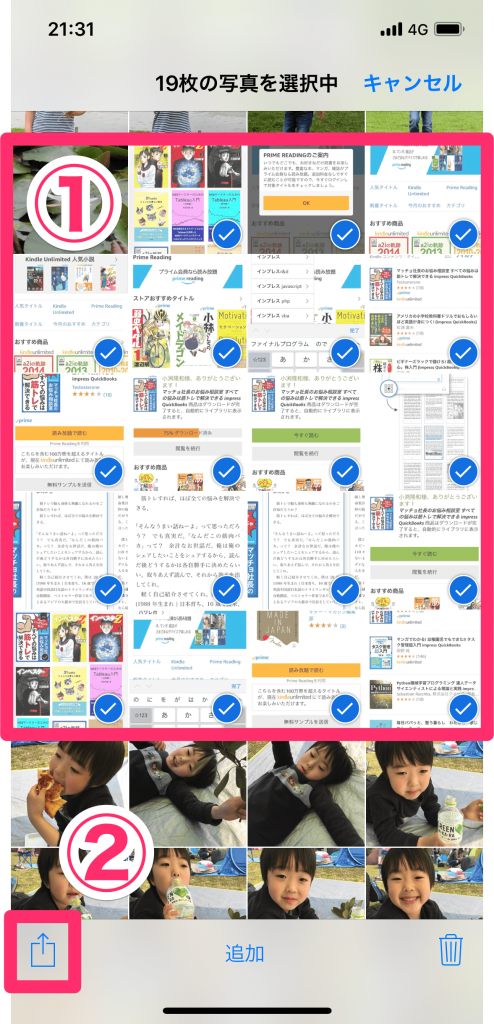
3. 非表示の写真を選択すると、非表示のアルバムに写真が自動的に追加されます。 写真を表示したい場合は、非表示のアルバムで直接表示できます。
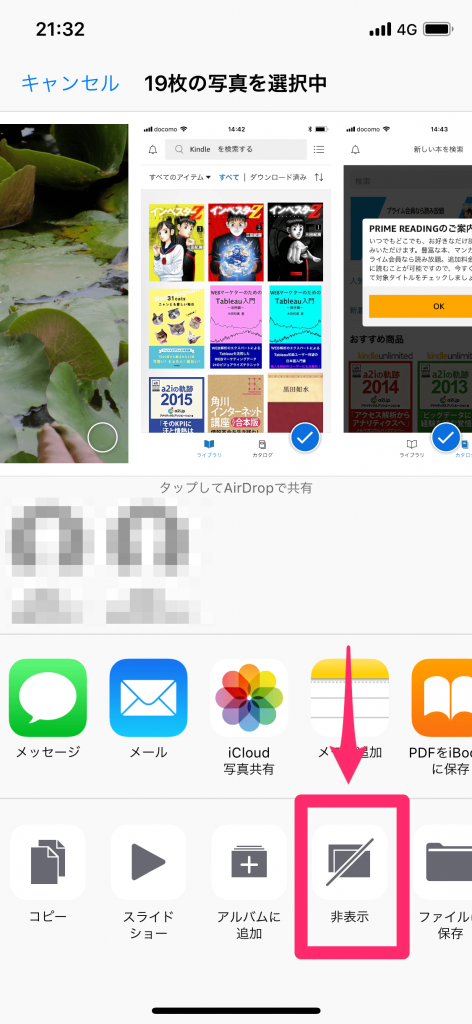
2.画面右上のメニューボタンをタップし、メニューで「アイテムを非表示」をタップすると、写真を非表示にすることができます。
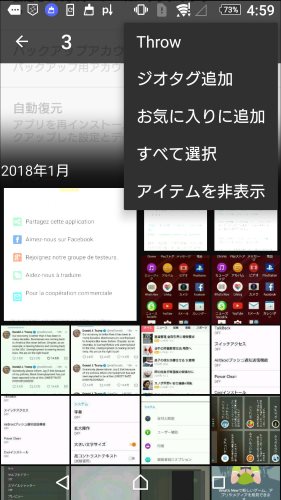
ヒント:上の手順の紹介では、スマホに付属の写真を非表示にする機能がパスワードで保護されていません。アルバムを非表示にして、非表示にしている写真を見つけることが簡単です。これも情報漏えいの原因となり、必要な機密写真の保護効果が得られませんでした。 したがって、この方法を非表示にすることは、プライバシーを保護するため最適な方法ではありません。

- ファイル変更が簡単:ソフトウェアは、暗号化用の仮想ドライブを作成する方法を使用します。仮想ドライブを使用する場合は、仮想ドライブを作成し、ファイルを入れ、不要な場合は仮想ドライブを閉じます。操作は非常に便利です。 さらに、RAR / ZIP / 7ZIPなどの暗号化された圧縮ファイルとは異なり、長時間待つ必要がなく、変更または追加されたファイルは1秒未満で保存できます。 。
- 安全性抜群:高度なAES256暗号化テクノロジーの使用による優れたセキュリティ。市場で入手可能な万能の解析プログラムはありません。

操作簡単 簡単な操作でファイルを暗号化して守られます。
高速暗号化 仮想暗号化ディスクテクノロジーを使用し、1秒で暗号化。
強力保護 世界標準の暗号アルゴリズム(AES256)を採用し、安全性抜群。
独立実行 仮想ドライブ内でファイルが独立実行可能、USBなどでソフトなくてもしっかり保護・運用
機能豊富 USB暗号化、非表示、偽装、パスワード管理等機能ある。
操作簡単 ウィザード形式で初心者も自力で復元可能。
完全なファイル保護 ローカルや外部ストレージデータを保護可能...
強力保護 暗号化の形式は公開されない、プライバシーを保護。
2.初めて利用するときは、起動パスワードを設定する必要があります。ソフトを開くたび、パスワードが求められます。

3.ソフトを開き、「暗号化」の「作成」をクリックし、ロッカー(仮想ドライブ)を作成します。

4.ロッカー名とロッカーの保存場所を指定します。

5.ロッカーのパスワードを設定します。
ロッカーごとにパスワード設定可能。もちろん、直接ソフト起動パスワードを利用することも可能。

6.ロッカーのサイズを指定します。

7.ロッカー作成完了後、自動的に開きます。そこにファイルやフォルダを入れ、ロッカーを閉じると、暗号化されます。
ロッカーを開くと、小さい画面が表示されます。「Q」をクリックすると、ロッカーを高速に閉じることができます。「+」をクリックし、パスワードを入力すると、ロッカーを開きます。
注意:4Gより大きいファイルを入れるには、先に仮想ドライブをNTFSとしてフォーマットする必要があります。

8.ロッカーを開くには、もう一つの方法があります。「開く」をクリックし、パスワードを入力すると、ロッカーを開きます。

9.ロッカーにファイル移動完了後、「閉じる」をクリックし、ロッカーを閉じます。

10.ロッカーを削除する場合、ロッカーを選択し、「編集」をクリックし、「ロッカーを削除」をクリックします。パスワードを入力すると、削除できます。


操作簡単 簡単な操作でファイルを暗号化して守られます。
完全なファイル保護 ローカルや外部ストレージのデータを隠したり、ロックしたりすることができます。
強力保護 世界標準の暗号アルゴリズム(AES256)を採用し、安全性抜群。
圧縮暗号化機能付き すべてのデータを圧縮暗号化でき、データ転送の安全性を確保。
攻撃を防ぐ 最大五回のパスワード入力回数を設定でき、総当たり攻撃を防ぐ。
操作簡単 ウィザード形式で初心者も自力で復元可能。
完全なファイル保護 ローカルや外部ストレージデータを保護可能...
強力保護 暗号化の形式は公開されない、プライバシーを保護。
区別:
- ローカルHDDのデータなら、「ローカルHDD」 – 「隠す」を利用します。
- 外付けメディアのデータなら、「外付けメディア」 – 「隠す」を利用します。
2.右側の「ファイルを隠す」/「フォルダを隠す」/「ドライブを隠す」をクリックして、隠したいファイルを追加します。
3.「隠す」ボタンをクリックし、ファイルを隠します。
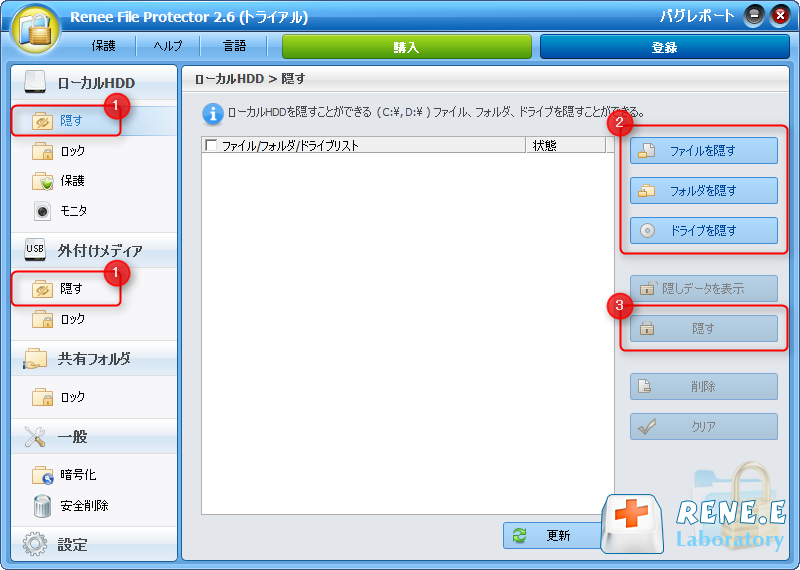
4.隠しファイルを表示するには、「隠しデータを表示」ボタンをクリックしてください。
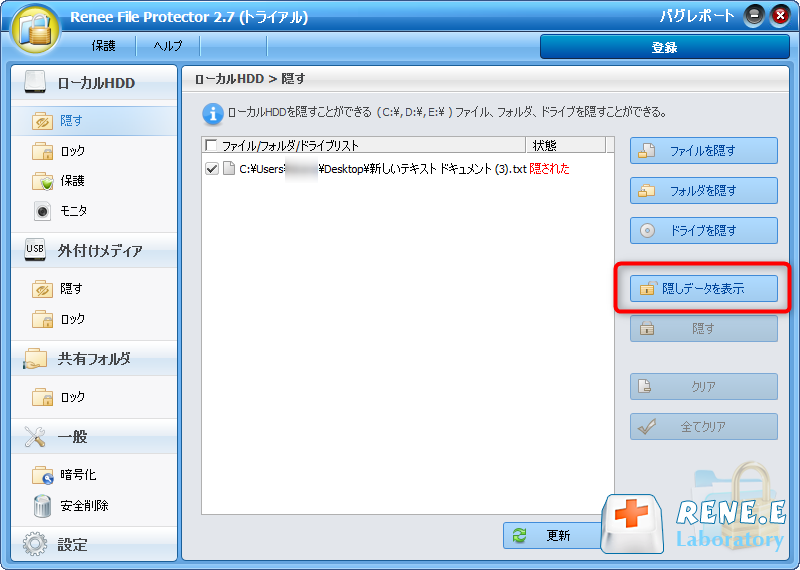
1.非表示にする必要のある写真を右クリックして、[プロパティ]を選択します。
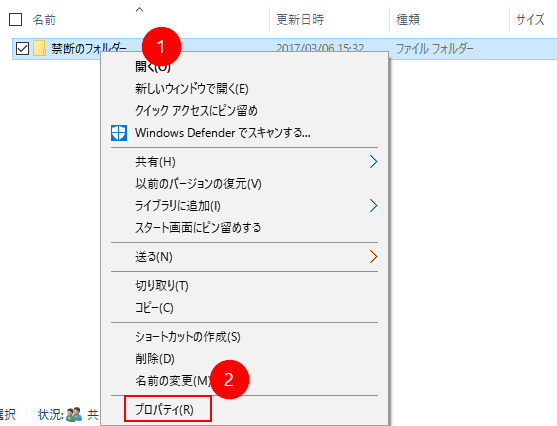
2.プロパティインターフェイスで[隠しファイル]を選択して、確認後に[OK]をクリックします。
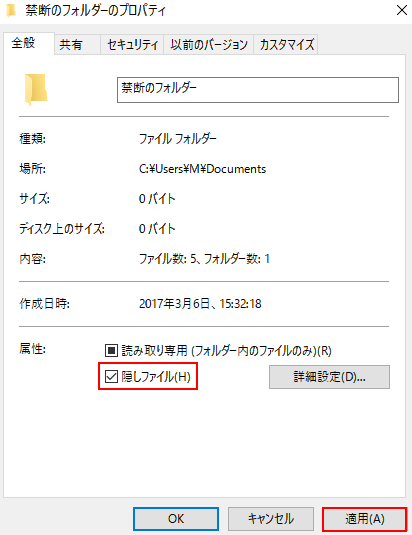
3.非表示の写真を表示する必要がある場合は、[表示]タブをクリックし、[隠しファイル、隠しフォルダー、および隠しドライブを表示する]をオンにするだけです。
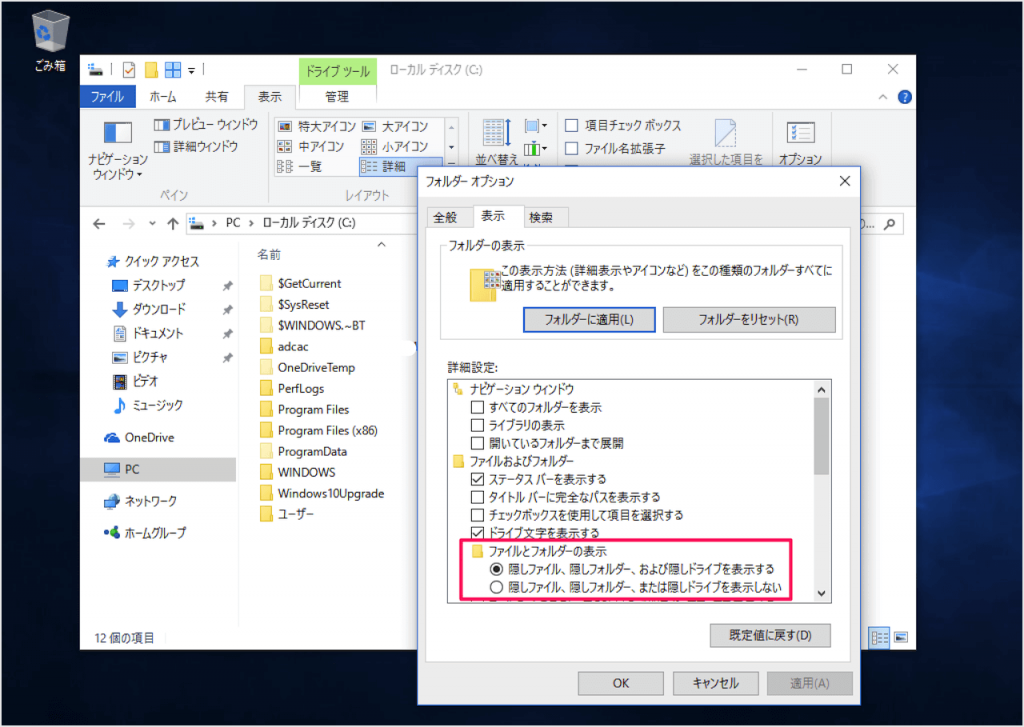
関連記事 :
2022-06-15
Yuki : セキュリティ上の理由から、パスワードを異なるものに設定する人が多いです。すると多くのパスワードを管理する必要があり、さまざまなパ...
2022-06-15
Ayu : 今、多くの文書は電子データの形でコンピューターに保存されています。 ファイル情報のセキュリティを保護することは、すべての企業にと...
2022-06-14
Imori : スマホ機能の継続的な改善に伴い、スマホのセキュリティ問題はますます深刻になっています。スマホがスパイウェアやウイルスによって、情...
2022-06-15
Satoshi : 日常生活や仕事では、別のPCを遠隔操作する必要があることがよくあります。 しかし、多くの人はPCの遠隔操方法を知りません。この記...
何かご不明な点がございますか?






