概要
一括フォルダパスワードを設定したい場合、フォルダ自体にパスワード保護を使用してファイルを安全に保つにはどうすればよいですか?この記事は詳しく紹介します。
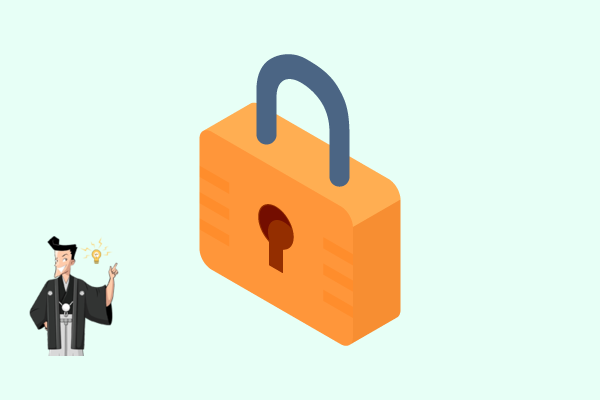
一、簡単・安全にWindows と Mac のフォルダー自体にパスワードを設定する方法
Windows ユーザーは個々のフォルダーをパスワードで保護できますが、Mac ユーザーは FileVault 暗号化を使用して、指定したフォルダー内のすべてのファイルを保護できます。
パスワード保護を使用すると、ファイルにアクセスする前にパスワードを入力する必要があるため、ファイルを安全に保つことができます。 Windows では、フォルダーを右クリックして [プロパティ] を選択すると、そのフォルダーのパスワード保護を有効にすることができます。 Mac では、Finder でフォルダーを開き、[ファイル] メニューを選択して、[情報を見る] を選択することで、パスワード保護を有効にすることができます。
Renee SecureSiloは、コンピューターのファイルとフォルダにパスワードをかけるソフトウェアです。 ドキュメントの暗号化、USBの保護、ドキュメントの非表示など、複数の暗号化機能を備えています。ソフトウェアで作成した仮想ドライブは、使用の痕跡を残すことなくいつでも開閉できます。 また、仮想ドライブ内のファイルの変更に長時間待つ必要がなく、ファイルの変更や追加、削除を保存することができます。仮想ドライブテクノロジーを使用しているため、1つ以上の仮想ドライブに多数の機密ファイルを保存できます。仮想ドライブがntfsとしてフォーマットされている限り、4Gを超えるファイルを保存できます。仮想ドライブフォーマットは独自仕様であり、高度なAES256暗号化アルゴリズムを使用しているため、現在、このテクノロジーをクラックするためのプログラムは市場にありません。仮想ドライブファイルを他のファイルに偽装して、悪意のあるスキャンを回避できます。ワンクリックですべての仮想ドライブを閉じて、いつでもプログラムを終了してプライバシーを確保できます。

操作簡単 簡単な操作でファイルを暗号化して守られます。
高速暗号化 仮想暗号化ディスクテクノロジーを使用し、1秒で暗号化。
強力保護 世界標準の暗号アルゴリズム(AES256)を採用し、安全性抜群。
独立実行 仮想ドライブ内でファイルが独立実行可能、USBなどでソフトなくてもしっかり保護・運用
機能豊富 USB暗号化、非表示、偽装、パスワード管理等機能ある。
操作簡単 ウィザード形式で初心者も自力で復元可能。
完全なファイル保護 ローカルや外部ストレージデータを保護可能...
強力保護 暗号化の形式は公開されない、プライバシーを保護。
2.初めて利用するときは、起動パスワードを設定する必要があります。ソフトを開くたび、パスワードが求められます。

3.ソフトを開き、「暗号化」の「作成」をクリックし、ロッカー(仮想ドライブ)を作成します。

4.ロッカー名とロッカーの保存場所を指定します。

5.ロッカーのパスワードを設定します。
ロッカーごとにパスワード設定可能。もちろん、直接ソフト起動パスワードを利用することも可能。

6.ロッカーのサイズを指定します。

7.ロッカー作成完了後、自動的に開きます。そこにファイルやフォルダを入れ、ロッカーを閉じると、暗号化されます。
ロッカーを開くと、小さい画面が表示されます。「Q」をクリックすると、ロッカーを高速に閉じることができます。「+」をクリックし、パスワードを入力すると、ロッカーを開きます。
注意:4Gより大きいファイルを入れるには、先に仮想ドライブをNTFSとしてフォーマットする必要があります。

8.ロッカーを開くには、もう一つの方法があります。「開く」をクリックし、パスワードを入力すると、ロッカーを開きます。

9.ロッカーにファイル移動完了後、「閉じる」をクリックし、ロッカーを閉じます。

10.ロッカーを削除する場合、ロッカーを選択し、「編集」をクリックし、「ロッカーを削除」をクリックします。パスワードを入力すると、削除できます。

二、その他のフォルダに自体にパスワードをかける方法
パスワード保護を使用して、作業を安全に保つことができます。パスワードを作成すると、パスワード回復戦略を選択できる画面が表示されます。
フォルダを圧縮して暗号化する
Windowsの圧縮機能では、複数のファイルを1つにまとめてファイルサイズを小さくするだけでなく、パスワードを設定して内容を保護することもできます。これを利用すると、データをメールで送受信したりするときに安心です。
パスワードを設定するには、まず圧縮ファイルを作成します。圧縮したいファイルを右クリックし、メニューから「送る」の下にある「圧縮(zip形式)フォルダ」をクリックします。すると、ファイルと同じ名前の圧縮ファイルが作成されます。
次に、圧縮ファイルをダブルクリック。圧縮ファイルの中身が表示されるので、「ファイル」の「パスワードの追加」を選びます。「パスワードの追加」という画面が開きますから、パスワードを入力して「OK」をクリックします。これで、圧縮ファイルにパスワードが設定されます。
パスワードを設定した圧縮ファイルは、解凍時にパスワードの入力画面が表示されます。ここに設定したパスワードを正しく入力しないと解凍できません。別のユーザーに圧縮ファイルを送るときは、事前にパスワードを知らせておき、それから圧縮ファイルを送るとよいでしょう。
なお、Windowsの標準機能で使える圧縮形式はZIPだけです。ただ、フリーソフトなどには、LZH形式やSIT形式で圧縮し、パスワードを設定できるものもあります。
関連記事 :
【人気】Window10でフォルダにパスワードをかけ方法4つ
2023-02-02
Satoshi : セキュリティ上の理由から、多くのユーザーは個人のプライバシーを保護するためにWindows 10システムのファイルを暗号化したい...
2022-06-14
Imori : パソコンでは、他人に見られたくないプライベートファイルが存在する場合があります。したがって、個人のプライバシーを保護するために、...
2023-01-31
Yuki : このガイドを使用すると、PDF ファイルにパスワードをかける方法を学ぶことができます。費用対効果が高く、安全性が高く、利便性の高...




