概要
この記事は、7-Zipでファイルにパスワードを設定・保護する方法とその代替ソフトを紹介します。
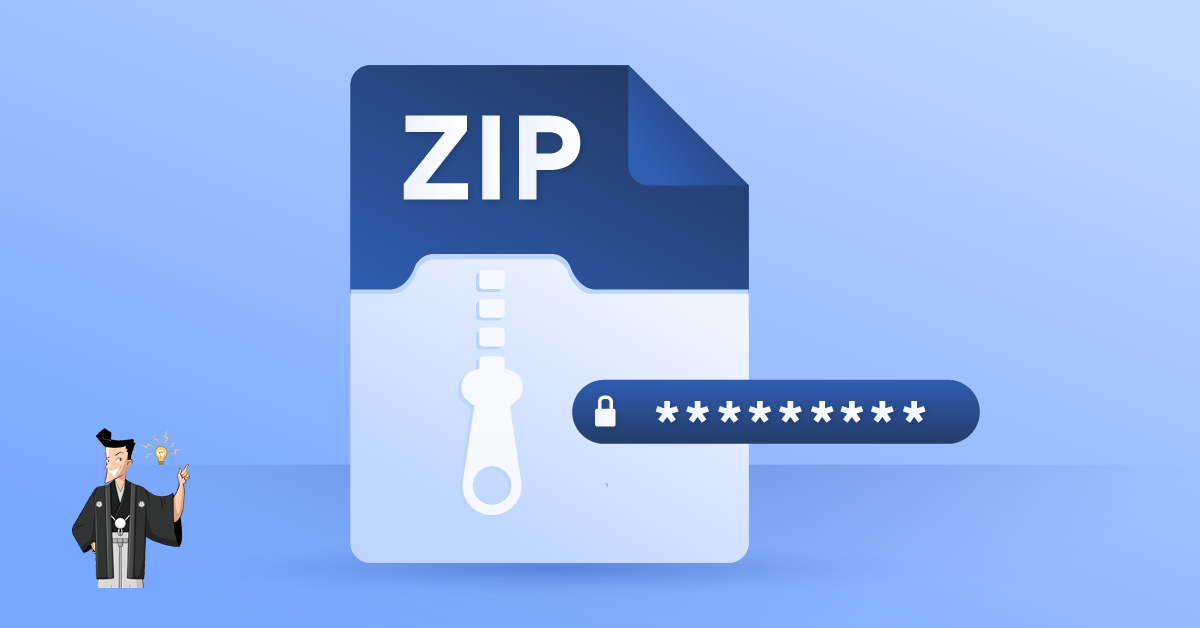
一、7-Zip を使用してパスワードで保護する方法
7-zip は、ファイルの作成と管理に使用される圧縮ユーティリティです。 7-zip を使用すると、7z、CAB、RAR、ZIP、GZIP、BZIP2、TAR、TBZ2 など、さまざまな形式のファイルを圧縮および解凍できます。
1)7-zip公式サイトで「ダウンロード」ボタンをクリックします。
2)ダウンロード後、ダブルクリックしてファイルを実行します。
(※「この不明な発行元からのアプリがデバイスに変更を加えることを許可しますか?」というダイアログが表示された場合「はい」をクリックします。)
英語のインストール画面が表示されると「Install」をクリックします。
緑色のバーが最後まで進んで「7-zip 19.00 is installed」のように表示されたらインストール完了→「Close」をクリック→インストール画面を閉じます。
3)7-zip を使用してパスワード付きのファイルを圧縮するには、プログラムを開き、圧縮するファイルを選択します。ウィンドウの左上にある 7-zip ロゴをクリックし、メニューから [圧縮] を選択します。 「圧縮オプション」ウィンドウで、「パスワード付き」を選択し、使用するパスワードを入力します。 「適用」ボタンをクリックすると、ファイルが圧縮されます。
注意:この方法を使用してファイルをロックする場合、元のオリジナルファイルがロックされないので、オリジナルファイルを完全に抹消する必要があります。
7-Zipはファイル・フォルダを圧縮してパスワードで保護できるが、安全性がもっと高い、もっと使いやすく、専門的なファイル暗号化ソフトRenee SecureSiloを紹介します。Renee SecureSiloは、コンピューターのファイルとフォルダにパスワードをかけるソフトウェアです。 ドキュメントの暗号化、USBの保護、ドキュメントの非表示など、複数の暗号化機能を備えています。
- 変更が簡単-ソフトウェアで作成した仮想ドライブは、使用の痕跡を残すことなくいつでも開閉できます。 また、仮想ドライブ内のファイルの変更に長時間待つ必要がなく、ファイルの変更や追加、削除を保存することができます。
- 大容量-仮想ドライブテクノロジーを使用しているため、1つ以上の仮想ドライブに多数の機密ファイルを保存できます。仮想ドライブがntfsとしてフォーマットされている限り、4Gを超えるファイルを保存できます。
- クラックが困難-仮想ドライブフォーマットは独自仕様であり、高度なAES256暗号化アルゴリズムを使用しているため、現在、このテクノロジーをクラックするためのプログラムは市場にありません。
- 高い隠蔽性-仮想ドライブファイルを他のファイルに偽装して、悪意のあるスキャンを回避できます。ワンクリックですべての仮想ドライブを閉じて、いつでもプログラムを終了してプライバシーを確保できます。

操作簡単 簡単な操作でファイルを暗号化して守られます。
高速暗号化 仮想暗号化ディスクテクノロジーを使用し、1秒で暗号化。
強力保護 世界標準の暗号アルゴリズム(AES256)を採用し、安全性抜群。
独立実行 仮想ドライブ内でファイルが独立実行可能、USBなどでソフトなくてもしっかり保護・運用
機能豊富 USB暗号化、非表示、偽装、パスワード管理等機能ある。
操作簡単 ウィザード形式で初心者も自力で復元可能。
完全なファイル保護 ローカルや外部ストレージデータを保護可能...
強力保護 暗号化の形式は公開されない、プライバシーを保護。
2.初めて利用するときは、起動パスワードを設定する必要があります。ソフトを開くたび、パスワードが求められます。

3.ソフトを開き、「暗号化」の「作成」をクリックし、ロッカー(仮想ドライブ)を作成します。

4.ロッカー名とロッカーの保存場所を指定します。

5.ロッカーのパスワードを設定します。
ロッカーごとにパスワード設定可能。もちろん、直接ソフト起動パスワードを利用することも可能。

6.ロッカーのサイズを指定します。

7.ロッカー作成完了後、自動的に開きます。そこにファイルやフォルダを入れ、ロッカーを閉じると、暗号化されます。
ロッカーを開くと、小さい画面が表示されます。「Q」をクリックすると、ロッカーを高速に閉じることができます。「+」をクリックし、パスワードを入力すると、ロッカーを開きます。
注意:4Gより大きいファイルを入れるには、先に仮想ドライブをNTFSとしてフォーマットする必要があります。

8.ロッカーを開くには、もう一つの方法があります。「開く」をクリックし、パスワードを入力すると、ロッカーを開きます。

9.ロッカーにファイル移動完了後、「閉じる」をクリックし、ロッカーを閉じます。

10.ロッカーを削除する場合、ロッカーを選択し、「編集」をクリックし、「ロッカーを削除」をクリックします。パスワードを入力すると、削除できます。

二、7-zip と他の暗号化ツールの比較
7zipは、圧縮率の高い強力な圧縮ツールとして知られています。高速で効果的な圧縮と解凍で人気があります。その優れた圧縮率に加えて、7zip は、LZMA、GZIP、BZip2、ZIP など、さまざまな圧縮および解凍アルゴリズムもサポートしています。さらに、7zip パスワードは AES-256 暗号と最大圧縮率 160:1 の圧縮を提供します。
ZIP暗号化は2種類あり、互換性を重視する場合はStandard ZIP 2.0、安全性を重視する場合はAESというように使い分けができます。
7-zipは、Windowsの各エディションでも簡単に使える無料のオープンソースツールです。7-zipを使ってフォルダーを保護すると、フォルダーが圧縮され、暗号化されますので、このフォルダーにアクセスするには、パスワードを入力して、圧縮ファイルを解凍する必要があります。
Windows 10 の標準機能で ZIP 圧縮形式のファイルを作成することはできるのですが、パスワードロックを掛ける機能は標準装備されていないので、別途圧縮ソフトを用意する必要があります。Windows ユーザーの間で定番になっているフリーの圧縮ソフト「Lhaplus」にはパスワードロック機能があるので、こちらを利用します。
1.「Lhaplus」でフォルダをパスワード付きで圧縮する「Lhaplus」がインストールされた状態で任意のフォルダを右クリックすると、以下のようなメニューが表示されます。ここで「圧縮」→「.zip(pass)」の順に選択します。次に解除用のパスワードを求められます。後で解除するためのパスワードを入力して「OK」をクリックすると、パスワードロック付きの ZIP ファイルが作成されます。開こうとするとパスワードの入力を求められ、正しいパスワードを入れなければファイルは開きません。メール添付などでファイルを送る場合にはメール本文にパスワードを書かず、別のメッセージアプリや電話などでパスワードを伝えるようにすると、一定のセキュリティは確保できます。
2.パスワード付き圧縮ファイルを解除するパスワードロックされた ZIP ファイルを開くには、対象のファイルをダブルクリックした後で求められるパスワードを入力します。
3. ZIP 形式のパスワードロックは解析される恐れあります。ここで解説している ZIP 形式のパスワードロックについては、あくまでも一時的なもの、簡易的なものと解釈してください。なぜなら、ZIP 形式のパスワードを解析するソフトが出回っており、それを使うと破られてしまう恐れがあるからです。長期保存するフォルダのパスワードロックには、暗号化が可能なソフト(Renee SecureSilo)の利用をおすすめします。
三、まとめ
パスワードで保護された最終的なファイルを 7-zip で圧縮するには、ファイルを 7-zip で開き、[新規] オプションを使用して新しいアーカイブを作成します。 [パスワード] フィールドにファイルのパスワードを入力し、[アーカイブ] ボタンをクリックします。新しいアーカイブが作成されます。パスワード解析ツールがどんどん登場していますので、セキュリティ強度を高めるためにも、推測できそうな単純なパスワードは避け、10桁以上に設定すること、パスワード管理を徹底するなどの対策をすすめます。
暗号化ソフトRenee SecureSiloの使用は非常に簡単です。複雑な設定をせずに、暗号化と復号化の操作を完了するには、パスワードを1回入力するだけで済みます。効率的に、簡単にファイルを管理できます。Renee SecureSiloは優れた読み取りおよび書き込み監視機能を備えています。ローカルファイルだけでなく、USBメモリやその他のモバイルデバイスも暗号化、ロック、非表示、およびその他の操作を実行できます。圧縮ソフトウェアは、ローカルファイル/フォルダーのみを暗号化できます。
したがって、圧縮ソフトウェアWinRARを使用してフォルダを暗号化するには、一定の制限があります。便利性と安全性から見ると、Windows 10フォルダを暗号化するために暗号化ソフトRenee SecureSiloを勧めます。
関連記事 :
【人気】Window10でフォルダにパスワードをかけ方法4つ
2023-02-02
Satoshi : セキュリティ上の理由から、多くのユーザーは個人のプライバシーを保護するためにWindows 10システムのファイルを暗号化したい...
2022-06-14
Imori : パソコンでは、他人に見られたくないプライベートファイルが存在する場合があります。したがって、個人のプライバシーを保護するために、...
VeraCryptの使い方・より簡単・安全な暗号化方法の詳解
2022-06-14
Ayu : 機密ファイルをUSBメモリに保存するだけでなく、それらを暗号化してデータ情報のセキュリティをさらに保護することもできます。この記...
2023-01-31
Yuki : このガイドを使用すると、PDF ファイルにパスワードをかける方法を学ぶことができます。費用対効果が高く、安全性が高く、利便性の高...




