概要
機密ファイルをUSBメモリに保存するだけでなく、それらを暗号化してデータ情報のセキュリティをさらに保護することもできます。この記事は、VeraCryptの使い方、VeraCrypt暗号化機能と似っているソフトを紹介し、シンプルで効率的な暗号化ソフト方法を紹介します。
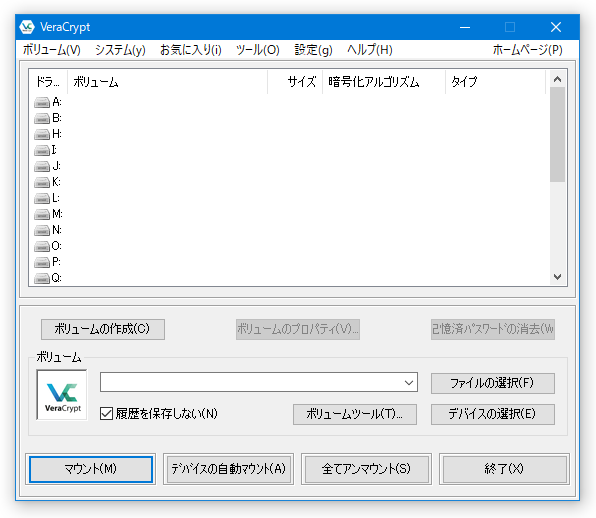
2、暗号化されたファイルコンテナを作成にチェックを入れ、「次へ」ボタンをクリックします。
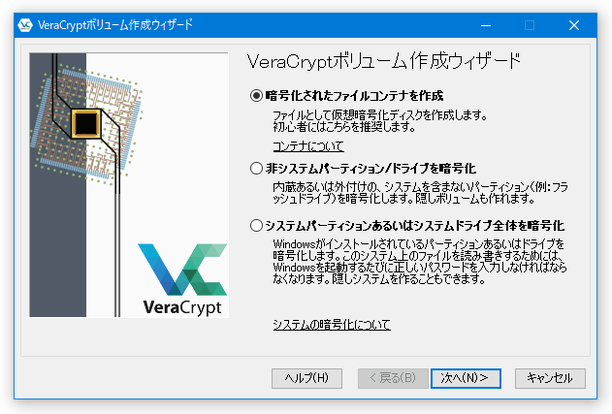
3、ボリュームタイプで標準ボリュームを選択し、「次へ」ボタンをクリックします。
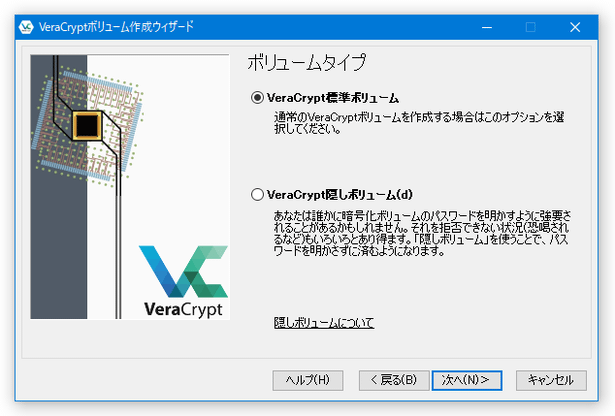
4、ボリューム作成モードで通常モードを選択し、「次へ」ボタンをクリックします。
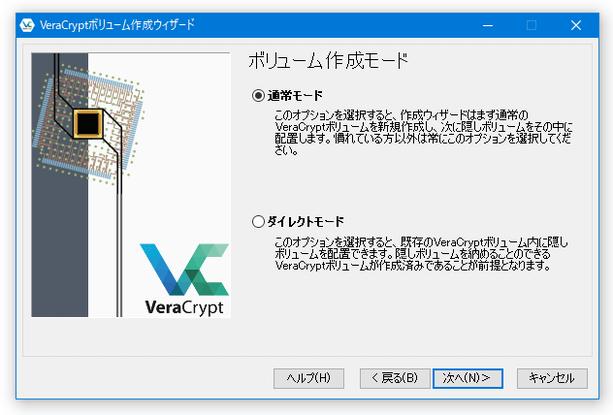
5、ボリュームの位置を指定します。
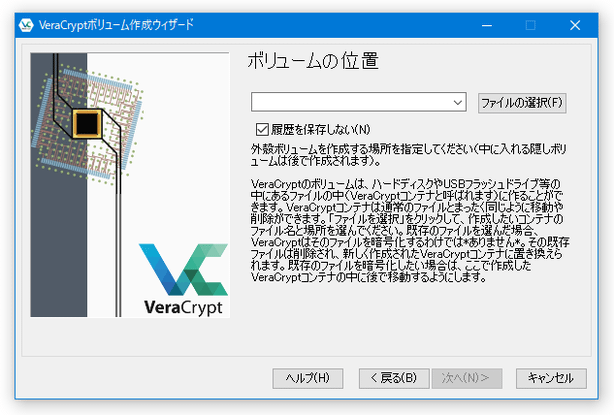
6、使用する暗号化アルゴリズムを選択します。
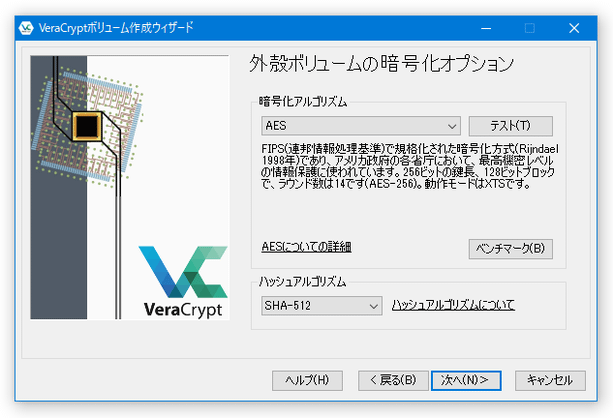
7、暗号化コンテナのファイルサイズを設定します。
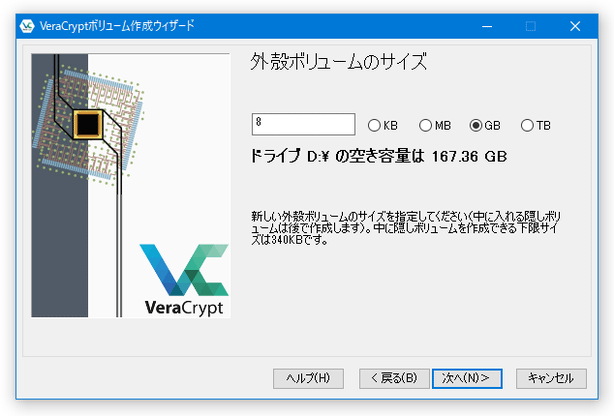
8、パスワードを設定します。
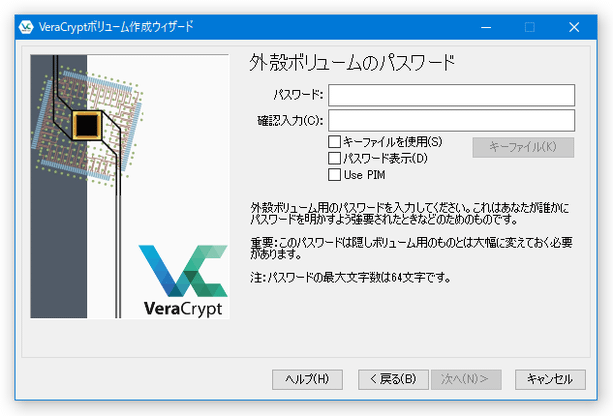
パスワードの代わりにキーファイルを使用することもできます。必要に応じて設定してください。
デメリット:VeraCryptには多くの実用的な手順があり、ソフトウェアの開発は中止されています。その後の更新がないと、セキュリティは保証されません。
暗号化ソフトとして開発を停止すると、ソフトウェアのセキュリティパフォーマンスが低下します。 ここでは、Renee SecureSiloを使用することを推奨しています。暗号化プロセスはシンプルで高度なセキュリティであり、ユーザーの信頼できる暗号化ソフトです。

高速暗号化 暗号化された仮想ドライブで、ファイルが1秒で暗号化完了。
操作簡単 ロインターフェイスはシンプルで使いやすく、初心者も手軽に使える。
強力保護 世界標準の暗号アルゴリズム(AES256)を採用し、安全性抜群。
アクセス制御 外部接続設備禁止(ホワイトリストを設定可能)、サイトブロック、プリンター禁止など機能ある。
攻撃を防ぐ 最大五回のパスワード入力回数を設定でき、総当たり攻撃を防ぐ。
操作簡単 ウィザード形式で初心者も自力で復元可能。
完全な保護 ローカルや外部ストレージデータを保護可能。
強力保護 暗号化の形式は公開されない、プライバシーを保護。
更に詳しく- 簡単な操作-仮想化ドライブを直接作成し、いつでもファイルを暗号化し、簡単にアクセスできるように多数のファイルを保存することをサポートします。 仮想化ドライブを使用する必要がない場合は、ファイルを1つずつ暗号化せずに、ワンクリックで閉じると、全てが暗号化されます。
- 高度なセキュリティ-リアルタイムでファイルのステータスを監視できます。高度なAES256暗号化アルゴリズムを備えた仮想ドライブは、優れたセキュリティパフォーマンスを備えており、クラック可能な一般的なソフトウェアはありません。
- 優れた隠蔽性-ソフトウェアはファイルを非表示にすることができます。ソフトウェアでの操作を除いて、直接検索することはできません。これにより、重要な情報が検出されるのを防ぎ、データのセキュリティをさらに確保できます。

操作簡単 簡単な操作でファイルを暗号化して守られます。
高速暗号化 仮想暗号化ディスクテクノロジーを使用し、1秒で暗号化。
強力保護 世界標準の暗号アルゴリズム(AES256)を採用し、安全性抜群。
独立実行 仮想ドライブ内でファイルが独立実行可能、USBなどでソフトなくてもしっかり保護・運用
機能豊富 USB暗号化、非表示、偽装、パスワード管理等機能ある。
操作簡単 ウィザード形式で初心者も自力で復元可能。
完全なファイル保護 ローカルや外部ストレージデータを保護可能...
強力保護 暗号化の形式は公開されない、プライバシーを保護。
ファイルを暗号化する
1.ソフトをダウンロードしてインストールします。
2.初めて利用するときは、起動パスワードを設定する必要があります。ソフトを開くたび、パスワードが求められます。

3.ソフトを開き、「暗号化」の「作成」をクリックし、ロッカー(仮想ドライブ)を作成します。

4.ロッカー名とロッカーの保存場所を指定します。

5.ロッカーのパスワードを設定します。
ロッカーごとにパスワード設定可能。もちろん、直接ソフト起動パスワードを利用することも可能。

6.ロッカーのサイズを指定します。

7.ロッカー作成完了後、自動的に開きます。そこにファイルやフォルダを入れ、ロッカーを閉じると、暗号化されます。
ロッカーを開くと、小さい画面が表示されます。「Q」をクリックすると、ロッカーを高速に閉じることができます。「+」をクリックし、パスワードを入力すると、ロッカーを開きます。
注意:4Gより大きいファイルを入れるには、先に仮想ドライブをNTFSとしてフォーマットする必要があります。

8.ロッカーを開くには、もう一つの方法があります。「開く」をクリックし、パスワードを入力すると、ロッカーを開きます。

9.ロッカーにファイル移動完了後、「閉じる」をクリックし、ロッカーを閉じます。

10.ロッカーを削除する場合、ロッカーを選択し、「編集」をクリックし、「ロッカーを削除」をクリックします。パスワードを入力すると、削除できます。

ファイルを偽装する
1.「フォルダ偽装」の「偽装フォルダ」をクリックし、フォルダを選択します。
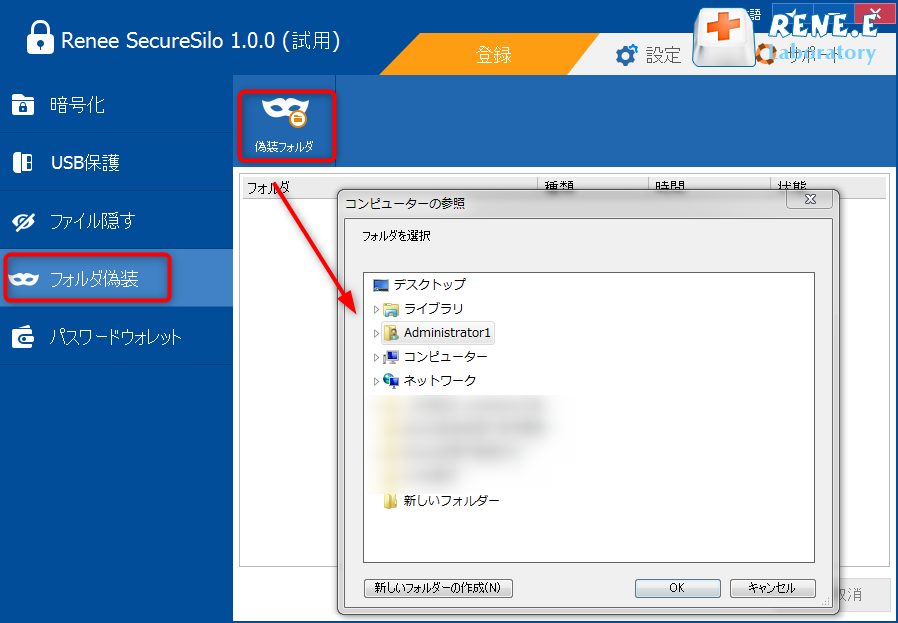
2.パスワードと偽装種類を指定します。
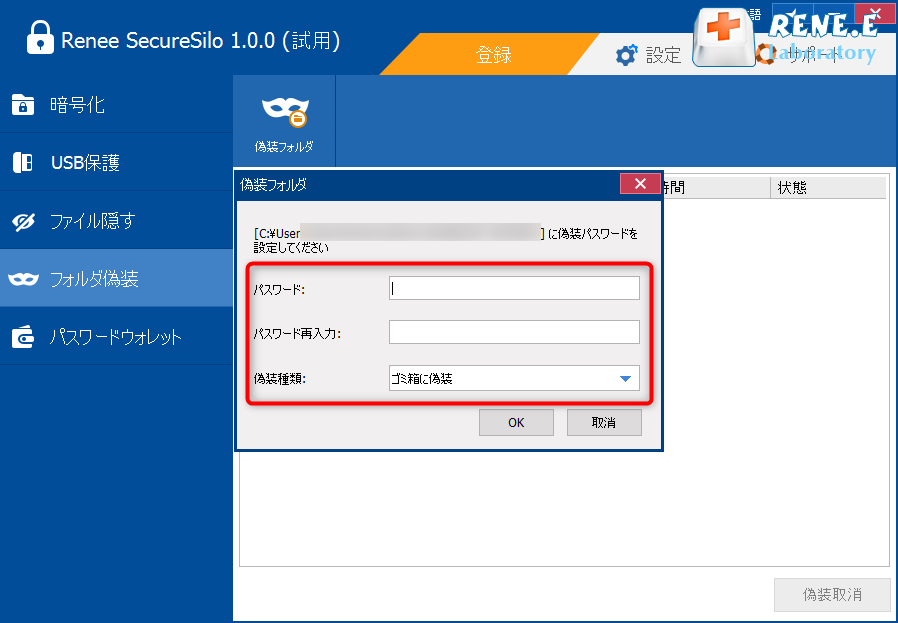
3.偽装完了したら、状態に「偽装成功」が表示されます。
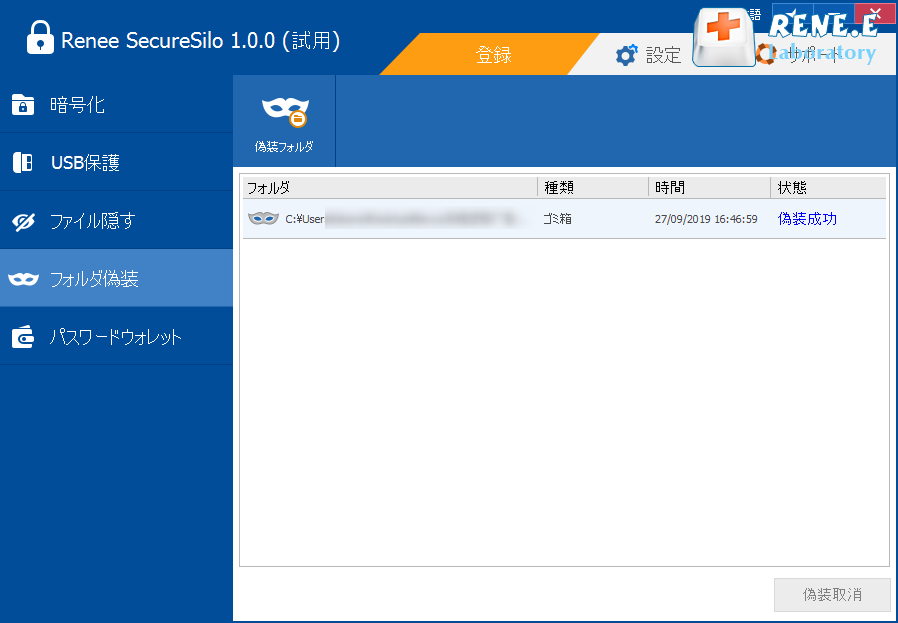
4.偽装ファイルを戻す場合、右下の「偽装取消」ボタンをクリックして、パスワードを入力してください。
まず、暗号化して保護する必要があるディスクを選択し、右クリックして、[BitLockerを有効にする]をクリックします。スタートアップ時にドライブのロックを解除する方法を選択します。パスワードを入力します。パスワードを設定したら、必要に応じてバックアップ方法を選択します。次に、暗号化範囲を選択して、 「使用済みのディスク容量のみを暗号化」、「次へ」をクリック→「新しい暗号化モード」を選択→「暗号化を開始」をクリックし、コンピュータデバイスを再起動すると、ディスクがロックされます。ロックを解除するにはパスワードを入力してください。
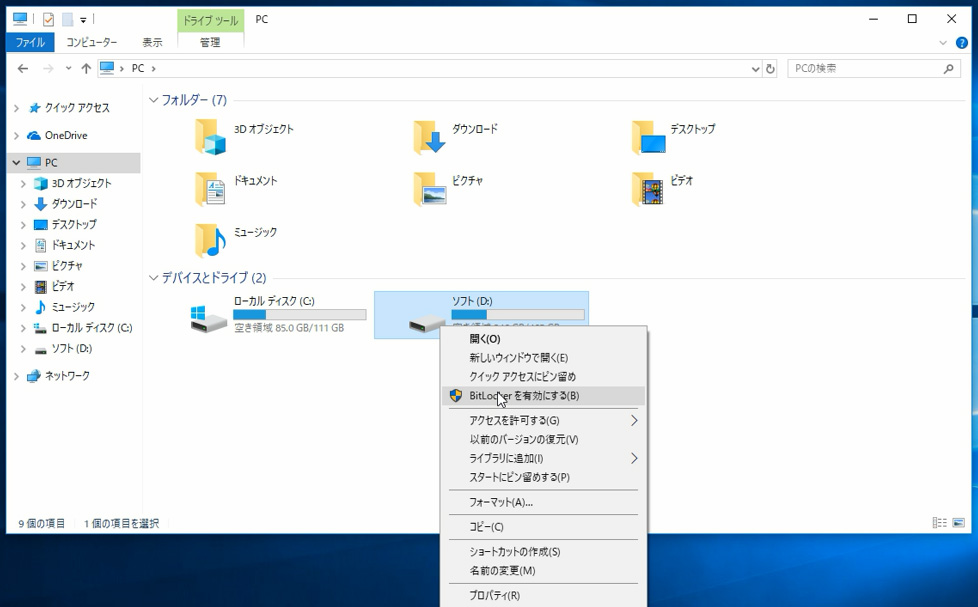
BitLocker機能を使用する必要がない場合は、ロックされたディスクを右クリックし、[BitLockerの管理]をクリックして、ロックされたディスクを見つけて、[BitLockerを無効にする]をクリックします。
デメリット:BitLockerのフルディスク暗号化は簡単に見つけることができ、機密性が不足しています。
ディスク全体の暗号化に加えて、ディスク上のデータ情報を保護する必要がある場合は、ファイルを偽装することもできます。Renee SecureSiloは、フォルダを偽装し、フォルダを変形させ、他のユーザーの視界を混乱させる可能性があります。
関連記事 :
2022-06-14
Yuki : 多くのユーザーはWindowsシステムでUSBメモリを暗号化する方法に慣れていると思いますが、MacシステムでUSBメモリを暗号...
2022-06-14
Satoshi : 重要なフォルダをコンピューターに保存することがあるでしょう。情報漏洩を防ぐため、専門的なデータ暗号化ソフトを使用してフォルダを暗...
Bitlocker回復キーが必要でロック解除できない時の対策
2022-06-14
Imori : BitLocker暗号化は、Windows10システムで一般的に使用されている暗号化方式です。BitLocker暗号化パーティシ...
2022-06-14
Ayu : インターネットの急速な発展は人々の生活に多くの利便性をもたらしましたが、悪意のあるプログラム、さまざまなタイプのフィッシングや詐...
何かご不明な点がございますか?






